在这个特别的日子里,祝福所有的园丁节日快乐!下面的海报设计的非常不错,作者用一张卡通画的方式来表达对老师的尊敬。简简单单就是美。
最终效果 
1、选择“文件/新建”菜单,打开“新建”或者Ctrl+N对话框 名称为:教师节快乐,预设为:自定,宽度:800像素, 高度:600像素, “分辨率”为72 , “模式”为RGB颜色的文档,然后点击确定按钮,如图1所示。 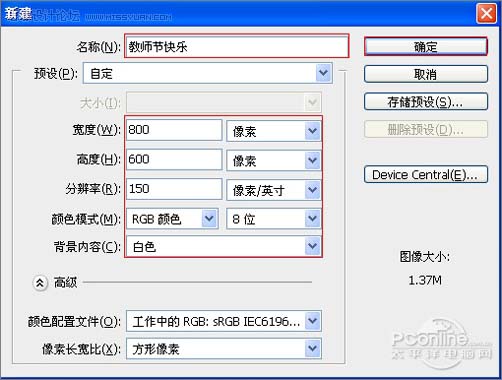
<图1>
2、在图层面板中新建一个图层,接着工具箱选择矩形工具,在工作区中拖出一个矩形的形状,设置前景色的颜色为蓝色,RGB值分别是98、179、222,填充给矩形的形状,接着按键盘快捷键Alt+Delete填充,按键盘快捷键Ctrl+D取消选区,如图2所示。 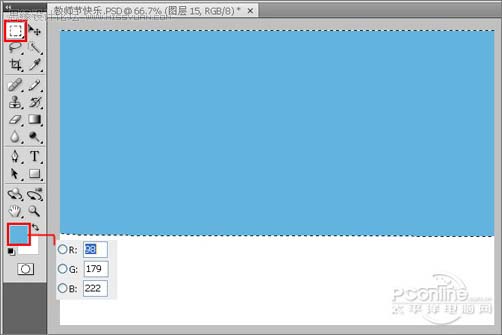
<图2> 3、在图层面板中新建一个图层,接着工具箱选择矩形工具,在工作区中拖出一个矩形的形状,设置前景色的颜色为灰色,RGB值分别是194、193、194,填充给矩形的形状,接着按键盘快捷键Alt+Delete填充,按键盘快捷键Ctrl+D取消选区,如图3所示。 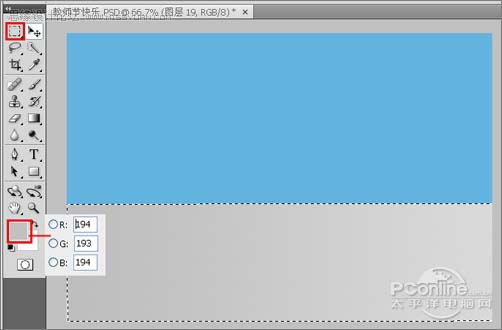
<图3>
4、在图层面板上单击创建新图层按钮 ,再用钢笔工具,画出一个无规则的形状,在工具箱中选择设置前景色,设置前景色的颜色为淡蓝色,RGB值分别是214、231、247,填充给无规则的形状,按键盘快捷键Ctrl+Enter转换为选区,接着按键盘快捷键Alt+Delete填充,按键盘快捷键Ctrl+D取消选区,如图4所示。 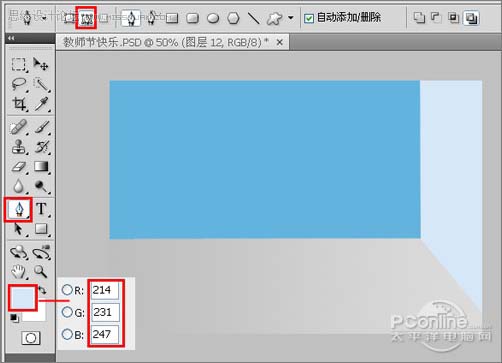
<图4>
5、在图层面板上单击创建新图层按钮 ,再用钢笔工具,画出一个无规则的形状,在工具箱中选择设置前景色,设置前景色的颜色为土黄色,RGB值分别是177、117、38,填充给无规则的形状,按键盘快捷键Ctrl+Enter转换为选区,接着按键盘快捷键Alt+Delete填充,按键盘快捷键Ctrl+D取消选区,如图5所示。 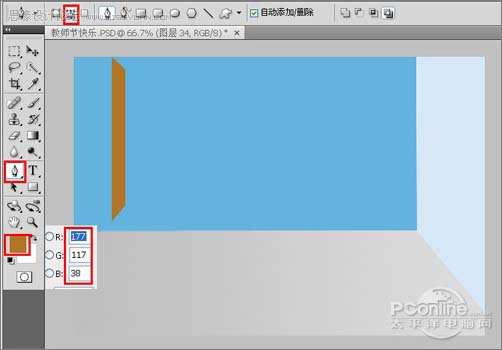
<图5>
6、同步骤5的做法一样,调整后的效果,如图6所示。 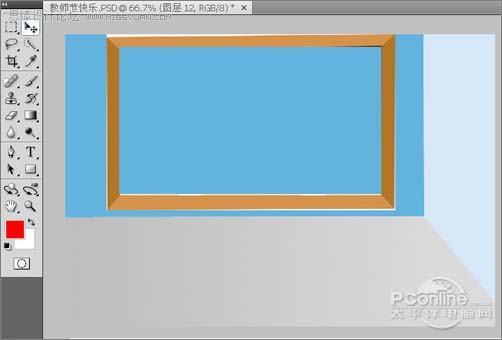
<图6> #p# 7、在图层面板中新建一个图层,接着工具箱选择矩形工具,在工作区中拖出一个矩形的形状,设置前景色的颜色为黑色,填充给矩形的形状,接着按键盘快捷键Alt+Delete填充,按键盘快捷键Ctrl+D取消选区,如图7所示。 
<图7>
8、在图层面板上单击创建新图层按钮,再用钢笔工具,画出一个无规则的形状,在工具箱中选择设置前景色,设置前景色的颜色为土深蓝色,RGB值分别是51、137、186,填充给无规则的形状,按键盘快捷键Ctrl+Enter转换为选区,接着按键盘快捷键Alt+Delete填充,按键盘快捷键Ctrl+D取消选区,如图8所示。 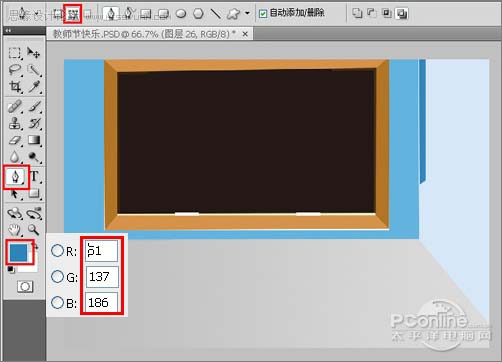
<图8>
9、其他的做法与步骤8一样,调整后的效果,如图9所示。 
<图9>
10、在工具箱中选择画笔工具,在属性栏中设置画笔属性,设置画笔为21,不透明度为100%,颜色为白色,然后在窗画出高光的效果,如图10所示。 
<图10> 11、在图层面板中新建一个图层,接着工具箱选择矩形工具,在工作区中拖出一个矩形的形状,设置前景色的颜色为灰色,填充给矩形的形状,接着按键盘快捷键Alt+Delete填充,按键盘快捷键Ctrl+D取消选区,如图11所示。 
<图11>
12、接着按住键盘的Alt键不放,分别选择图11图层,按鼠标左键拖出几个线形图层,并按快捷键Ctrl+T调整大小与位置,如图12所示。 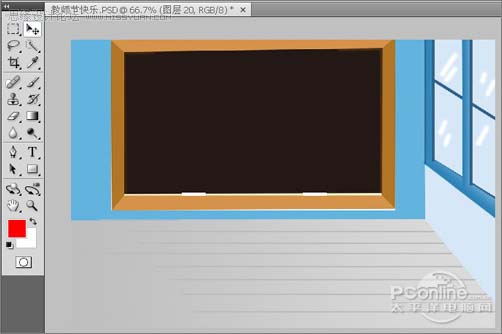
<图12> #p# 13、同步骤11、12的做法一样,如图13所示。 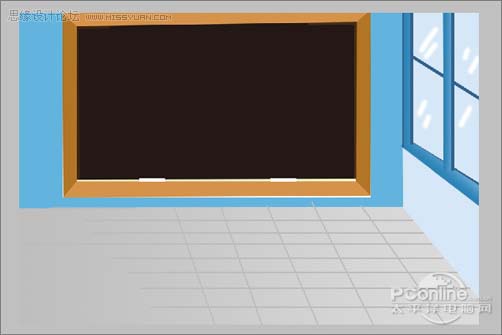
<图13>
14、在图层面板中新建一个图层,接着工具箱选择矩形工具,在工作区中拖出一个矩形的形状,设置前景色的颜色为土黄色,RGB值分别是148、95、61,填充给矩形的形状,接着按键盘快捷键Alt+Delete填充,按键盘快捷键Ctrl+D取消选区,如图14所示。 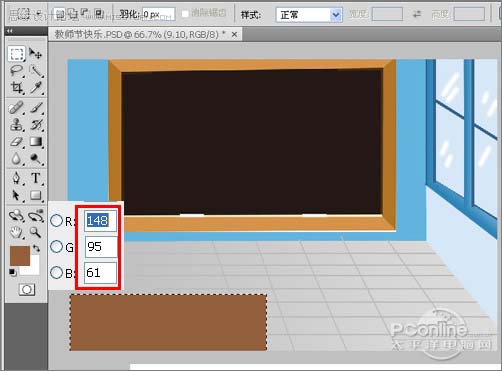
<图14> 15、同步骤14的做法一样,如图15所示。 
<图15>
16、执行菜单:“文件”/“置入”,置入素材1,调整其到适合的位置及大小,如图16所示。 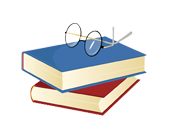
<素材1> 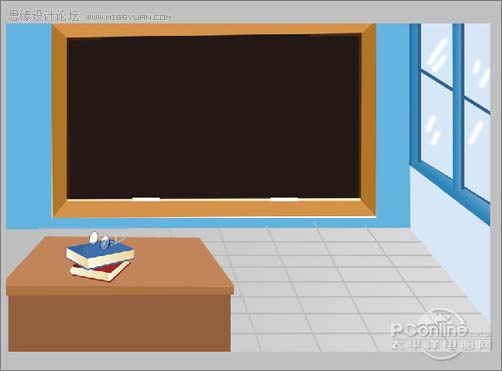
<图16>
17、选择素材1复制一个副本素材1,接着在工具箱选择移动工具,按键盘Ctrl不放用鼠标单击副本素材1转换成选区并设置前景色我黑色填充给副本素材1,接着调整位置与距离,如图17所示。 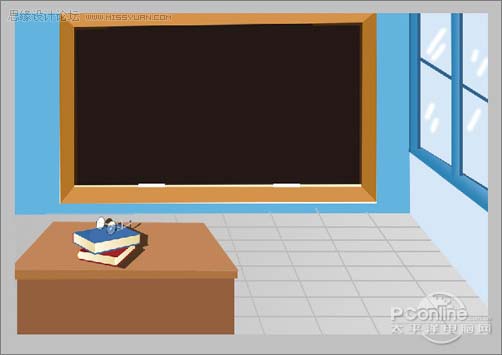
<图17>
18、在工具箱中选择横排文字工具 ,在画面中用鼠标单击后,出现一个输入文字光标,在光标后输入“老师你您辛苦啦”,在工具选项栏中设置字体为“创艺简行楷”,设置字体大小为“81.79点”,设置消除锯齿为“锐利”,设置字体颜色为白色,并按快捷键Ctrl+T自由变化工具调整,如图18所示。 
<图18> #p# 19、在工具箱中选择直排文字工具 ,在画面中用鼠标单击后,出现一个输入文字光标,在光标后输入“教师节快乐”,在工具选项栏中设置字体为“创艺简行楷”,设置字体大小为“29.5点”,设置消除锯齿为“锐利”,设置字体颜色为白色,并按快捷键Ctrl+T自由变化工具调整,如图19所示。 
<图19>
20、在图层面板上单击创建新图层按钮 ,命名为心形,再用钢笔工具,画出一个心形的形状,在工具箱中选择设置前景色,设置前景色的颜色为红色,填充给心形的形状,按键盘快捷键Ctrl+Enter转换为选区,接着按键盘快捷键Alt+Delete填充,按键盘快捷键Ctrl+D取消选区,如图20所示。 
<图20>
21、选择L图层,右击心形图层,选择混合选项,进入到图层样式,分别勾选内阴影、内发光、斜面和浮雕、等高线、光泽、颜色叠加选项,分别设置它们不同的值,分别如图所示21、22、23、24、25、26。效果图如图27所示。 
<图21> 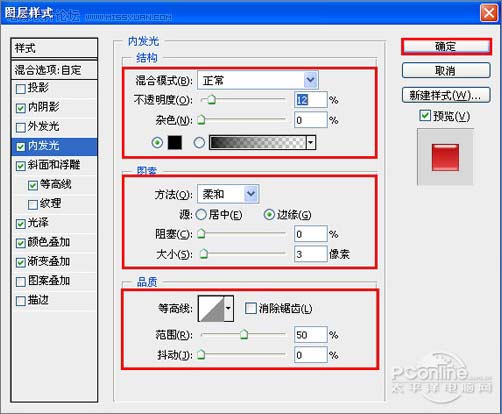
<图22> 
<图23> 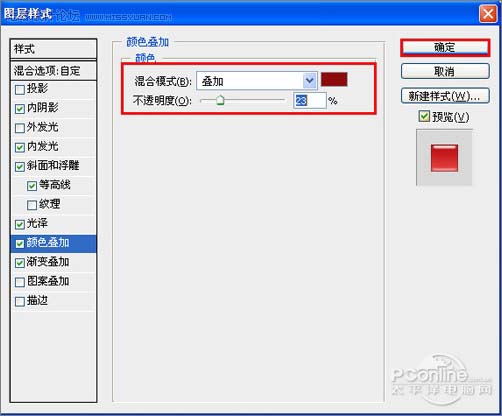
<图24> 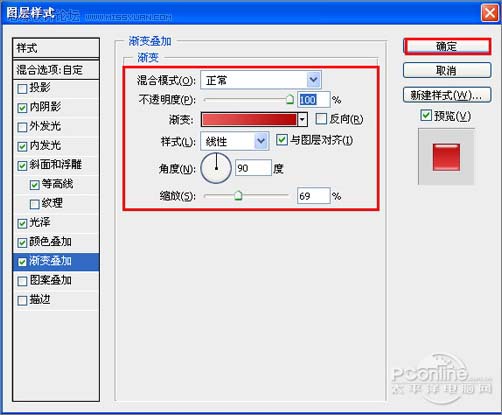
<图25> 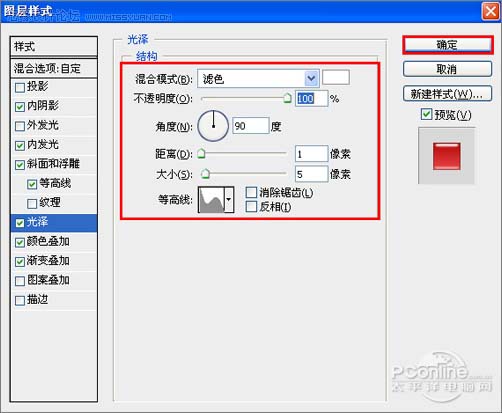
<图26> 
<图27> 22、在工具箱中选择横排文字工具 ,在画面中用鼠标单击后,出现一个输入文字光标,在光标后输入“9.10”,在工具选项栏中设置字体为“创艺简行楷”,设置字体大小为“41点”,设置消除锯齿为“锐利”,设置字体颜色为白色,并按快捷键Ctrl+T自由变化工具调整,如图28所示。 
<图28>
23、执行菜单:“文件”/“置入”,置入素材2,调整其到适合的位置及大小,如图29所示。 
<素材2> 
<图29>
24、选择人物素材图层按住键盘的Alt键不放,按鼠标左键拖出一个“人物素材副本”,并添加一个蒙板给素材副本,在工具箱中选择渐变工具,给素材副本添加一个渐变,调整后的效果图如图30所示,完成最终效果。 
<图30>
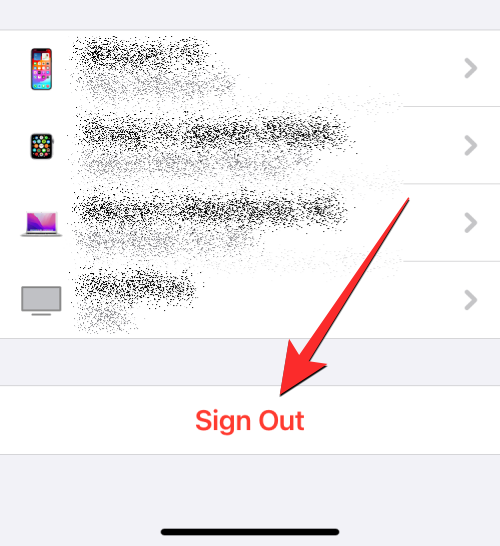 8种方法来解决在iOS 17中禁用联系人照片和海报的问题Sep 22, 2023 am 10:33 AM
8种方法来解决在iOS 17中禁用联系人照片和海报的问题Sep 22, 2023 am 10:33 AM了解设置联系人照片和海报的正确方法联系人照片和海报是一项新功能,可以在iOS17中为您的联系人卡片以及保存在iPhone上的其他联系人设置。对于不知道的人,该功能允许您使用自定义海报个性化呼叫屏幕外观,您可以使用照片、名称、颜色、字体、表情符号和拟我表情进行设计。创建后,联系人海报可以与您保存的联系人共享,也可以限制它们,以便只有少数选定的人可以查看它们。要了解如何创建自己的联系人海报以及如何与他人共享,您可以查看以下链接中的指南:联系人照片和联系人海报已禁用:8个修复程序解释尽管设置联系人照片
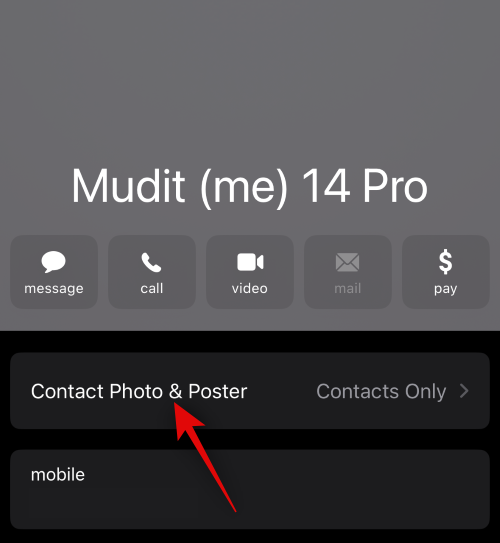 如何在最新的 iOS 17 上个性化你的 iPhone 电话Sep 21, 2023 am 08:17 AM
如何在最新的 iOS 17 上个性化你的 iPhone 电话Sep 21, 2023 am 08:17 AM如何在iPhone上个性化电话Apple的iOS17引入了一项名为“联系人海报”的新功能,可让您在iPhone上个性化呼叫屏幕的外观。此功能允许您使用所选的照片、颜色、字体和拟我表情作为联系人卡片设计海报。因此,当您进行通话时,您的自定义图像将完全按照您的设想显示在收件人的iPhone上。您可以选择与所有保存的联系人共享您唯一的联系人海报,也可以选择可以看到它的人。同样,在通话交流期间,您还将看到其他人的联系人海报。此外,Apple允许您为单个联系人设置特定的联系人照片,使来自这些联系人的呼叫与
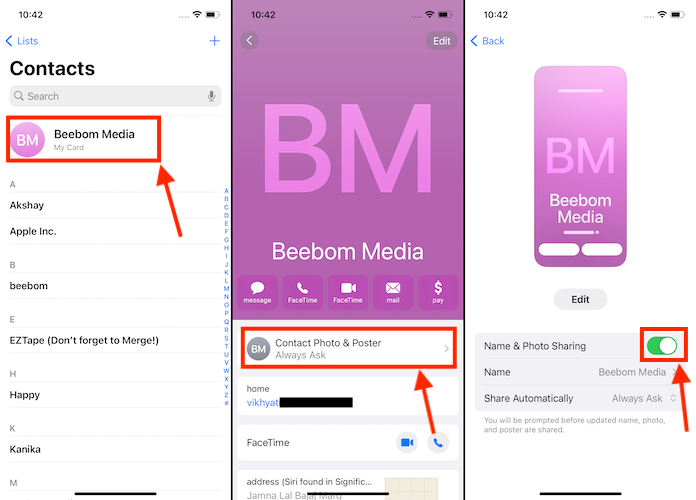 6种修复方法:如何解决 iPhone 上联系人海报无法正常显示的问题?Sep 17, 2023 pm 12:41 PM
6种修复方法:如何解决 iPhone 上联系人海报无法正常显示的问题?Sep 17, 2023 pm 12:41 PM1.检查您的iPhone是否支持iOS17如果联系人海报功能在您的iPhone上不起作用,您应该做的第一件事就是检查您的iPhone是否支持iOS17。此新功能仅在运行iOS17的iPhone上可用,因此请务必将手机更新到最新更新。此外,即使您的iPhone运行的是iOS17,您的联系人也应该安装iOS17更新的iPhone。以下是所有支持iOS17的iPhone的列表:iPhone15,15PlusiPhone15Pro,15ProMaxiPhone14,14PlusiPhone14Pro,1
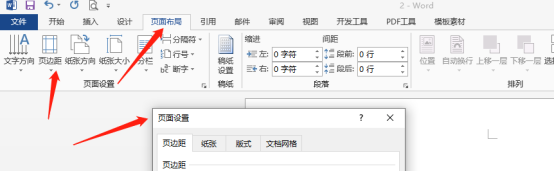 word海报怎么制作Mar 19, 2024 pm 07:50 PM
word海报怎么制作Mar 19, 2024 pm 07:50 PM不要以为word只能对简单的文字进行编辑和处理,其实作为常用的办公软件之一,word的功能可算是很强大的,只是有些功能大家还没发现或者没有使用,不为大众所知罢了。比如,word能够制作海报你知道吗?如果你还没有使用过word制作过海报,那么就跟我一起做一次尝试,我们来做一个既简单又美观的word海报吧!1、首先,我们新建并打开一个word文档,之后,菜单栏找到【页面设计】,随后点击【页面距】,在页边距选项中我们选择“自定义页边距”。2、按照下图设置参数,我们需要把页边距的参数都设置为0。之后,点
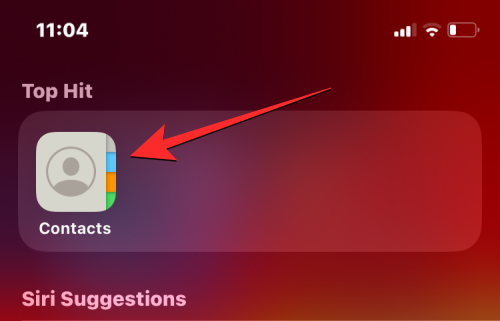 如何在iPhone上保护联系人照片和海报的隐私Sep 18, 2023 am 10:49 AM
如何在iPhone上保护联系人照片和海报的隐私Sep 18, 2023 am 10:49 AM谁可以在iPhone上查看您的联系人照片和海报?Apple提供了一些选项,用于个性化您在致电或发消息时在某人的iPhone上的显示方式。这些选项包括拟我表情、简单文本或带有效果的自定照片作为您的联系人照片和显示图像。您可以随时自由更改这些选择,并在联系人卡片上在不同配置文件之间转换。此外,Apple还使您能够控制谁可以在iOS17上查看和访问您选择的照片或显示图像。您可以决定与保存在联系人列表中的个人共享这些内容,也可以将iPhone设置为每次与联系人交互时提示您。如果您愿意,还可以永久禁用名称
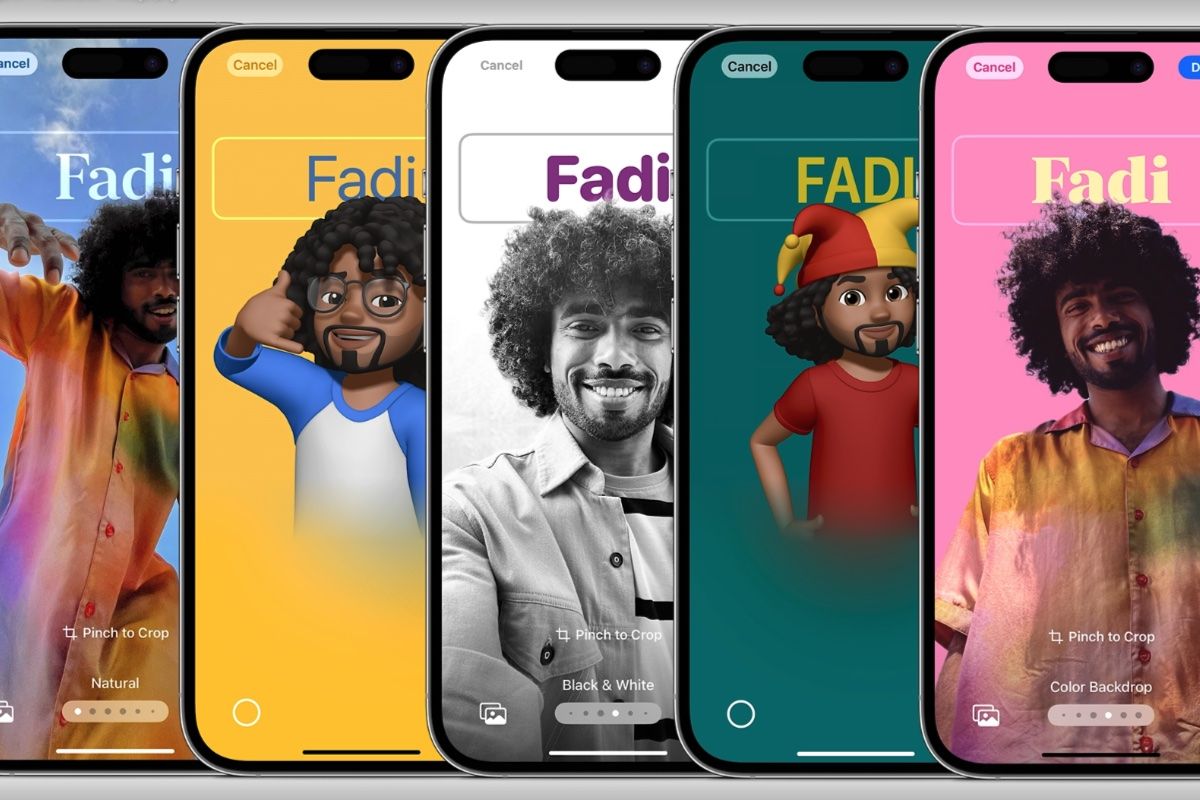 如何在iPhone上更改联系人照片Jun 08, 2023 pm 03:44 PM
如何在iPhone上更改联系人照片Jun 08, 2023 pm 03:44 PMiOS17终于来了,它包含了很多新功能。让我们在今天的教程中学习如何在iPhone上更改联系人照片。苹果最近的WWDC2023活动推出了一系列令人兴奋的产品和即将推出的软件更新。iOS17的显着功能之一是自定义您的联系人照片和海报的选项,提供了一种独特的方式在其他人在iPhone上收到您的电话时向他们打招呼。iOS的这一创新功能旨在增强电话呼叫的个性化和用户友好性,允许您选择在收件人屏幕上的显示方式。如果您渴望亲身体验这项新功能,并在拨打电话时以个性化的方式问候您的亲人,这里有有关如何在iPho
 iOS 17 NameDrop:如何在iPhone上轻松共享您的联系信息Jul 30, 2023 pm 05:18 PM
iOS 17 NameDrop:如何在iPhone上轻松共享您的联系信息Jul 30, 2023 pm 05:18 PM苹果推出了一种非常快速(如果不是最快的)方式,可以通过NameDrop与另一部iPhone共享您的联系信息。以下是您需要了解的所有信息。什么是NameDrop?iOS17引入了NameDrop,这是一项利用联系人海报的革命性功能。这些个性化的卡片可以为您自己和其他联系人创建,每当您拨打电话时都会出现。通过照片、拟我表情、字母组合等多个可自定义选项,您可以使用首选的配色方案和字体定制您的联系人海报以匹配您的个性。当您的iPhone靠近其他用户时,NameDrop会自动共享您的海报,使双方能够毫不费
 使用iPhone制作圣诞联系人海报和自定义拟我表情的方法Jan 06, 2024 pm 07:58 PM
使用iPhone制作圣诞联系人海报和自定义拟我表情的方法Jan 06, 2024 pm 07:58 PM随着假日季的临近,这是为iPhone增添节日气息的最佳时机。如果您想使用圣诞节主题个性化您的设备,您会很高兴知道创建圣诞联系人海报和拟我表情是一项有趣且简单的任务。这是一个循序渐进的指南,可以让您的手机立即反映出节日精神。以下来自iDeviceHelp的视频向我们展示了如何在iPhone上创建圣诞联系人海报和拟我表情。访问您的联系人卡片:首先在iPhone上启动手机应用程序。导航到您的联系人,您将在此处找到您的联系人卡片。这是我们节日之旅的起点。编辑或创建联系人海报:如果您已经有联系海报,请随时


Hot AI Tools

Undresser.AI Undress
AI-powered app for creating realistic nude photos

AI Clothes Remover
Online AI tool for removing clothes from photos.

Undress AI Tool
Undress images for free

Clothoff.io
AI clothes remover

AI Hentai Generator
Generate AI Hentai for free.

Hot Article

Hot Tools

SublimeText3 Mac version
God-level code editing software (SublimeText3)

SAP NetWeaver Server Adapter for Eclipse
Integrate Eclipse with SAP NetWeaver application server.

Atom editor mac version download
The most popular open source editor

mPDF
mPDF is a PHP library that can generate PDF files from UTF-8 encoded HTML. The original author, Ian Back, wrote mPDF to output PDF files "on the fly" from his website and handle different languages. It is slower than original scripts like HTML2FPDF and produces larger files when using Unicode fonts, but supports CSS styles etc. and has a lot of enhancements. Supports almost all languages, including RTL (Arabic and Hebrew) and CJK (Chinese, Japanese and Korean). Supports nested block-level elements (such as P, DIV),

SecLists
SecLists is the ultimate security tester's companion. It is a collection of various types of lists that are frequently used during security assessments, all in one place. SecLists helps make security testing more efficient and productive by conveniently providing all the lists a security tester might need. List types include usernames, passwords, URLs, fuzzing payloads, sensitive data patterns, web shells, and more. The tester can simply pull this repository onto a new test machine and he will have access to every type of list he needs.






