本教程的制作都是一些比较基础的操作。如钢笔工具的使用,一些滤镜效果的应用等。只要能够熟练运用PS,并对光感方面有一定的认识,制作起来就非常容易。
最终效果 
1、新建一个800 * 600像素文件,背景填充白色。新建一个图层填充白色,然后把前景颜色设置为:#BD7940,背景颜色设置为:#8F4520,然后执行:滤镜 > 渲染 > 纤维,参数设置如图1,效果如图2。 
<图1> 
<图2> 2、执行:滤镜 > 扭曲 > 波浪,参数设置如图3,效果如图4。 
<图3> 
<图4> 3、选择菜单:编辑 > 变换 > 顺时针旋转90度,效果如下图。 
<图5>
4、用钢笔工具勾出下图所示的选区,按Ctrl + J 把选区部分的纹理复制到新的图层,并把得到的图层命名为“文件夹主体”,然后把下面的纹理图层隐藏,效果如图7。 
<图6> 
<图7> 5、按Ctrl + J 把“文件夹主体”图层复制一层,按Ctrl + M 调整曲线,稍微调暗一点,确定后加上图层蒙版,用黑白线性渐变拉出透明度效果,如图9。 
<图8> 
<图9>
6、按Ctrl 点图层面板“文件夹主体”图层缩略图调出选区,新建一个图层填充黑色,取消选区后效果如下图,然后加上图层蒙版,用黑白线性渐变拉出透明效果,如图11。 
<图10> 
<图11> #p#7、把主体图层复制一层,按Ctrl + L 调整色阶,参数设置如图12,确定后加上图层蒙版再拉长图13所示的透明度效果。 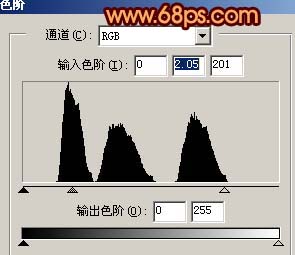
<图12> 
<图13>
8、把主体图层复制一层,按Ctrl + Shift + ] 置顶,如图14,然后按Ctrl 点图层调出选区,稍微把选区向下移动3个像素,然后按Delete 删除,如图15。 
<图14> 
<图15> 9、取消选区后,效果如下图。 
<图16>
10、按Ctrl + L 调整色阶稍微调亮一点,参数设置如图17,效果如图18。 
<图17> 
<图18> 11、把纹理图层显示出来,用钢笔工具勾出下图所示的选区,按Ctrl + J 把选区部分的纹理复制到新的图层,然后把纹理图层隐藏,效果如图20。 
<图19> 
<图20>
12、按照上面的方法调出高光区和暗调区,效果如下图。 
<图21>
13、最后加上倒影和背景渐变色,完成最终效果。 
<图22>
 Photoshop: Investigating Free Trials and Discount OptionsApr 14, 2025 am 12:06 AM
Photoshop: Investigating Free Trials and Discount OptionsApr 14, 2025 am 12:06 AMYou can get the access to Photoshop in the most economical way: 1. Experience the software features with a 7-day free trial; 2. Find student or teacher discounts, as well as seasonal promotions; 3. Use coupons on third-party websites; 4. Subscribe to Adobe CreativeCloud's monthly or annual plan.
 Photoshop for Designers: Creating Visual ConceptsApr 13, 2025 am 12:09 AM
Photoshop for Designers: Creating Visual ConceptsApr 13, 2025 am 12:09 AMCreating visual concepts in Photoshop can be achieved through the following steps: 1. Create a new document, 2. Add a background layer, 3. Use the brush tool to draw basic shapes, 4. Adjust colors and brightness, 5. Add text and graphics, 6. Use masks for local editing, 7. Apply filter effects, these steps help designers build a complete visual work from scratch.
 Is Photoshop Free? Understanding Subscription PlansApr 12, 2025 am 12:11 AM
Is Photoshop Free? Understanding Subscription PlansApr 12, 2025 am 12:11 AMPhotoshop is not free, but there are several ways to use it at low cost or free: 1. The free trial period is 7 days, and you can experience all functions during this period; 2. Student and teacher discounts can cut costs by half, and school proof is required; 3. The CreativeCloud package is suitable for professional users and includes a variety of Adobe tools; 4. PhotoshopElements and Lightroom are low-cost alternatives, with fewer functions but lower prices.
 Photoshop's Value: Weighing the Cost Against Its FeaturesApr 11, 2025 am 12:02 AM
Photoshop's Value: Weighing the Cost Against Its FeaturesApr 11, 2025 am 12:02 AMPhotoshop is worth the investment because it provides powerful features and a wide range of application scenarios. 1) Core functions include image editing, layer management, special effects production and color adjustment. 2) Suitable for professional designers and photographers, but amateurs may consider alternatives such as GIMP. 3) Subscribe to AdobeCreativeCloud can be used as needed to avoid high one-time spending.
 The Core Purpose of Photoshop: Creative Image DesignApr 10, 2025 am 09:29 AM
The Core Purpose of Photoshop: Creative Image DesignApr 10, 2025 am 09:29 AMPhotoshop’s core use in creative image design is its powerful functionality and flexibility. 1) It allows designers to transform creativity into visual reality through layers, masks and filters. 2) Basic usages include cropping, resizing and color correction. 3) Advanced usages such as layer styles, blend modes and smart objects can create complex effects. 4) Common mistakes include improper layer management and excessive use of filters, which can be solved by organizing layers and using filters reasonably. 5) Performance optimization and best practices include rational use of layers, regular saving of files, and using shortcut keys.
 Photoshop for Web Design: Advanced Techniques for UI/UXApr 08, 2025 am 12:19 AM
Photoshop for Web Design: Advanced Techniques for UI/UXApr 08, 2025 am 12:19 AMPhotoshop can be used in web design to create high-fidelity prototypes, design UI elements, and simulate user interactions. 1. Use layers, masks and smart objects for basic design. 2. Simulate user interaction through animation and timeline functions. 3. Use scripts to automate the design process and improve efficiency.
 Newbie's article: Use the ps brush to add crack effects to the font (share)Apr 07, 2025 am 06:21 AM
Newbie's article: Use the ps brush to add crack effects to the font (share)Apr 07, 2025 am 06:21 AMIn the previous article "Teaching you step by step to add printing effects to plate images using ps (Favorites)", I introduced a small trick to use ps to add printing effects to plate images using ps. The following article will introduce to you how to use the ps brush to add crack effects to the font. Let’s take a look at how to do it.
 Photoshop Advanced Typography: Creating Stunning Text EffectsApr 07, 2025 am 12:15 AM
Photoshop Advanced Typography: Creating Stunning Text EffectsApr 07, 2025 am 12:15 AMIn Photoshop, you can create text effects through layer styles and filters. 1. Create a new document and add text. 2. Apply layer styles such as shadows and outer glow. 3. Use filters such as wave effects and add bevel and relief effects. 4. Use masks to adjust the effect range and intensity to optimize the visual impact of the text effect.


Hot AI Tools

Undresser.AI Undress
AI-powered app for creating realistic nude photos

AI Clothes Remover
Online AI tool for removing clothes from photos.

Undress AI Tool
Undress images for free

Clothoff.io
AI clothes remover

AI Hentai Generator
Generate AI Hentai for free.

Hot Article

Hot Tools

SublimeText3 Mac version
God-level code editing software (SublimeText3)

Safe Exam Browser
Safe Exam Browser is a secure browser environment for taking online exams securely. This software turns any computer into a secure workstation. It controls access to any utility and prevents students from using unauthorized resources.

MantisBT
Mantis is an easy-to-deploy web-based defect tracking tool designed to aid in product defect tracking. It requires PHP, MySQL and a web server. Check out our demo and hosting services.

SecLists
SecLists is the ultimate security tester's companion. It is a collection of various types of lists that are frequently used during security assessments, all in one place. SecLists helps make security testing more efficient and productive by conveniently providing all the lists a security tester might need. List types include usernames, passwords, URLs, fuzzing payloads, sensitive data patterns, web shells, and more. The tester can simply pull this repository onto a new test machine and he will have access to every type of list he needs.

ZendStudio 13.5.1 Mac
Powerful PHP integrated development environment





