 Computer Tutorials
Computer Tutorials Browser
Browser How to add extensions to Microsoft Edge browser How to add extensions to Microsoft Edge browser
How to add extensions to Microsoft Edge browser How to add extensions to Microsoft Edge browserHow to add extensions to Microsoft Edge browser How to add extensions to Microsoft Edge browser
If you want to add extended functions to the Microsoft Edge browser and improve your browsing experience, this tutorial will provide you with detailed guidance. We'll explore two simple ways to add extensions to the Edge browser, and provide clear instructions for each step. In this guide, you'll learn how to easily power up your browser by installing extensions from the Microsoft Store and Edge Extension Store.
The first step is to click on the Start menu, find Microsoft Edge, and open it.

The second step is to click on the Edge browser, three dots in the upper right corner, and [Extension].

The third step is to search in the search box or click [Get Microsoft Edge Extension].

The fourth step is to find the extension plug-in you want to add and click the plug-in icon.

The fifth step is to pop up the next interface and click [Get].

The sixth step is to pop up the interface and click [Add Extension].

The seventh step is to add the extension plug-in.

The above is the detailed content of How to add extensions to Microsoft Edge browser How to add extensions to Microsoft Edge browser. For more information, please follow other related articles on the PHP Chinese website!
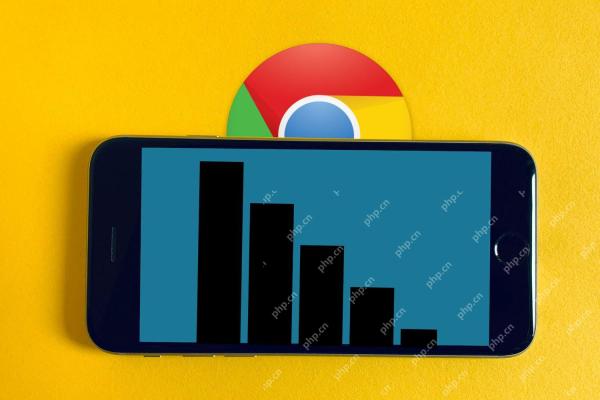 How to Lower Data Usage in Chrome for iOSMay 07, 2025 am 09:56 AM
How to Lower Data Usage in Chrome for iOSMay 07, 2025 am 09:56 AMThis article explains how to lower data usage in Chrome for iOS. The Google Chrome app requires a device with iOS 12 or later. How to Manage Bandwidth in Google Chrome for iOS Google Chrome offers a bandwidth-management feature that allows you
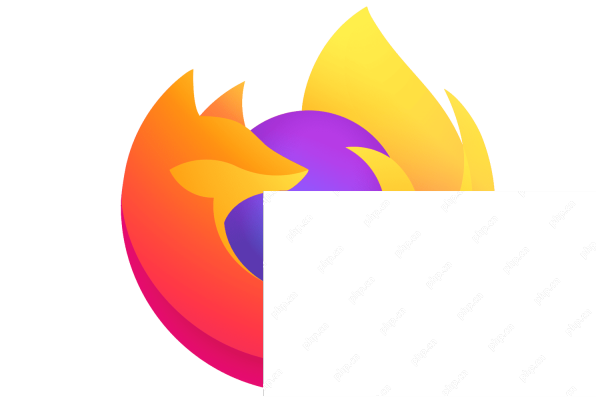 How Do I Update Firefox? (Most Recent: Firefox 133)Apr 30, 2025 am 09:03 AM
How Do I Update Firefox? (Most Recent: Firefox 133)Apr 30, 2025 am 09:03 AMKeeping your Firefox browser up-to-date is crucial for optimal performance and security. Outdated versions can lead to malfunctions and leave your system vulnerable to exploits. Fortunately, updating Firefox is straightforward. Why Update Firefox? R
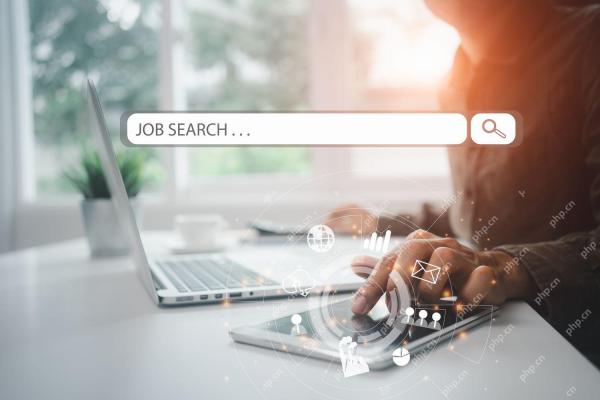 How to Search for a Word on a Web PageApr 29, 2025 am 09:11 AM
How to Search for a Word on a Web PageApr 29, 2025 am 09:11 AMMastering Web Page Searches: Find Any Word Quickly! This guide demonstrates how to efficiently locate specific words or phrases on web pages using various methods, including browser-based search functions and Google's advanced search operators. Metho
 How to Fix the 400 Bad Request ErrorApr 28, 2025 am 09:03 AM
How to Fix the 400 Bad Request ErrorApr 28, 2025 am 09:03 AMThe dreaded 400 Bad Request error – an HTTP status code indicating a problem with the request sent to the website server. This often happens when a simple action, like loading a webpage, goes wrong. Let's explore how to troubleshoot this common iss
 10 of Our Favorite Internet Browsers for 2025Apr 27, 2025 am 11:12 AM
10 of Our Favorite Internet Browsers for 2025Apr 27, 2025 am 11:12 AMBest Private Browser: DuckDuckGo Pros: Robust security and privacy features. Quick and easy data clearing. User-friendly settings. Cons: Limited cloud synchronization options. Absence of browsing history can be inconvenient. DuckDuckGo, availabl
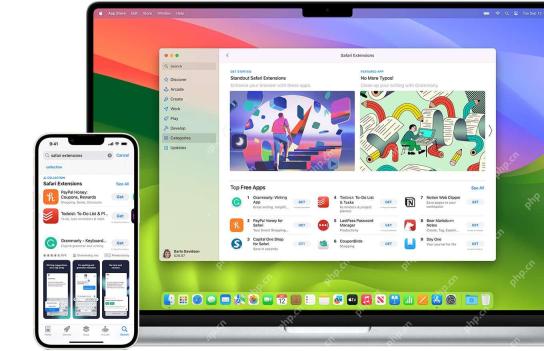 8 Useful Safari Extensions to Try in 2025Apr 27, 2025 am 09:12 AM
8 Useful Safari Extensions to Try in 2025Apr 27, 2025 am 09:12 AMRecommended practical extensions of Safari browser: Improve efficiency and experience This article recommends several excellent Safari browser extensions to help you improve efficiency and enhance your experience. 1. Coupon artifact: Honey advantage: Easy to browse Coupons supported on more than 30,000 websites Automatically apply coupons shortcoming: Most coupons are only available in the United States Honey makes it easy to find and apply coupons without having to search before shopping. Just turn on Honey with one click to view available coupons. Supports many well-known merchants such as Macy's, Bloomingdale's, eBay and Sears, and displays the validity period information of the coupon. Honey also provides a reward mechanism to allow
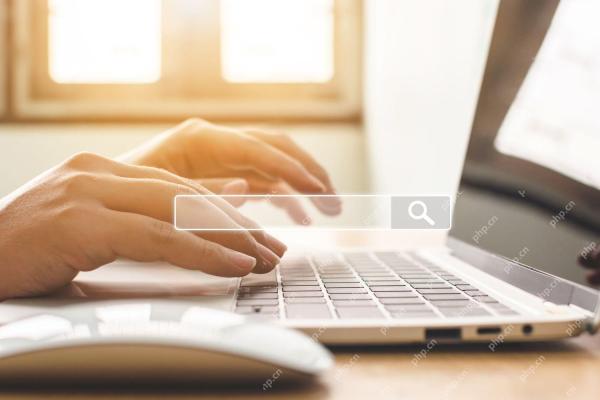 8 Search Engines to Try in 2025Apr 25, 2025 am 09:03 AM
8 Search Engines to Try in 2025Apr 25, 2025 am 09:03 AMThis article reviews several search engines, highlighting their strengths and weaknesses. Let's explore each one: DuckDuckGo Search Pros: Privacy-focused (no user tracking), fast searches, optional one-month search window. Cons: Undated search resu
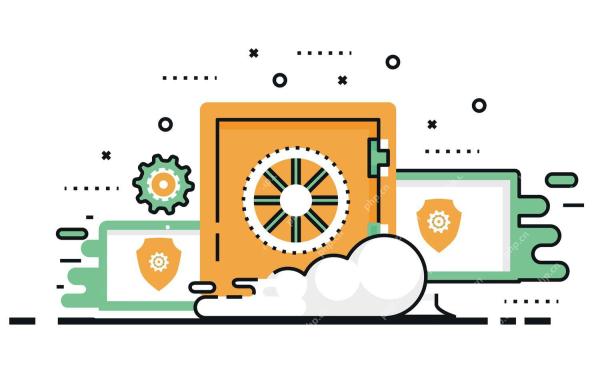 22 of Our Favorite Chrome Extensions for ChromebooksApr 24, 2025 am 09:02 AM
22 of Our Favorite Chrome Extensions for ChromebooksApr 24, 2025 am 09:02 AMRecommended essential Chromebook extensions: Improve efficiency and enhance functions! This article recommends seven essential Chromebook extensions to help you improve efficiency and enhance functions. 1. Mail management tool: Checker Plus for Gmail Advantages: You can manage emails without opening Gmail; support do not disturb mode; custom settings. Disadvantages: Not a Chrome built-in program; it needs to allow automatic Google updates; shortcuts may not work as expected. With millions of users and nearly five-star praise, Checker Plus is the perfect Gmail companion for Chrome. It displays the number of unread messages in real time, click to view all messages


Hot AI Tools

Undresser.AI Undress
AI-powered app for creating realistic nude photos

AI Clothes Remover
Online AI tool for removing clothes from photos.

Undress AI Tool
Undress images for free

Clothoff.io
AI clothes remover

Video Face Swap
Swap faces in any video effortlessly with our completely free AI face swap tool!

Hot Article

Hot Tools

SecLists
SecLists is the ultimate security tester's companion. It is a collection of various types of lists that are frequently used during security assessments, all in one place. SecLists helps make security testing more efficient and productive by conveniently providing all the lists a security tester might need. List types include usernames, passwords, URLs, fuzzing payloads, sensitive data patterns, web shells, and more. The tester can simply pull this repository onto a new test machine and he will have access to every type of list he needs.

Safe Exam Browser
Safe Exam Browser is a secure browser environment for taking online exams securely. This software turns any computer into a secure workstation. It controls access to any utility and prevents students from using unauthorized resources.

SublimeText3 Linux new version
SublimeText3 Linux latest version

SublimeText3 English version
Recommended: Win version, supports code prompts!

Atom editor mac version download
The most popular open source editor





