水晶苹果的制作方法比较简单,主要是如何渲染苹果的光感,需要用渐变色做出立体感,然后再把高光部分单独勾出后加上较为鲜艳的颜色。这样才更有水晶质感。
最终效果
1、新建一个600 * 450像素的文档,背景选择白色。新建一个图层,用钢笔工具勾出苹果的轮廓路径,转为选区如下图。
<图1>
2、选择渐变工具,颜色设置如图2,由上至下拉出图3所示的线性渐变。
<图2> 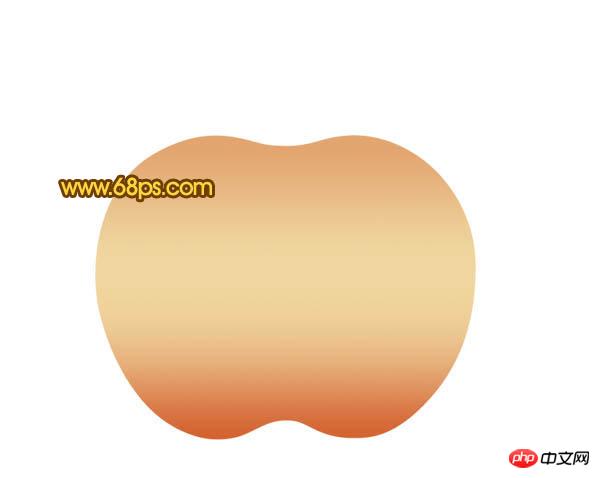
<图3>
3、新建一个图层,用钢笔勾出图4所示的选区,选择渐变工具,颜色设置如图5,拉出图6所示的径向渐变。
<图4> 
<图5> 
<图6>
4、新建一个图层,用钢笔工具勾出图7所示的选区,拉上图8所示的线性渐变。
<图7> 
<图8>
5、把当前图层复制一层,执行:编辑 > 变换 > 水平翻转,放到苹果的右边,效果如下图。
<图9>
6、回到径向渐变图层如下图,用钢笔工具勾出下图所示的选区,按Ctrl + J 把选区部分图片复制到新建的图层,按Ctrl + Shift + ] 置顶,图层混合模式改为“滤色”,不透明度改为:30%,效果如图11。
<图10> 
<图11>
7、用钢笔勾出下图所示的选区,填充颜色:#D93307,按Ctrl + Alt + G 与前一图层编组,如下图。
<图12>
8、用钢笔工具勾出图13所示的选区,拉上图14所示的线性渐变。
<图13> 
<图14>
9、用钢笔工具勾出下图所示的选区,拉上刚才设置的线性渐变。
<图15>
10、同上的方法再制作其它的几个高光,效果如下图。
<图16>
11、右边的高光制作方法相同,效果如下图。
<图17>
12、在背景图层上面新建一个图层,用钢笔勾出图18所示的选区,拉上图19所示的径向渐变。
<图18> 
<图19>
13、新建一个图层加上高光,效果如下图。
<图20>
14、在背景图层上面新建一个图层,用钢笔勾出叶子部分的选区,拉上图22所示的线性渐变。
<图21> 
<图22>
15、新建一个图层,加上叶子部分叶脉和高光,效果如下图。
<图23>
16、在背景图层上面新建一个图层,用钢笔勾出下图所示的选区,用画笔涂上暗褐色,如下图。
<图24>
最终加上投影,完成最终效果。
 苹果序列号d开头什么意思Dec 27, 2022 pm 03:38 PM
苹果序列号d开头什么意思Dec 27, 2022 pm 03:38 PM苹果序列号d开头代表该手机是成都富士康生产的。苹果手机的序列号有自己的意义,其第一位代表生产地,第二和第三位代表生产线,第四和第五位代表生产年份和周期,第六、七和八位是产品唯一识别符,第九和第十位代表型号,第十一和第十二位代表颜色和容量。序列号第一位代表生产地:1、F代表河南郑州;2、D代表四川成都;3、C代表广东深圳;4、G0代表上海和硕;5、G6代表深圳富士康新生产线。
 苹果xs max是几代Nov 03, 2022 pm 04:58 PM
苹果xs max是几代Nov 03, 2022 pm 04:58 PM苹果xs max是苹果第十二代。“X”是罗马数字中的10,“X”代表苹果向iPhone问世十周年的致敬;2017年9月13日,iPhone X正式发布,该产品为苹果第十一代产品;iPhone XS Max是2018年9月13日发布的,为第十二代苹果手机。
 苹果刷机有啥影响吗Dec 26, 2022 am 11:09 AM
苹果刷机有啥影响吗Dec 26, 2022 am 11:09 AM苹果刷机的影响有:1、可能导致手机恢复出厂设置,变成全英文系统,或者是无法开机,功能失效等后果;2、刷机后就会不保修;3、频繁刷机会对手机的硬件造成一定的损害,从而减少手机的使用寿命。
 苹果13分辨率是2k吗Dec 14, 2022 pm 05:48 PM
苹果13分辨率是2k吗Dec 14, 2022 pm 05:48 PM苹果13分辨率不是2k;2K分辨率为“2560*1440”,而苹果13的分辨率为“2532x1170”,所以不是2K的。苹果13是苹果公司于北京时间2021年9月15日发布的i智能手机,采用6.1英寸OLED屏幕,屏幕分辨率为2532x1170像素,屏幕亮度达到了800尼特,HDR模式下峰值亮度可达到1200尼特。
 苹果ml开头是什么版本Nov 07, 2022 pm 03:40 PM
苹果ml开头是什么版本Nov 07, 2022 pm 03:40 PM苹果ml开头是苹果零售机版本,即正常渠道销售的手机,在手机行业中被叫做原封机。零售机是苹果公司用来放在直营店和授权店出售的机器,含有全套全新配件;此类机器就是你到苹果官网、Apple Store或者苹果经销商等正规渠道购得,以上三种渠道购得的零售机,都是具有增值税发票的。
 苹果可以双卡双待的机型有哪些Dec 27, 2022 pm 04:19 PM
苹果可以双卡双待的机型有哪些Dec 27, 2022 pm 04:19 PM苹果可以双卡双待的机型有iPhone XS Max、iPhone XR、iPhone 11、iPhone 11 Pro、iPhone 11 Pro Max、iPhone 12、iPhone 12 Pro、iPhone 12 Pro Max、iPhone 13、iPhone 13 Pro、iPhone 13 Pro Max、iPhone 14等。
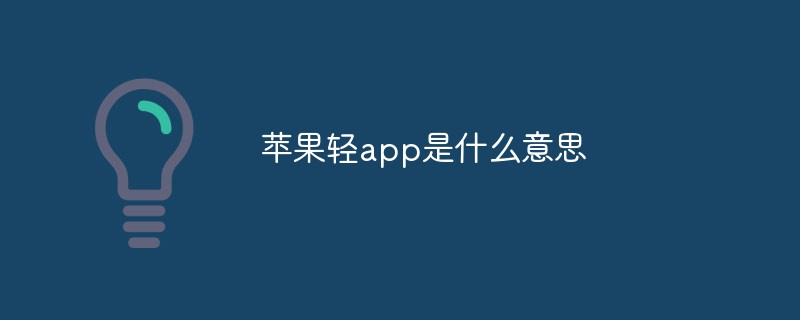 苹果轻app是什么意思Dec 22, 2022 pm 05:31 PM
苹果轻app是什么意思Dec 22, 2022 pm 05:31 PM轻app的英文全名为“Light APP”,是一个比较轻量化的app,是让用户可以权用较小的存储空间就使用到软件的核心功能。轻APP是基于平台级移动应用;开发速度快、占用系统资源少,无需下载,即可使用。有点像微信和支付宝里的小程序功能。用户可以在Safari浏览器、“地图”、“信息”中发现轻App;同时可以通过NFC标签、二维码、轻App码来发现轻App。
 苹果有限保修什么意思Dec 02, 2022 pm 03:38 PM
苹果有限保修什么意思Dec 02, 2022 pm 03:38 PM苹果有限保修是指制造商根据合同有义务更换在产品寿命期间损坏或有缺陷的产品部件,但是制造商在法律上没有义务更换保修中未提及的部件,或者被消费者损坏或误用的部件。


Hot AI Tools

Undresser.AI Undress
AI-powered app for creating realistic nude photos

AI Clothes Remover
Online AI tool for removing clothes from photos.

Undress AI Tool
Undress images for free

Clothoff.io
AI clothes remover

AI Hentai Generator
Generate AI Hentai for free.

Hot Article

Hot Tools

SublimeText3 English version
Recommended: Win version, supports code prompts!

Safe Exam Browser
Safe Exam Browser is a secure browser environment for taking online exams securely. This software turns any computer into a secure workstation. It controls access to any utility and prevents students from using unauthorized resources.

Zend Studio 13.0.1
Powerful PHP integrated development environment

DVWA
Damn Vulnerable Web App (DVWA) is a PHP/MySQL web application that is very vulnerable. Its main goals are to be an aid for security professionals to test their skills and tools in a legal environment, to help web developers better understand the process of securing web applications, and to help teachers/students teach/learn in a classroom environment Web application security. The goal of DVWA is to practice some of the most common web vulnerabilities through a simple and straightforward interface, with varying degrees of difficulty. Please note that this software

mPDF
mPDF is a PHP library that can generate PDF files from UTF-8 encoded HTML. The original author, Ian Back, wrote mPDF to output PDF files "on the fly" from his website and handle different languages. It is slower than original scripts like HTML2FPDF and produces larger files when using Unicode fonts, but supports CSS styles etc. and has a lot of enhancements. Supports almost all languages, including RTL (Arabic and Hebrew) and CJK (Chinese, Japanese and Korean). Supports nested block-level elements (such as P, DIV),






