本教程介绍透明图标的制作方法。过程可能不太复杂,不过制作的时候需要非常细心,需要把图标的各个层面的高光部分都渲染出来,做出高透明效果 。
最终效果
1、新建一个600 * 300像素的文档,背景拉上下图所示的绿色线性渐变。
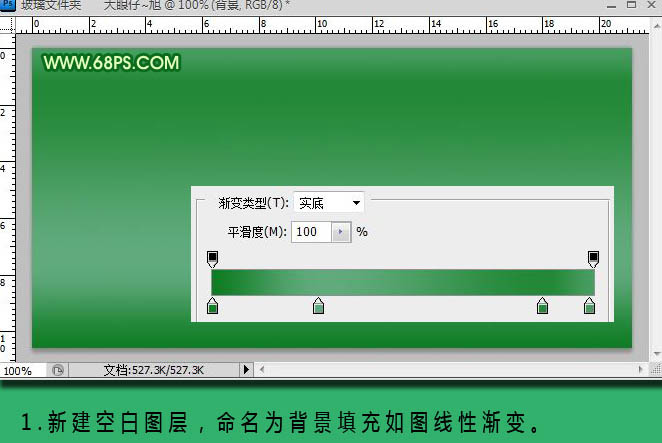
2、新建一个图层,命名为“云彩”,进入通道面板,新建一个Alpha通道,执行:滤镜 > 渲染 > 云彩,可以按Ctrl + F 多测试几次,选出自己满意的效果。
3、按Ctrl + L 调整色阶,参数及效果如下图。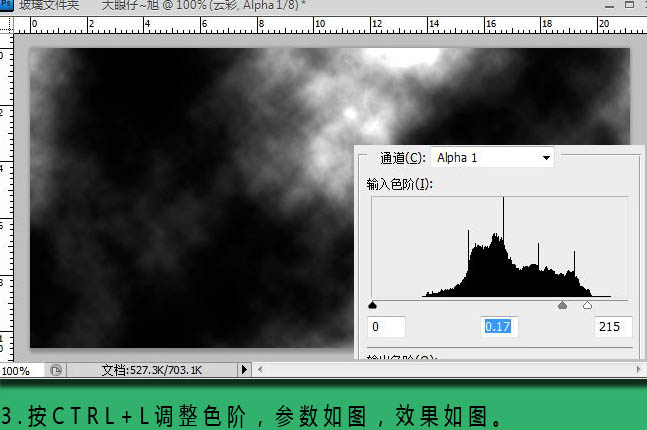
4、执行:选择 > 色彩范围,用吸管工具吸取白色部分,调出选区,再转换到图层面板,填充白色,效果如下图。
5、在云层图层下新建一个图层,命名为蓝色背景,并为其填充蓝色渐变,效果如下图。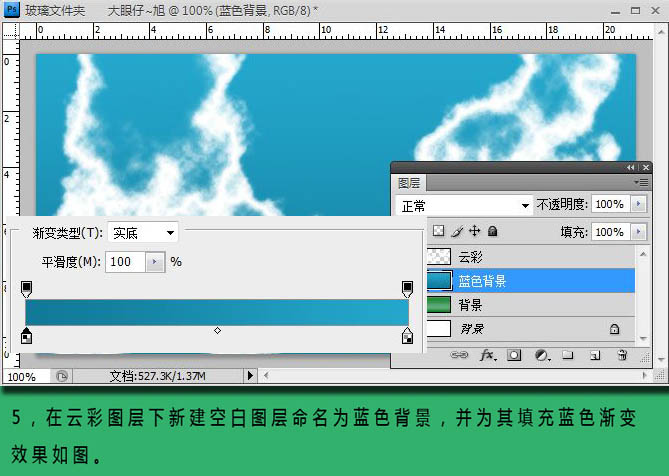
6、按Ctrl + E 合并云彩和背景图层得到云彩图层,使用圆角矩形工具,半径设置为5,拉出选区,按Ctrl + C 复制,按Ctrl + V 粘贴,得到图层1,再新建一个图层,命名为“描边”。
7、调出图层1的选区,选择描边图层,执行:编辑 > 描边,设置描边宽带为3像素,颜色为浅蓝色,位置居外,效果如下图。
8、设置图1的不透明度为50%,并为这层添加图层蒙版,拉出黑白渐变使其过渡自然。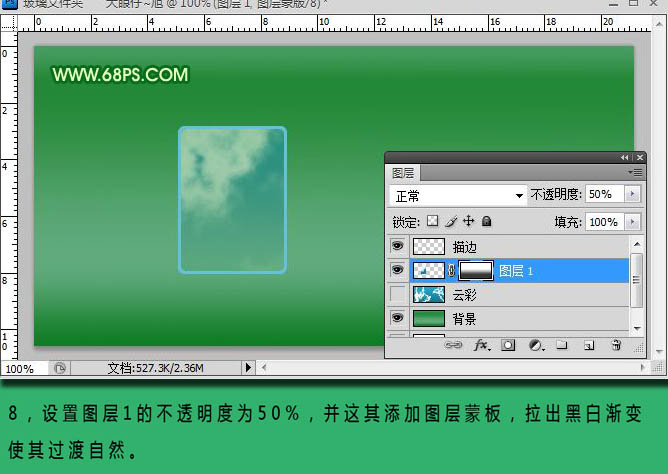
9、新建一个图层,用钢笔工具勾出路径,并填充白色,设置不透明度为:50%,按住Alt键为其添加剪切蒙版,用同样的方法制作其它高光部分。
10、合并所有图层命名为文件夹前,再复制一层命名为文件夹后,按Ctrl + T 对其进行斜切自由变换处理,效果如下图。
11、用同样的方法去制作其它高光部分,效果如下图。
12、在文件后上新建一个图层,命名为文件,使用圆角矩形工具,半径设置为5像素,拉出选区,并填充白色,效果如下图。
13、使用椭圆选框工具绘制正圆,新建三个空白图层分别命名为红,绿,蓝,并为其填充颜色,设置图层的不透明度为70%,效果如下图。
14、复制文件夹后得到图层副本,对文件夹后按Ctrl + T 进行扭曲变换处理,再为其添加图层蒙版,处理下细节。
最终效果:
 Is Photoshop Free? Understanding Subscription PlansApr 12, 2025 am 12:11 AM
Is Photoshop Free? Understanding Subscription PlansApr 12, 2025 am 12:11 AMPhotoshop is not free, but there are several ways to use it at low cost or free: 1. The free trial period is 7 days, and you can experience all functions during this period; 2. Student and teacher discounts can cut costs by half, and school proof is required; 3. The CreativeCloud package is suitable for professional users and includes a variety of Adobe tools; 4. PhotoshopElements and Lightroom are low-cost alternatives, with fewer functions but lower prices.
 Photoshop's Value: Weighing the Cost Against Its FeaturesApr 11, 2025 am 12:02 AM
Photoshop's Value: Weighing the Cost Against Its FeaturesApr 11, 2025 am 12:02 AMPhotoshop is worth the investment because it provides powerful features and a wide range of application scenarios. 1) Core functions include image editing, layer management, special effects production and color adjustment. 2) Suitable for professional designers and photographers, but amateurs may consider alternatives such as GIMP. 3) Subscribe to AdobeCreativeCloud can be used as needed to avoid high one-time spending.
 The Core Purpose of Photoshop: Creative Image DesignApr 10, 2025 am 09:29 AM
The Core Purpose of Photoshop: Creative Image DesignApr 10, 2025 am 09:29 AMPhotoshop’s core use in creative image design is its powerful functionality and flexibility. 1) It allows designers to transform creativity into visual reality through layers, masks and filters. 2) Basic usages include cropping, resizing and color correction. 3) Advanced usages such as layer styles, blend modes and smart objects can create complex effects. 4) Common mistakes include improper layer management and excessive use of filters, which can be solved by organizing layers and using filters reasonably. 5) Performance optimization and best practices include rational use of layers, regular saving of files, and using shortcut keys.
 Photoshop for Web Design: Advanced Techniques for UI/UXApr 08, 2025 am 12:19 AM
Photoshop for Web Design: Advanced Techniques for UI/UXApr 08, 2025 am 12:19 AMPhotoshop can be used in web design to create high-fidelity prototypes, design UI elements, and simulate user interactions. 1. Use layers, masks and smart objects for basic design. 2. Simulate user interaction through animation and timeline functions. 3. Use scripts to automate the design process and improve efficiency.
 Newbie's article: Use the ps brush to add crack effects to the font (share)Apr 07, 2025 am 06:21 AM
Newbie's article: Use the ps brush to add crack effects to the font (share)Apr 07, 2025 am 06:21 AMIn the previous article "Teaching you step by step to add printing effects to plate images using ps (Favorites)", I introduced a small trick to use ps to add printing effects to plate images using ps. The following article will introduce to you how to use the ps brush to add crack effects to the font. Let’s take a look at how to do it.
 Photoshop Advanced Typography: Creating Stunning Text EffectsApr 07, 2025 am 12:15 AM
Photoshop Advanced Typography: Creating Stunning Text EffectsApr 07, 2025 am 12:15 AMIn Photoshop, you can create text effects through layer styles and filters. 1. Create a new document and add text. 2. Apply layer styles such as shadows and outer glow. 3. Use filters such as wave effects and add bevel and relief effects. 4. Use masks to adjust the effect range and intensity to optimize the visual impact of the text effect.
 How to cut picturesApr 06, 2025 pm 10:27 PM
How to cut picturesApr 06, 2025 pm 10:27 PMCutting is the process of removing the background part in the image and leaving the subject behind. Common cutout methods include: manual cutout: use image editing software to manually outline the edge of the subject. Automatic cutout: Use software to automatically identify the subject and separate it from the background. Use third-party cutout tools: use special tools to cut out images. Channel cutout: Use the channel of the image to segment and select channels with obvious differences from the subject color for operation.
 How to get watermarks from PSApr 06, 2025 pm 10:24 PM
How to get watermarks from PSApr 06, 2025 pm 10:24 PMYou can use online tools, image editing software, video editing software, and watermark removal applications. Specific methods include: using online tools, using cloning stamp tools, copying stamp tools and repairing brush tools, using blur tools, cropping tools and content-aware fill tools, and using watermark removal applications. Make sure you have the right to do so before removing the watermark.


Hot AI Tools

Undresser.AI Undress
AI-powered app for creating realistic nude photos

AI Clothes Remover
Online AI tool for removing clothes from photos.

Undress AI Tool
Undress images for free

Clothoff.io
AI clothes remover

AI Hentai Generator
Generate AI Hentai for free.

Hot Article

Hot Tools

mPDF
mPDF is a PHP library that can generate PDF files from UTF-8 encoded HTML. The original author, Ian Back, wrote mPDF to output PDF files "on the fly" from his website and handle different languages. It is slower than original scripts like HTML2FPDF and produces larger files when using Unicode fonts, but supports CSS styles etc. and has a lot of enhancements. Supports almost all languages, including RTL (Arabic and Hebrew) and CJK (Chinese, Japanese and Korean). Supports nested block-level elements (such as P, DIV),

DVWA
Damn Vulnerable Web App (DVWA) is a PHP/MySQL web application that is very vulnerable. Its main goals are to be an aid for security professionals to test their skills and tools in a legal environment, to help web developers better understand the process of securing web applications, and to help teachers/students teach/learn in a classroom environment Web application security. The goal of DVWA is to practice some of the most common web vulnerabilities through a simple and straightforward interface, with varying degrees of difficulty. Please note that this software

SecLists
SecLists is the ultimate security tester's companion. It is a collection of various types of lists that are frequently used during security assessments, all in one place. SecLists helps make security testing more efficient and productive by conveniently providing all the lists a security tester might need. List types include usernames, passwords, URLs, fuzzing payloads, sensitive data patterns, web shells, and more. The tester can simply pull this repository onto a new test machine and he will have access to every type of list he needs.

Notepad++7.3.1
Easy-to-use and free code editor

MinGW - Minimalist GNU for Windows
This project is in the process of being migrated to osdn.net/projects/mingw, you can continue to follow us there. MinGW: A native Windows port of the GNU Compiler Collection (GCC), freely distributable import libraries and header files for building native Windows applications; includes extensions to the MSVC runtime to support C99 functionality. All MinGW software can run on 64-bit Windows platforms.





