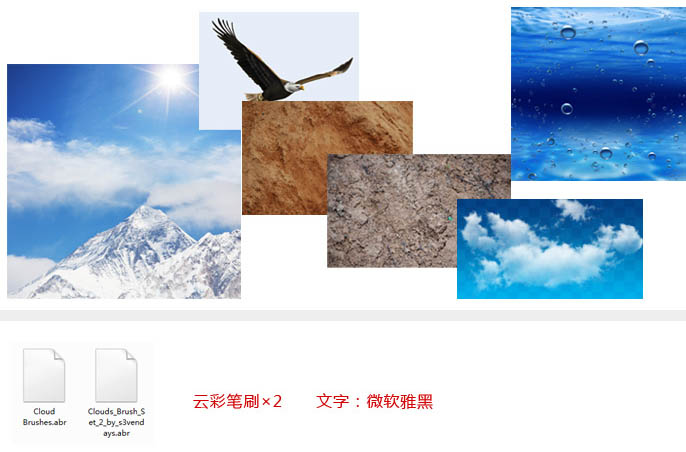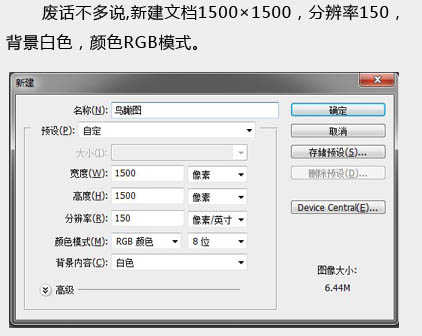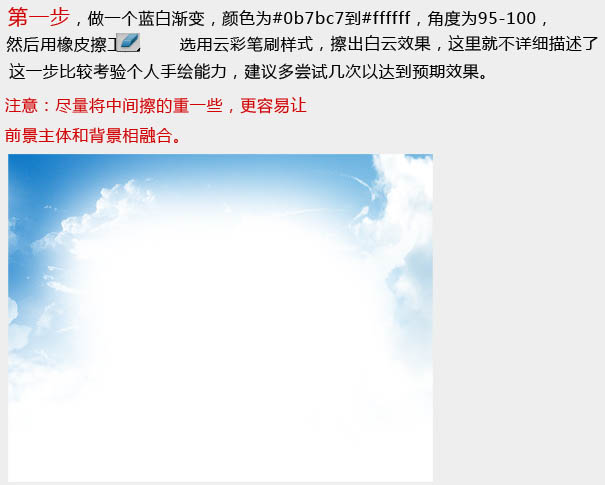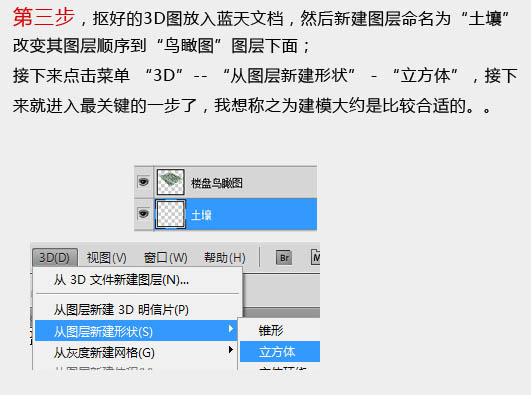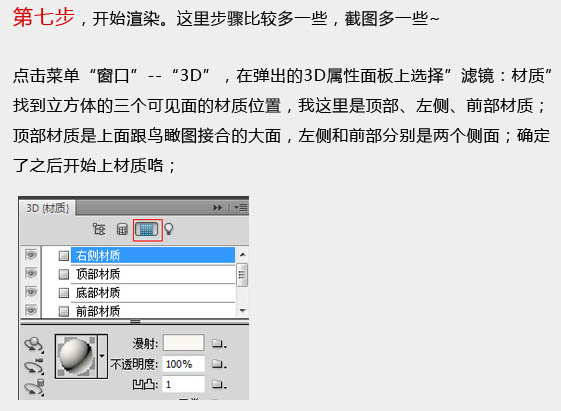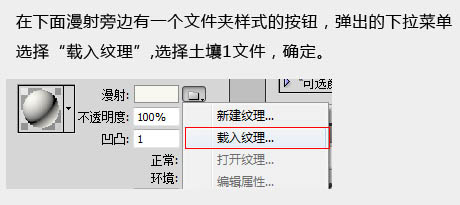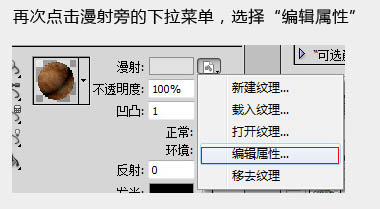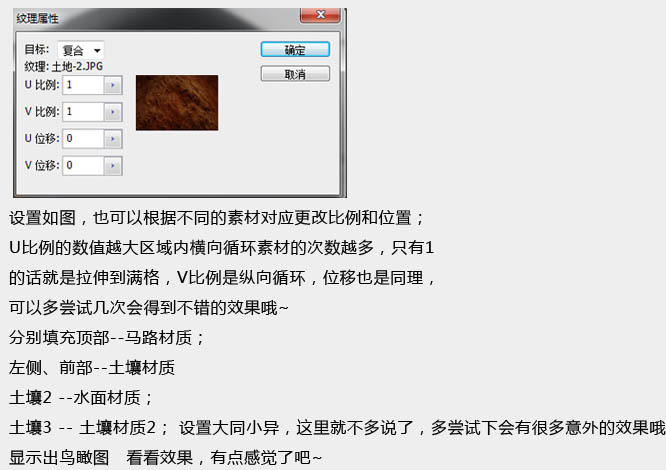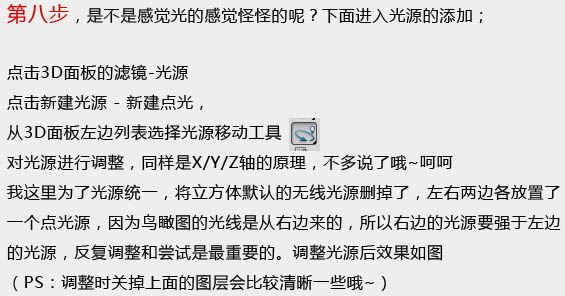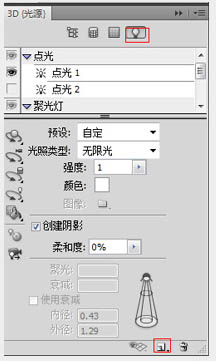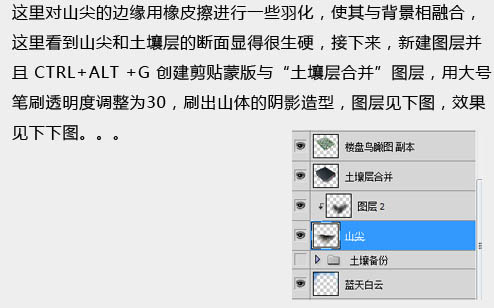Comparing Photoshop Pricing: Options and BenefitsMay 12, 2025 am 12:17 AM
Comparing Photoshop Pricing: Options and BenefitsMay 12, 2025 am 12:17 AMAdobe Photoshop offers three packages: 1) a single application plan, suitable for users who only need Photoshop, with a low cost, including 20GB of cloud storage; 2) a full set of CreativeCloud plans, suitable for users who need multiple Adobe applications, with a high cost, including 100GB of cloud storage; 3) a preferential plan for students and teachers, suitable for academic users with limited budget, with a low cost, including 20GB of cloud storage.
 What Makes Photoshop Special? Its Primary FunctionMay 11, 2025 am 12:16 AM
What Makes Photoshop Special? Its Primary FunctionMay 11, 2025 am 12:16 AMPhotoshop'sprimaryfunctionistoenableuserstomanipulate,enhance,andcreatedigitalimageswithprecisionandcontrol.Itsspecialfeaturesinclude:1)alayer-basededitingsystemforindependentelementmanipulation,2)anextensivelibraryoftoolsandfiltersforvarioustasks,an
 Photoshop: The Cost of Professional Image EditingMay 10, 2025 am 12:19 AM
Photoshop: The Cost of Professional Image EditingMay 10, 2025 am 12:19 AMPhotoshop's cost includes direct costs, time and learning curve, resources and hardware investment. 1. Direct cost: Subscription system $20 to $50 per month, purchase hundreds of dollars at one time. 2. Time and Learning: It requires a lot of time and practice, and it is recommended to learn through online courses and tutorials. 3. Resources and hardware: High-performance computers and sufficient storage space are required to ensure hardware configuration to improve efficiency.
 Image Editing Essentials: Key Features of PhotoshopMay 09, 2025 am 12:05 AM
Image Editing Essentials: Key Features of PhotoshopMay 09, 2025 am 12:05 AMPhotoshop's core features include layers, selection tools, and adjustment tools. 1. The layer allows independent editing of image parts and supports layer style. 2. Selection tools such as lasso, magic wand and quick selection tools provide precise editing. 3. Adjustment tools such as color level, curve and hue/saturation can adjust images non-destructively.
 My Purpose: Assisting with Photoshop-Related TasksMay 08, 2025 am 12:18 AM
My Purpose: Assisting with Photoshop-Related TasksMay 08, 2025 am 12:18 AMIn Photoshop, the role of layer masks is to allow hidden or displayed portions of layers in a non-destructive manner. 1. The working principle of layer mask is to control the visibility of the layer through black, white and grayscale. 2. The basic usage includes image synthesis, such as synthesising the character image into a new background. 3. Advanced usage can be achieved by using gradient masks to achieve smooth image transition.
 Photoshop and Free Alternatives: A Comparative LookMay 06, 2025 am 12:12 AM
Photoshop and Free Alternatives: A Comparative LookMay 06, 2025 am 12:12 AMPhotoshop's powerful features include smart objects and neural filters, while free alternatives such as GIMP, Krita and Photopea do well in specific fields such as GIMP's layer functionality, Krita's digital paintings and online editing of Photopea.
 Photoshop Color Grading: Elevate Your Images with Pro TechniquesMay 05, 2025 am 12:07 AM
Photoshop Color Grading: Elevate Your Images with Pro TechniquesMay 05, 2025 am 12:07 AMColor adjustment in Photoshop can be achieved through adjustment layers to make the image more professional. 1. Use color level, curve, hue/saturation and other tools to adjust the hue, saturation and brightness. 2. Apply LUT to create unique color effects. 3. Use adjustment layers to avoid image distortion and use the History panel to track adjustment steps.
 Photoshop in the Real World: Examples of Its Diverse UsesMay 04, 2025 am 12:15 AM
Photoshop in the Real World: Examples of Its Diverse UsesMay 04, 2025 am 12:15 AMPhotoshop's applications in the real world include artistic creation, scientific research and commercial marketing. 1) In artistic creation, it is used for digital painting and illustration. 2) In scientific research, it is used for image processing and data visualization. 3) In commercial marketing, it is used for advertising design and brand image shaping. The versatility of this software makes it widely used in various fields.