Home >System Tutorial >Windows Series >How to hide the English keyboard in Win11_Win11 hidden English keyboard tutorial introduction
How to hide the English keyboard in Win11_Win11 hidden English keyboard tutorial introduction
- WBOYWBOYWBOYWBOYWBOYWBOYWBOYWBOYWBOYWBOYWBOYWBOYWBforward
- 2024-05-08 10:34:111097browse
Hide the English keyboard in Win11 In the Win11 system, if you need to hide the English keyboard but don’t know how to do it, this article will provide a detailed tutorial. This article will guide you step by step on how to hide the English keyboard to create a simpler and more efficient work environment. If you encounter this problem, read on to learn how to fix it.
First enter [Settings] through the start menu.
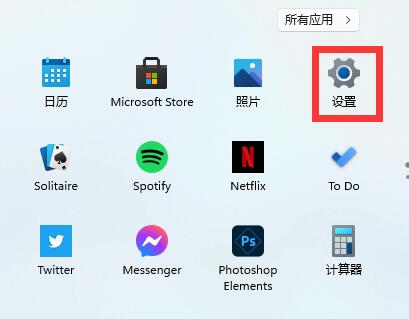
Then select [Time&Language].
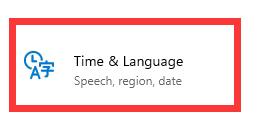
Then enter [Language & Region], and then click [Add a keyboard] below to add keyboard shortcuts.
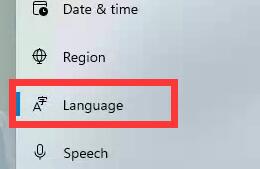
Then click on the input method we want, and then click the arrow in the lower left corner to move it to the top.
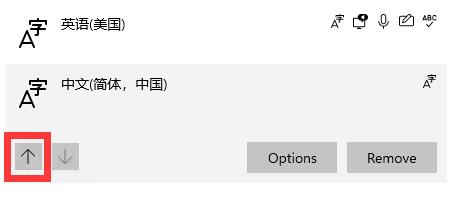
Finally, select the English input method we don’t need and click [remove] in the lower right corner to delete it.
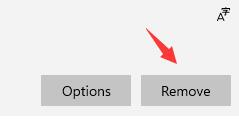
The above is the detailed content of How to hide the English keyboard in Win11_Win11 hidden English keyboard tutorial introduction. For more information, please follow other related articles on the PHP Chinese website!

