photoshop制作逼真的美味巧克力冰淇淋效果,首先,让我们看一下我们将要绘制的冰淇淋长啥样子。。。。
第一步:新建一个高1000px*宽1000px,分辨率为300的文档

第二步:选择矩形工具,并设置为路径,在场景中间绘制一个宽530像素,高260像素的矩形选框,然后按Ctrl+R打开标尺,拖出如图的参考线

第三步:新建一个图层为“身”,选择圆角矩形工具,并设置为形状图层,在场景中绘制一个半径为125的圆角矩形,如图

第四步:按Ctrl+T进入自由变换模式,对图形进行角度为-55度,水平倾斜-25度的变换,变换后按下回车确定,然后在身图层上右击选择栅格化图层,对图层进行栅格化

第五步:下面,要给冰淇淋薄薄的身体增加厚度,请先确保画布上显示的是实际大小(如果不是你可以按下Alt+Ctrl+0调整到百分百显示),选择移动工具,然后按住ALT键+向右键89次,直到复制到身副本89,如图

下面,将除了身副本89和身图层外的所有图层选起来按Ctrl+E合并,然后把身图层移到最上面,把副本89图层移到合并后的副本88图层下面,如图

选择副本88图层,按Ctrl+U打开色相饱和度,把明度设置为-35,如图

第六步:现在要咬一口冰淇淋尝尝味道啦,选择椭圆选框,设置样式为固定大小,然后设置高和宽都为230像素,然后设置如图选区

设置完选区后在选区上右击选择变换选区,并设置角度为-55度和水平倾斜-25度,位置如图

最后,按住Ctrl+Alt+Shift不放用鼠标点一下身图层,得出如图选区

第七步:不要取消选区,新建一个名为“咬”的图层,随便填充一个颜色,如图

确定当前显示的是实际大小,选择移动工具,按住Alt+向右键,复制九十个图层,如图(方法同前面制作身体厚度)

把除咬副本90外的全部咬的图层选起来,按Ctrl+E合并

隐藏咬副本89图层与咬副本90图层,按Ctrl不放点选咬副本90载入选区,不要取消选区分别点选身89图层,把选区内的部分删掉,然后再载入咬副本89图层的选区,分别点选身图层和身副本88图层,把选区内的部分删掉,最后如图如图~

第七步:选择身副本89图层,按Ctrl+U打开色相饱和度,设置明度为-25

載入咬副本89图层选区,按住Ctrl+Alt+Shift不放点一下身副本89图层,得出如图选区,确保选中的是身副本89图层,按Ctrl+J复制一个新的图层

将上面新建的那个图层改名为“巧克力”,再把巧克力图层复制一份,改名为白,选中白图层,按Ctrl+U打开色相饱和度,把明度设置为75,如图

第九步:按Ctrl不放点选白图层载入选区,选择Ctrl+Shift+I反向,选择矩形选框工具,按5下键盘上的向右键,把街区向右移动5像素,按Delete删除,然后按住Shift+向左键两次,向左边移动10像素(也可以直接按十下向左键),同样删除选区里的部分,按向下键头5次,删除上面的部分,继续按住Shift+向上键两次,删除下面的部分,如图

第十步:选择身图层,右击选择混合选项,设置渐变叠加,具体参数,渐变位置如图所示

第十一步:选择身副本88,设置渐变叠加。参数如图

第十二步:选择巧克力图层,设置渐变叠加,参数如图

第十三步:选择白图层,设置渐变叠加,参数如图
关键词:PS,巧克力,冰淇淋

第十四步:载入身图层为选区,新建一个名为突出的图层,选择编辑——描边,设置描边色为白色,宽度为2像素,位置居中,如图,为了更好的看到效果,建议把背景换一个颜色。

第十五步:选择突出图层,用橡皮擦工具,设置直径为240像素,硬度设置为0,擦除左边,底部和咬的部分,最后把图层透明度设置为50%,如图

第十六步:在突出图层上创建一个新图层,命名为纹理,按下D键设置前景色背景色为默认颜色,选择滤镜——渲染——云彩;再选择滤镜——渲染——分层云彩;接下来选择滤镜——扭曲——玻璃,设置扭曲度为20,平滑度为10,磨砂纹理,缩放100%,如图

第十七步:设置纹理层混合模式为柔光,然后按Ctrl+T,设置角度为-55度,横向偏移设置为-25,如图

第十八步:按住Ctrl+Shift不放,用鼠标分别点选身,身副本88,身副本89图层载入选区,在不取消选区的情况下选择纹理图层,按Shift+Ctrl+I反向,然后按Delete删除,然后按Ctrl+D取消选择,最后把图层透明度调整为20%,如图

第十九步:在白图层上新建一个图层,命名为红,点击“巧克力”图层载入选区。选择红图层,确保先中选框工具,按住Shift键,按向右箭头键三次移动30像素左右填充红色,按Shift +右箭头三次删除。现在,选择矩形选框工具,并选择红色图案的顶部的一部分,删除,底部也用同样的方法删除一点,如图:
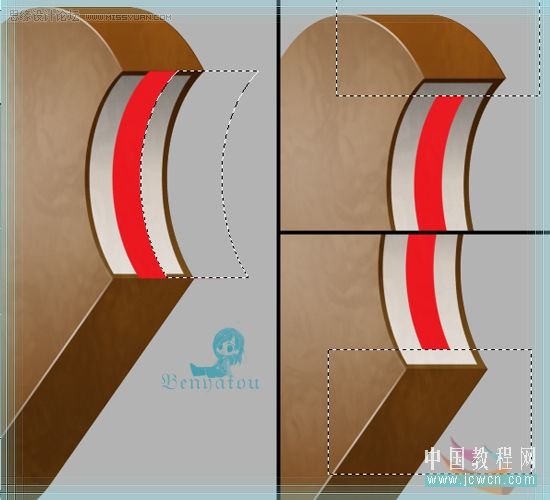
第二十步:按Ctrl不放点一下红色图层载入选区,转到通道面板,创建一个新的通道并填充白色,然后取消选择。选择滤镜——模糊——高斯模糊,半径为5像素。按Ctrl+L打开色阶,输入色阶为125,1和150,最后按住Ctrl点选Alpha 1通知载入白色区域为选区。

第二十一步:反回红图层面板,选择——反向,然后按删除键删除,最后把图层模式设置为正片叠底就可以了

第二十二步:把红图层直接拉到创造新图层按钮上创造一个红副本图层,把红副本图层里的图形填充为白色,然后按住Ctrl不放点选红图层载入选区,确保有选中选框工具,然后按住右箭头键移动两个像素然后删掉,下面,再次载入红图层选区,选择红副本图层,再选择滤镜——模糊——高斯,半径为2像素,如图

第二十三步:冰淇淋身体部分算完工了,为了方便可以新建一个文件夹,把所有图层都放进去,当然那两个咬的图层已经没用了,可以删掉。。。。
第二十四步:下面来画那根木棒,新建一个90像素宽,340像素高,300像素/英寸的文档

第二十五步:按Ctrl+A全选,然后按Ctrl+T进入变形模式,按Ctrl+R打开标尺,如图拉出参考线,然后按回车,取消变形,新建一个图层命名为棒,改变前景色为#ffcc77,选择圆角矩形工具,设置半径为40像素,设置为形状图层,然后绘制如下图一个矩形

第二十六步:选择添加描点工具,添加如下描点

然后用直接选择工具,调整描点如图,调整好后,在图层上右击栅格化图层

第二十七步:创建一个新图层命名为“纤维”,按下D键设置为默认颜色。将图层填充为黑色层。选择滤镜——渲染——纤维,设置差异为10,强度为50。选择图层——复制图层,点击OK,选择编辑——变换——旋转180度,设置图层混合模式为线性减淡,把两个纤维图层选起来,按Ctrl+ E合并

第二十八步:接住Alt键不放,在纤维图层与棒图层的中间线位置点一下,然后选择滤镜——锐化——USM锐化,数量为60,半径为8像素,阈值为4。

第二十九步:选择图像——旋转画布——顺时针90度,再设置纤维的混合模式为柔光和层不透明度为40%。然后合并“纤维”和“棒”层。最后再用文字工具加上一些文字就可以了(我这里加了教程网的网址和自己的昵称),然后把文字图层透明度调低一点就可以了,最后除背景层外所有图层都合并起来

第三十步:现在,把合并好的棒子拖到冰淇淋源件里来,然后按Ctrl+T进入变形模式,设置横向斜-25度,-55度旋转,并摆放好位置,如图
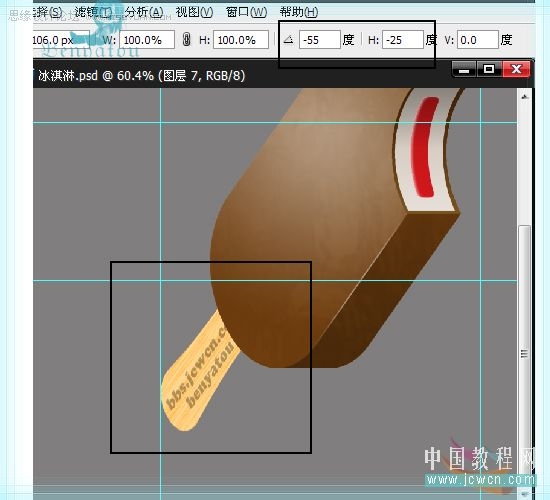
第三十一步:选择移动工具,并确保你正在查看的画布显示100%的大小。按住Alt键,再按下左箭头键的5下复制五个副本图层,然后从“棒副本4”选择到“棒”图层然后合并他们,最后按Ctrl+U进行色相/饱和度的设置,设置明度为-30。

第三十二步:将两个棒图层合并,并设置渐变叠加效果,如图
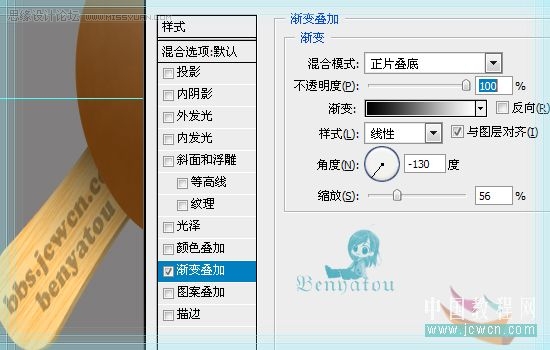
第三十三步:隐藏背景图层,然后按CTRL+ALT+SHIFT+E盖印图层,把盖印得到的图层命名为影子,并调整色相饱和度的明度为-100,如图

第三十四步:把影子图层移到冰淇淋下面,然后按Ctrl+T进入自由变换模式,设置参考点位置为左下角,并设置水平斜至-20度,然后按回车确定,如图

关键词:PS,巧克力,冰淇淋
再按Ctrl+T,这次设置参考点位置的底部中心,并设置垂直缩放至35%,然后确定,如图

第三十五步:调整好影子的位置后,下面转到通道面板里,新建一个Alpha 2通道,用黑白渐变按红色箭头的起始位置按住Shift拉出渐变,如图

第三十六步:反回影子图层,选择滤镜——模糊——高斯模糊,半径为3,如果觉得不够,可以再模糊一次

下面,返回通道面板,按住Ctrl不放用鼠标单击一下Alpha 2通道载入白色区域为选区,然后返回影子图层,按Delete删除,如图

第三十七步:把影子图层的透明度设置为50%,最后,给冰淇淋添加一个自己满意的背景,加上自己的签名就可以了。。。

以上就是photoshop制作逼真的美味巧克力冰淇淋效果的内容,更多相关内容请关注PHP中文网(www.php.cn)!
 photoshopcs5序列号永久免费的有哪些Jul 06, 2023 am 10:00 AM
photoshopcs5序列号永久免费的有哪些Jul 06, 2023 am 10:00 AMphotoshopcs5序列号永久免费的有:1、1330-1440-1602-3671-9749-7897;2、1330-1191-2998-6712-2520-5424;3、1330-1367-4285-4928-0630-3107;4、1330-1570-9599-9499-8092-8237;5、1330-1028-1662-3206-1688-5114等。
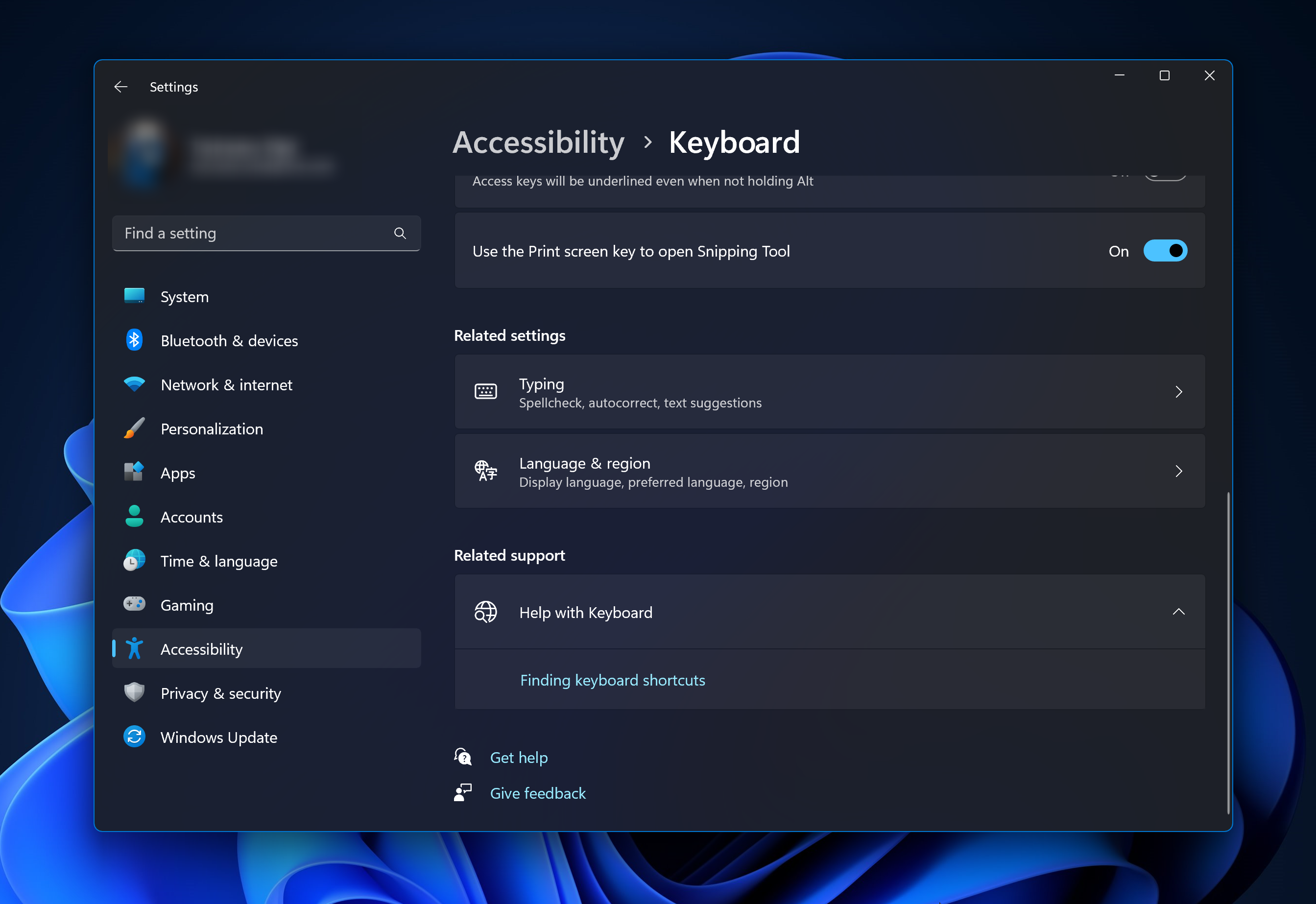 解决方案:修复 Photoshop 中键盘快捷键无效的问题Sep 22, 2023 pm 03:17 PM
解决方案:修复 Photoshop 中键盘快捷键无效的问题Sep 22, 2023 pm 03:17 PMAdobePhotoshop是数字设计的行业标准,每天都受到在线社区的喜爱和使用。但是,当键盘快捷键卡顿或完全失败时,它会显着降低任何项目或您在Windows11上的整体生产力。无论您是经验丰富的设计师还是只是涉足照片编辑,这些故障都不仅仅是Photoshop和PhotoshopCC中的小麻烦。首先,让我们看看自定义快捷方式或默认快捷方式停止工作的常见原因。为什么我的快捷方式在Photoshop中不起作用?自定义工作区设置:有时,在工作区设置之间调整或切换可能会重置键盘快捷键。粘滞键:此辅助功能
 扫描出来的文件模糊怎么处理Jan 05, 2021 pm 03:09 PM
扫描出来的文件模糊怎么处理Jan 05, 2021 pm 03:09 PM处理方法:1、在ps软件中打开要处理的扫描图片;2、点击顶部工具栏的“滤镜”-“锐化”-“智能锐化”;3、在弹出的窗口中,根据需求选择锐化半径,点击“确定”;4、点击“文件”-“储存为”,另存为一个文件即可。
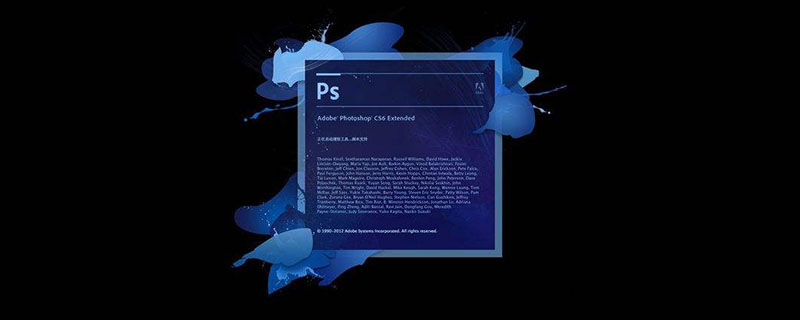 photoshop是哪个公司的Jul 20, 2022 am 11:47 AM
photoshop是哪个公司的Jul 20, 2022 am 11:47 AMphotoshop是Adobe公司的。Photoshop是由Adobe公司开发和发行的图像处理软件,主要处理以像素所构成的数字图像。Adobe是美国的一家电脑软件,公司总部位于加州的圣何塞,主要从事多媒体制作类软件的开发;其客户包括世界各地的企业、知识工作者、创意人士和设计者、OEM合作伙伴,以及开发人员。
 Adobe Photoshop 官方网页版 AI 生成填充和生成扩展图像工具Sep 29, 2023 pm 10:13 PM
Adobe Photoshop 官方网页版 AI 生成填充和生成扩展图像工具Sep 29, 2023 pm 10:13 PMAdobe的Photoshop网络服务(在线网页版本)现已全面推出。网页版Photoshop即将支持AI生成填充和生成扩展图像工具,这些工具最近已针对桌面版Photoshop发布。这些功能由AdobeFirefly生成式AI模型提供支持,可用于商业用途,并允许用户使用100多种语言的基于文本的描述快速添加、删除或扩展图像,同时匹配原始图像的照明条件和视角。Photoshop网页版还提供了许多桌面版最常用的工具,但重新设计了布局,为Photoshop新用户提供了更“简化”的用户体验。其中包括今年早
 photoshop是哪个公司开发的Jul 08, 2022 am 11:34 AM
photoshop是哪个公司开发的Jul 08, 2022 am 11:34 AMphotoshop是Adobe系统公司开发的;photoshop是由“Adobe Systems”开发和发行的图形处理软件,主要处理以像素所构成的数字图像,Adobe系统公司是美国一家跨国电脑软件公司,总部位于加州的圣何塞。
 photoshop使用什么工具来绘制路径Mar 19, 2021 pm 05:11 PM
photoshop使用什么工具来绘制路径Mar 19, 2021 pm 05:11 PM在photoshop中,可以使用“钢笔工具”来绘制路径。钢笔工具是用来创造路径的工具,创造路径后,还可再编辑。钢笔工具属于矢量绘图工具,其优点是可以勾画平滑的曲线,在缩放或者变形之后仍能保持平滑效果。
 幻塔巧克力面包食谱配方介绍Mar 28, 2024 am 08:31 AM
幻塔巧克力面包食谱配方介绍Mar 28, 2024 am 08:31 AM在幻塔游戏中巧克力面包的效果是使用后能恢复饱食度和生命值,有不少玩家不知道巧克力面包怎么做,下面小编就给大家带来了巧克力面包食谱配方介绍,快来制作吧。幻塔巧克力面包怎么做食材获取方法1、可可豆:在纳维亚的悯雨岛东南方向的位置采集获得。2、赤米基麦:可以在纳维亚草地采集获得。


Hot AI Tools

Undresser.AI Undress
AI-powered app for creating realistic nude photos

AI Clothes Remover
Online AI tool for removing clothes from photos.

Undress AI Tool
Undress images for free

Clothoff.io
AI clothes remover

AI Hentai Generator
Generate AI Hentai for free.

Hot Article

Hot Tools

SAP NetWeaver Server Adapter for Eclipse
Integrate Eclipse with SAP NetWeaver application server.

EditPlus Chinese cracked version
Small size, syntax highlighting, does not support code prompt function

MantisBT
Mantis is an easy-to-deploy web-based defect tracking tool designed to aid in product defect tracking. It requires PHP, MySQL and a web server. Check out our demo and hosting services.

SublimeText3 Linux new version
SublimeText3 Linux latest version

PhpStorm Mac version
The latest (2018.2.1) professional PHP integrated development tool





