本ps教程学习如何用photoshop的笔刷和图层样式制作高光漂漂的冰雪字
先看效果图

新建文档1024x768像素,背景白色。新建图层填充黑色,添加图层样式。
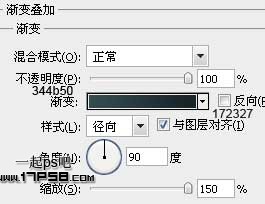
效果如下。

打开冰霜图片。

拖入文档中,图层模式叠加,效果如下。

输入字母SNOW,颜色#4e737b,尺寸300点,字体Keep on Truckin'FW。

效果如下。

将填充改为50%,复制此层,把填充改为0。

选择SNOW层,添加图层样式。

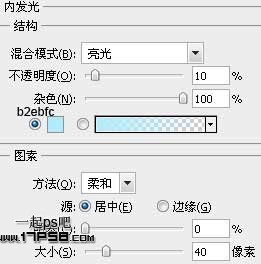

效果如下。

选择SNOW副本层,添加图层样式。


效果如下。

SNOW顶部新建图层3,设置画笔。



调出文字选区,选择>修改>收缩5像素。

前景色白色涂抹如下。

添加图层样式。



效果如下。

复制图层3,挪到底部,清除图层样式,高斯模糊5像素。
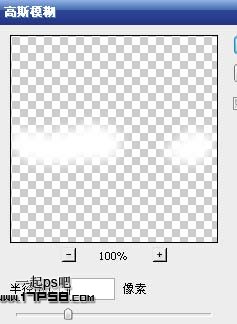
图层模式改为叠加,不透明度60%,目的是产生发光效果。

新建图层起名雪花,设置画笔。



还是以前步骤的收缩5像素,画笔涂抹,然后添加外发光样式,效果如下。

选择棱形画笔,设置。



新建图层4,还是以前步骤的收缩5像素,前景色黑色用棱形画笔点几下。

添加图层样式。



效果如下。

复制一层,改变渐变叠加颜色,效果如下。

最终效果如下,本ps教程结束。

 Comparing Photoshop Pricing: Options and BenefitsMay 12, 2025 am 12:17 AM
Comparing Photoshop Pricing: Options and BenefitsMay 12, 2025 am 12:17 AMAdobe Photoshop offers three packages: 1) a single application plan, suitable for users who only need Photoshop, with a low cost, including 20GB of cloud storage; 2) a full set of CreativeCloud plans, suitable for users who need multiple Adobe applications, with a high cost, including 100GB of cloud storage; 3) a preferential plan for students and teachers, suitable for academic users with limited budget, with a low cost, including 20GB of cloud storage.
 What Makes Photoshop Special? Its Primary FunctionMay 11, 2025 am 12:16 AM
What Makes Photoshop Special? Its Primary FunctionMay 11, 2025 am 12:16 AMPhotoshop'sprimaryfunctionistoenableuserstomanipulate,enhance,andcreatedigitalimageswithprecisionandcontrol.Itsspecialfeaturesinclude:1)alayer-basededitingsystemforindependentelementmanipulation,2)anextensivelibraryoftoolsandfiltersforvarioustasks,an
 Photoshop: The Cost of Professional Image EditingMay 10, 2025 am 12:19 AM
Photoshop: The Cost of Professional Image EditingMay 10, 2025 am 12:19 AMPhotoshop's cost includes direct costs, time and learning curve, resources and hardware investment. 1. Direct cost: Subscription system $20 to $50 per month, purchase hundreds of dollars at one time. 2. Time and Learning: It requires a lot of time and practice, and it is recommended to learn through online courses and tutorials. 3. Resources and hardware: High-performance computers and sufficient storage space are required to ensure hardware configuration to improve efficiency.
 Image Editing Essentials: Key Features of PhotoshopMay 09, 2025 am 12:05 AM
Image Editing Essentials: Key Features of PhotoshopMay 09, 2025 am 12:05 AMPhotoshop's core features include layers, selection tools, and adjustment tools. 1. The layer allows independent editing of image parts and supports layer style. 2. Selection tools such as lasso, magic wand and quick selection tools provide precise editing. 3. Adjustment tools such as color level, curve and hue/saturation can adjust images non-destructively.
 My Purpose: Assisting with Photoshop-Related TasksMay 08, 2025 am 12:18 AM
My Purpose: Assisting with Photoshop-Related TasksMay 08, 2025 am 12:18 AMIn Photoshop, the role of layer masks is to allow hidden or displayed portions of layers in a non-destructive manner. 1. The working principle of layer mask is to control the visibility of the layer through black, white and grayscale. 2. The basic usage includes image synthesis, such as synthesising the character image into a new background. 3. Advanced usage can be achieved by using gradient masks to achieve smooth image transition.
 Photoshop and Free Alternatives: A Comparative LookMay 06, 2025 am 12:12 AM
Photoshop and Free Alternatives: A Comparative LookMay 06, 2025 am 12:12 AMPhotoshop's powerful features include smart objects and neural filters, while free alternatives such as GIMP, Krita and Photopea do well in specific fields such as GIMP's layer functionality, Krita's digital paintings and online editing of Photopea.
 Photoshop Color Grading: Elevate Your Images with Pro TechniquesMay 05, 2025 am 12:07 AM
Photoshop Color Grading: Elevate Your Images with Pro TechniquesMay 05, 2025 am 12:07 AMColor adjustment in Photoshop can be achieved through adjustment layers to make the image more professional. 1. Use color level, curve, hue/saturation and other tools to adjust the hue, saturation and brightness. 2. Apply LUT to create unique color effects. 3. Use adjustment layers to avoid image distortion and use the History panel to track adjustment steps.
 Photoshop in the Real World: Examples of Its Diverse UsesMay 04, 2025 am 12:15 AM
Photoshop in the Real World: Examples of Its Diverse UsesMay 04, 2025 am 12:15 AMPhotoshop's applications in the real world include artistic creation, scientific research and commercial marketing. 1) In artistic creation, it is used for digital painting and illustration. 2) In scientific research, it is used for image processing and data visualization. 3) In commercial marketing, it is used for advertising design and brand image shaping. The versatility of this software makes it widely used in various fields.


Hot AI Tools

Undresser.AI Undress
AI-powered app for creating realistic nude photos

AI Clothes Remover
Online AI tool for removing clothes from photos.

Undress AI Tool
Undress images for free

Clothoff.io
AI clothes remover

Video Face Swap
Swap faces in any video effortlessly with our completely free AI face swap tool!

Hot Article

Hot Tools

SecLists
SecLists is the ultimate security tester's companion. It is a collection of various types of lists that are frequently used during security assessments, all in one place. SecLists helps make security testing more efficient and productive by conveniently providing all the lists a security tester might need. List types include usernames, passwords, URLs, fuzzing payloads, sensitive data patterns, web shells, and more. The tester can simply pull this repository onto a new test machine and he will have access to every type of list he needs.

Dreamweaver Mac version
Visual web development tools

MinGW - Minimalist GNU for Windows
This project is in the process of being migrated to osdn.net/projects/mingw, you can continue to follow us there. MinGW: A native Windows port of the GNU Compiler Collection (GCC), freely distributable import libraries and header files for building native Windows applications; includes extensions to the MSVC runtime to support C99 functionality. All MinGW software can run on 64-bit Windows platforms.

SublimeText3 English version
Recommended: Win version, supports code prompts!

WebStorm Mac version
Useful JavaScript development tools






