光束看上去比较简单,制作起来是非常复杂的。尤其是一些弯曲的光束,转折的部分比较难刻画。最好是先分析好光束的构造,然后再分段来制作,这样就容易很多。
最终效果
1、新建一个1024 * 768像素的文档,背景填充黑色,如下图。
<图1>
2、先来制作主光束,需要完成的效果如下图。
<图2>
3、新建一个组,在组里新建一个图层,用钢笔勾出下图所示的选区,填充暗红色。
<图3>
4、新建图层,按Ctrl + Alt + G 创建剪贴蒙版,然后在当前图层下面新建一个图层,用钢笔勾出底部高光选区,羽化3个像素后填充淡红色。
<图4>
5、新建一个图层,用钢笔勾出底部高光选区,羽化1个像素后填充白色。
<图5>
6、新建一个图层,用钢笔勾出左下部的暗部选区,羽化5个像素后填充黑色。
<图6>
7、新建一个组,用钢笔勾出下图所示的选区,然后给组添加图层蒙版。
<图7>
8、在组里新建一个图层,用钢笔勾出图8所示的选区,羽化3个像素后拉上图9所示的线性渐变。
<图8> 
<图9>
9、把当前图层复制一层,执行:滤镜 > 模糊 > 高斯模糊,数值为3,效果如下图。
<图10>
10、新建一个图层,用钢笔勾出顶部高光选区如图11,羽化1个像素后填充淡黄色,确定后把图层混合模式改为“滤色”,效果如图12。
<图11> 
<图12>
11、新建一个组,用钢笔勾出下图所示的选区,再给组添加图层蒙版。
<图13>
12、在组里新建一个图层,用钢笔勾出下图所示的选区,填充橙黄色。
<图14>
13、新建一个图层,按Ctrl + Alt + G 创建剪贴蒙版,然后在当前图层下面新建一个图层,用钢笔勾出下图所示的选区,羽化3个像素后填充黄褐色。
<图15>
14、新建一个图层,用钢笔勾出下图所示的选区,羽化3个像素后填充黄褐色。
<图16>
15、新建一个图层,用钢笔勾出底部的高光部分,填充淡黄色,效果如下图。
<图17>
16、新建一个组,用钢笔勾出下图所示的选区,然后给组添加图层蒙版。
<图18>
17、在组里新建一个图层,用钢笔勾出下图所示的选区,羽化8个像素后拉上图20所示的线性渐变。取消选区后添加图层蒙版,用黑色画笔把边缘的过渡擦出来。
<图19> 
<图20>
18、用钢笔勾出下图所示的选区,羽化1个像素后按Ctrl + J 把选区部分的图像复制到新的图层,混合模式改为“颜色减淡”,效果如下图。
<图21>
19、新建一个组,用钢笔勾出下图所示的选区,给组添加图层蒙版。
<图22>
20、在组里新建一个图层,用钢笔勾出下图所示的选区,羽化1个像素后拉上图24所示的线性渐变,效果如图25。
<图23> 
<图24> 
<图25>
21、按Ctrl + J 把当前图层复制一层,混合模式改为“颜色减淡”,效果如下图。
<图26>
22、同上的方法再制作其他的线条,过程如图27,28。
<图27> 
<图28>
23、用画笔点上一些小点,效果如下图。
<图29>
24、把背景图层影藏,在图层的最上面新建一个图层,按Ctrl + Alt + Shift + E 盖印图层,如图30。确定后按Ctrl + U改变一下颜色,混合模式改为“滤色”,适当调整大小和位置,效果如图31。
<图30> 
<图31>
最后调整一下局部高光,完成最终效果。
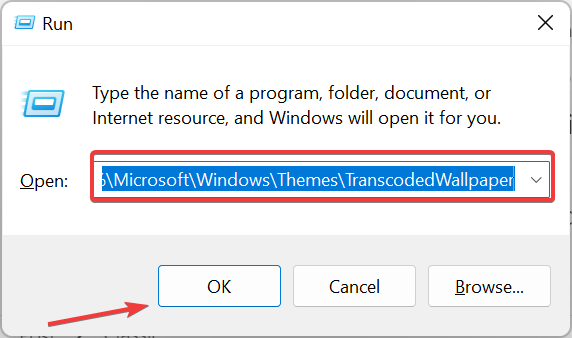 主题背景位于 Windows 11 中的什么位置?Aug 01, 2023 am 09:29 AM
主题背景位于 Windows 11 中的什么位置?Aug 01, 2023 am 09:29 AMWindows11具有如此多的自定义选项,包括一系列主题和壁纸。虽然这些主题以自己的方式是美学,但一些用户仍然想知道他们在Windows11上的后台位置。本指南将展示访问Windows11主题背景位置的不同方法。什么是Windows11默认主题背景?Windows11默认主题背景是一朵盛开的抽象宝蓝色花朵,背景为天蓝色。这种背景是最受欢迎的背景之一,这要归功于操作系统发布之前的预期。但是,操作系统还附带了一系列其他背景。因此,您可以随时更改Windows11桌面主题背景。主题背景存储在Windo
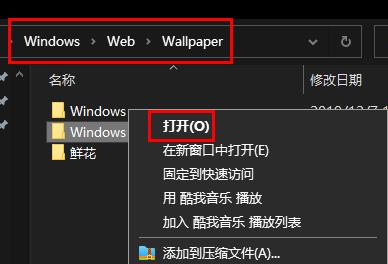 Win11背景图存储位置是什么?Dec 27, 2023 am 11:59 AM
Win11背景图存储位置是什么?Dec 27, 2023 am 11:59 AMwin11系统给大家更新了很多的新壁纸,因此就会有不少的用户好奇win11壁纸在哪个文件夹,想要打开来看看这里面的壁纸,因此我们带来了教程让你们可以进入查看壁纸。win11壁纸在哪个文件夹:一、系统自带壁纸:1、首先进入我的电脑,然后依次打开路径:C:\Windows\Web\Wallpaper。2、然后进入windows文件夹,就可以看到系统自带的壁纸了。二、用户自存壁纸:1、用户自己安装的壁纸都会保存在:C:\Users(用户)\xx(当前用户名)\AppData\Local\Microso
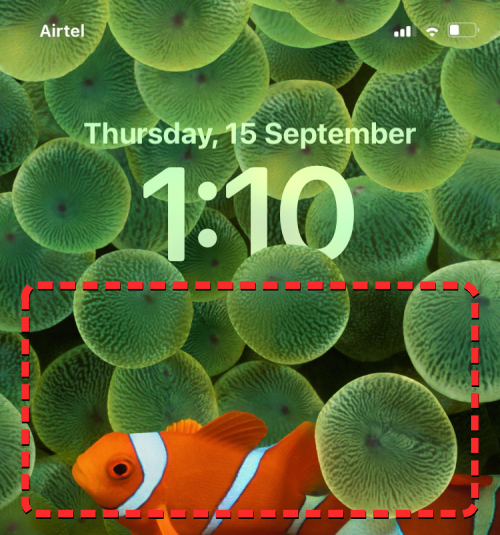 如何在iPhone上将时间显示在锁屏壁纸之下Dec 18, 2023 am 11:27 AM
如何在iPhone上将时间显示在锁屏壁纸之下Dec 18, 2023 am 11:27 AM深度效果是iOS上一项很酷的锁屏功能,其中部分壁纸覆盖了数字时钟。这基本上提供了一种海市蜃楼般的效果,墙纸看起来就像在与锁屏元素交互一样。在这篇文章中,我们将解释深度效果的全部内容,以及如何在iPhone上的壁纸后面获取锁屏时间/时钟。什么是iPhone锁屏上的深度效果?深度效果为您的墙纸添加多层深度。当您应用锁定屏幕壁纸时,iOS会使用iPhone的神经网络引擎来检测您应用的图像中的深度信息。如果成功,您的iPhone将能够将您想要聚焦的主题与壁纸的其他元素分开。一旦检测到被摄体,景深效果会将
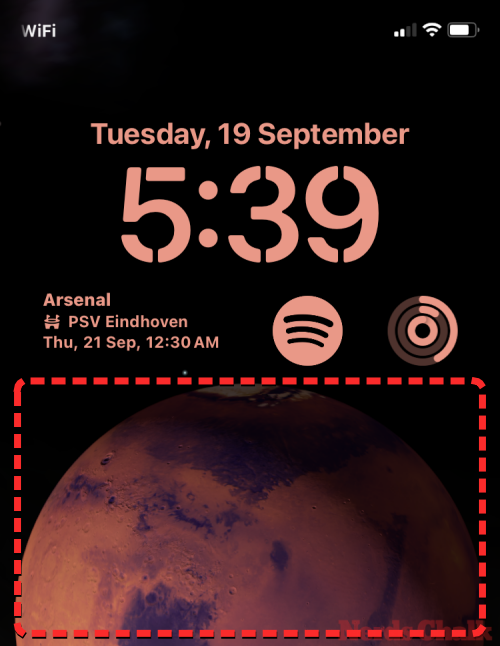 iOS 17:如何在iPhone上使用实时照片作为锁屏壁纸Sep 21, 2023 am 10:33 AM
iOS 17:如何在iPhone上使用实时照片作为锁屏壁纸Sep 21, 2023 am 10:33 AM在最新版本的iOS17中,Apple集成了一项新功能,您可以使用LivePhotos来装饰iPhone的锁定屏幕背景。迷人的方面是,每次点燃iPhone的显示屏时,这些实时照片都会栩栩如生。以下是如何在运行iOS17的iPhone上使用实时照片作为锁屏壁纸的方法。如何在iPhone上将实时照片应用为锁屏壁纸必需:iOS17更新。(检查“常规>软件更新”下的“设置”>)。您可以在iOS17中应用您在iPhone上捕获的实时照片作为其锁屏壁纸。将实况照片用作墙纸时,锁定屏
 win10怎么恢复默认壁纸Feb 10, 2024 pm 10:51 PM
win10怎么恢复默认壁纸Feb 10, 2024 pm 10:51 PMWindows10的2019年5月更新具有新的、更亮的默认桌面背景。它看起来很棒-带有新的浅色主题。如果您使用Windows10的深色主题,您可能需要更深的背景。奇怪的是,Windows10的原始桌面背景已从最新版本的Windows10中删除。您必须从Web下载它或从旧的Windows10PC复制其文件。尽管我们无法在Microsoft的官方网站上找到此壁纸图片,但您可以从其他来源下载它。我们在Imgur上找到了一份4K分辨率的Windows10原始桌面壁纸的副本。此外,还有其他尺寸和更多默认壁
 如何在iPhone上删除壁纸Sep 16, 2023 am 09:05 AM
如何在iPhone上删除壁纸Sep 16, 2023 am 09:05 AM从锁定屏幕中删除iPhone壁纸如果您有运行iOS16或更高版本的iPhone,则可以从锁定屏幕执行相同的操作。较新的iOS版本具有广泛的锁屏自定义功能,包括创建多个锁屏和主屏幕壁纸组合的功能,以及将小部件添加到iPhone锁屏的功能。也就是说,以下是删除iPhone锁定屏幕上的壁纸的方法:首先,使用FaceID解锁iPhone。确保不要使用密码解锁,因为这将直接将您带到主屏幕。解锁iPhone后,长按锁定屏幕上的任意位置,直到显示锁定屏幕图库。现在,如果要删除当前的锁屏壁纸,请向上滑动,或者向
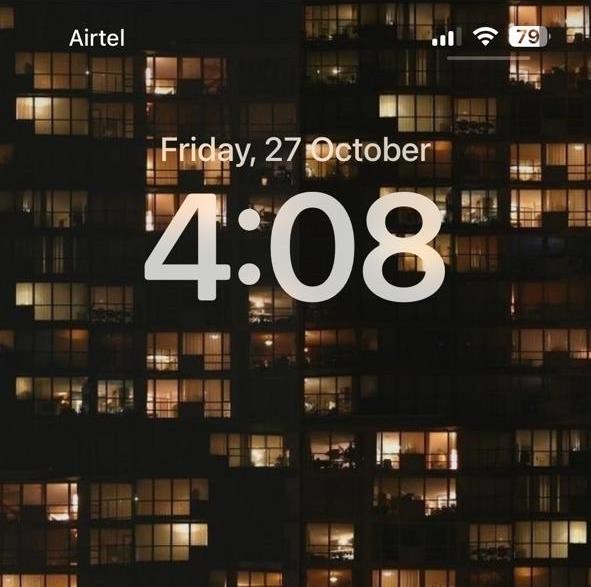 如何在iPhone上使用特定相册的照片设置随机播放壁纸的应用程序Nov 05, 2023 am 11:21 AM
如何在iPhone上使用特定相册的照片设置随机播放壁纸的应用程序Nov 05, 2023 am 11:21 AM在最近的几次iOS功能更新中,Apple为我们提供了大量锁屏自定义功能,包括随机播放用作壁纸的照片的能力。在iOS17.1中,他们允许您从照片库中的特定相册中随机播放图片,从而将其提升了一个档次。这意味着您不再需要手动挑选照片或坚持使用Apple的预设选项。以下是在运行iOS17.1的iPhone上执行此操作的方法。如何使用特定相册创建照片随机播放壁纸以下是使用照片随机播放功能个性化壁纸的方法。解锁iPhone并点击并按住锁定屏幕进行编辑。现在点击右下角的+图标。点击顶部的照片随机播放。选择相册
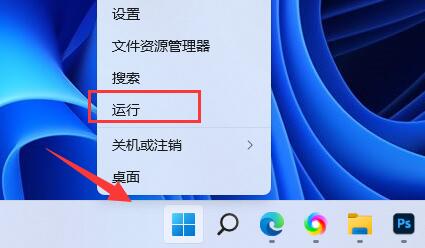 如何解决win11壁纸模糊问题Jan 02, 2024 pm 09:05 PM
如何解决win11壁纸模糊问题Jan 02, 2024 pm 09:05 PM有时候win11使用时会出现壁纸模糊的问题,不知道是怎么回事,其实我们可以通过修改注册表或者应用程序兼容性的方法来解决。win11壁纸模糊解决方法:一、桌面模糊1、如果是桌面模糊,可以右键底部开始菜单,打开“运行”2、接着在其中输入“regedit”回车打开注册表。3、打开后,进入“计算机\HKEY_CURRENT_USER\ControlPanel\Desktop”位置。4、进入后,右键空白处,选择新建一个“DWORD值”5、再将他重命名为“JPEGImportQuality”,并双击打开将数


Hot AI Tools

Undresser.AI Undress
AI-powered app for creating realistic nude photos

AI Clothes Remover
Online AI tool for removing clothes from photos.

Undress AI Tool
Undress images for free

Clothoff.io
AI clothes remover

AI Hentai Generator
Generate AI Hentai for free.

Hot Article

Hot Tools

MinGW - Minimalist GNU for Windows
This project is in the process of being migrated to osdn.net/projects/mingw, you can continue to follow us there. MinGW: A native Windows port of the GNU Compiler Collection (GCC), freely distributable import libraries and header files for building native Windows applications; includes extensions to the MSVC runtime to support C99 functionality. All MinGW software can run on 64-bit Windows platforms.

DVWA
Damn Vulnerable Web App (DVWA) is a PHP/MySQL web application that is very vulnerable. Its main goals are to be an aid for security professionals to test their skills and tools in a legal environment, to help web developers better understand the process of securing web applications, and to help teachers/students teach/learn in a classroom environment Web application security. The goal of DVWA is to practice some of the most common web vulnerabilities through a simple and straightforward interface, with varying degrees of difficulty. Please note that this software

Atom editor mac version download
The most popular open source editor

VSCode Windows 64-bit Download
A free and powerful IDE editor launched by Microsoft

Dreamweaver CS6
Visual web development tools






