 Mobile Tutorial
Mobile Tutorial Android Phone
Android Phone How to achieve wireless screen projection between computer and TV (simple steps allow you to easily enjoy the big-screen viewing experience)
How to achieve wireless screen projection between computer and TV (simple steps allow you to easily enjoy the big-screen viewing experience)How to achieve wireless screen projection between computer and TV (simple steps allow you to easily enjoy the big-screen viewing experience)
With the advent of the digital age, computers and TVs have become indispensable entertainment devices for people. Want to wirelessly cast your computer content to your TV and enjoy exciting content on a larger screen? Stop imagining it! PHP editor Yuzai will take you step by step to reveal the simple steps of wireless screencasting, allowing you to enjoy a stunning audio-visual experience of movies, games and presentations.

1. Prepare a TV that supports wireless projection

Make sure you have a TV that supports wireless projection Functional TV. If your TV doesn't have one, you can buy an external wireless screen projection device. Most smart TVs on the market now have this built-in function, such as Chromecast or AppleTV.
2. Choose the appropriate screencasting protocol
Next, choose the appropriate screencasting method based on the wireless screencasting protocol supported by your computer and TV. Different devices may support different protocols, which need to be selected according to specific circumstances. Common wireless screen projection protocols include Miracast, AirPlay, and DLNA.

3. Make sure your computer and TV are in the same LAN
Make sure your computer and TV are connected in the same LAN before wireless mirroring . Or use other network devices to connect, you can do this by connecting to the same wireless router.
4. Turn on the wireless screen mirroring function on the TV
Find the wireless screen mirroring option and turn it on, turn on your TV and enter the settings menu. The exact location of this option may vary depending on the TV model and operating system version you have.
5. Find the wireless screencasting option on your computer
Find the wireless screencasting option on your computer. You can find "Display" in the "Settings" menu for Windows and select the option "Connect to a wireless display." To select the TV you want to cast to, you can click the AirPlay icon in the upper right corner of the screen. For Mac systems.
6. Connect the computer and TV
Select the TV device to be connected, and click the "Connect" button on your computer. Your computer will try to establish a wireless connection with the TV at this time.
7. Confirm the connection request on the TV
Confirm whether to accept the wireless connection request from the computer on your TV. You will receive a pop-up or similar prompt, usually asking you to accept the connection.
8. Start casting
You can start casting once your computer and TV have successfully established a wireless connection. You can control the content of the screen by operating on your computer, and the content on your computer screen will be displayed on the TV in real time.
9. Adjust the screen display settings
Screen ratio, etc. According to actual needs, such as resolution, you can adjust the screen display settings of the computer and TV. This ensures that the projection effect is more suitable for your TV.
10. Real-time audio transmission
You can also transmit audio to the TV in real time, in addition to casting screen content. You can choose to play the audio played on your computer through the speakers of your TV to enhance your viewing experience while casting the screen.
11. Enjoy multi-screen interaction
Some wireless screen projection devices also support multi-screen interaction function. You can even perform file transfer and other operations between the TV and the mobile phone. You can display your mobile phone screen on the TV and cast the content on the mobile phone to the TV.
12. Video game screen projection
Wireless screen projection is also a good choice if you like to play video games. For a more stunning gaming experience, you can enjoy a larger screen by projecting gaming content from your computer to your TV.
13. Consider network bandwidth
Consider whether your network bandwidth is sufficient to support high-quality transmission when performing wireless screencasting. Problems such as latency and limited network bandwidth may cause lags during screencasting.
14. Pay attention to privacy and security
Pay attention to protecting personal privacy and security when performing wireless screencasting. And avoid wireless projection of sensitive information on public networks, and make sure your computer and TV are connected to a trusted network.
15. Enjoy the big-screen viewing experience
You have successfully achieved wireless screen projection between your computer and TV through the above simple steps. You can enjoy watching movies, playing games, giving presentations and more on the big screen, now.
You can easily achieve wireless screen mirroring between your computer and TV by following the simple steps introduced in this article. It can also improve work and study efficiency, which not only makes your entertainment experience more colorful. Experience a different audio-visual enjoyment, try it now!
The above is the detailed content of How to achieve wireless screen projection between computer and TV (simple steps allow you to easily enjoy the big-screen viewing experience). For more information, please follow other related articles on the PHP Chinese website!
 8 Things Nobody Tells You About Android GamingApr 15, 2025 pm 09:02 PM
8 Things Nobody Tells You About Android GamingApr 15, 2025 pm 09:02 PMAndroid Gaming: Beyond the Pocket-Sized Revolution As a lifelong Nintendo Game Boy enthusiast, I'm constantly amazed by the gaming power we now carry in our pockets. However, there are some surprising aspects of Android gaming that many overlook, bo
 Galaxy Xcover7 Pro and Tab Active5 Pro Are Samsung's New Durable DevicesApr 15, 2025 am 06:01 AM
Galaxy Xcover7 Pro and Tab Active5 Pro Are Samsung's New Durable DevicesApr 15, 2025 am 06:01 AMSamsung unveils the Galaxy XCover7 Pro smartphone and Galaxy Tab Active5 Pro tablet, built for durability and productivity in demanding work environments. These rugged devices are designed to withstand the rigors of construction sites, warehouses, h
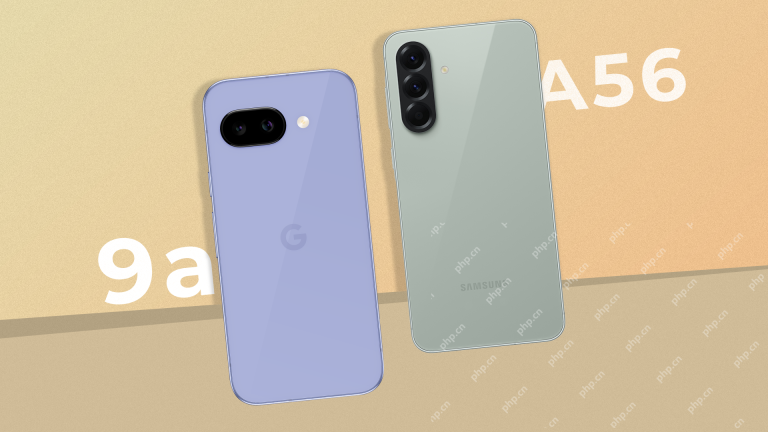 Pixel 9a vs. Samsung Galaxy A56: Which Is the Better Deal?Apr 15, 2025 am 03:02 AM
Pixel 9a vs. Samsung Galaxy A56: Which Is the Better Deal?Apr 15, 2025 am 03:02 AMGoogle Pixel 9a vs. Samsung Galaxy A56: A Detailed Comparison Google's Pixel 9a and Samsung's Galaxy A56 are strong contenders in the mid-range smartphone market, both boasting impressive features at a $499 starting price. However, the ideal choice
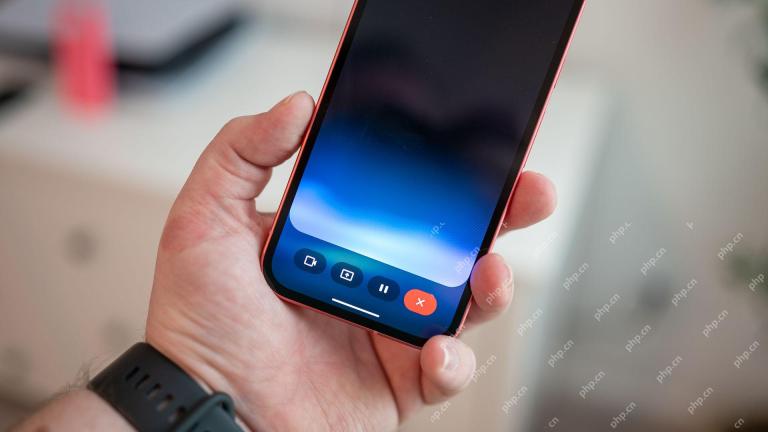 6 Best Gemini Features to Try on Your Google Pixel 9Apr 15, 2025 am 01:09 AM
6 Best Gemini Features to Try on Your Google Pixel 9Apr 15, 2025 am 01:09 AMUnlock the Power of AI on Your Google Pixel 9: A Guide to Essential Features Google Pixel 9 users enjoy a suite of powerful AI-driven features. This guide highlights several, from photo enhancements to real-time translation. Let's explore what your
 Why I'll (Probably) Never Buy a Wireless ChargerApr 15, 2025 am 01:02 AM
Why I'll (Probably) Never Buy a Wireless ChargerApr 15, 2025 am 01:02 AMI'm a big fan of wireless tech – my earbuds, mouse, and keyboard are all wireless. But wireless charging? I'm not convinced. Here's why. Wireless Charging is Still Too Slow The convenience of dropping my phone onto a charging pad is appealing, but no
 The Pixel 10 Camera Leak Has Me Excited (And Slightly Concerned)Apr 15, 2025 am 12:56 AM
The Pixel 10 Camera Leak Has Me Excited (And Slightly Concerned)Apr 15, 2025 am 12:56 AMPixel 10 Leaks: A Telephoto Lens, But at What Cost? The anticipation surrounding Pixel leaks is always exciting, especially given Google's knack for delivering impressive smartphone experiences—clean Android, seamless AI integration, and surprisingly
 Plex Updates, the Pixel 9a, and a Whole Lot of Tariffs: Weekly RoundupApr 15, 2025 am 12:54 AM
Plex Updates, the Pixel 9a, and a Whole Lot of Tariffs: Weekly RoundupApr 15, 2025 am 12:54 AMThis week's tech headlines are packed with exciting news! From new phone releases and app updates to price hikes and software support changes, there's plenty to unpack. Here's a summary of the biggest stories you might have missed: Major Announcement
 7 Signs It's Time to Quit a Mobile Gacha GameApr 14, 2025 pm 09:02 PM
7 Signs It's Time to Quit a Mobile Gacha GameApr 14, 2025 pm 09:02 PMGacha games: seven signs it's time to quit Mobile gacha games, with their enticing random digital item pulls, employ clever psychological tactics to keep you hooked. It's easy to get caught in their web, and even harder to break free. Recognizing t


Hot AI Tools

Undresser.AI Undress
AI-powered app for creating realistic nude photos

AI Clothes Remover
Online AI tool for removing clothes from photos.

Undress AI Tool
Undress images for free

Clothoff.io
AI clothes remover

AI Hentai Generator
Generate AI Hentai for free.

Hot Article

Hot Tools

SublimeText3 Linux new version
SublimeText3 Linux latest version

SAP NetWeaver Server Adapter for Eclipse
Integrate Eclipse with SAP NetWeaver application server.

VSCode Windows 64-bit Download
A free and powerful IDE editor launched by Microsoft

Dreamweaver Mac version
Visual web development tools

Atom editor mac version download
The most popular open source editor




