 System Tutorial
System Tutorial Windows Series
Windows Series Where to turn off the Windows 11 system tile desktop_How to turn off the Windows 11 system tile desktop
Where to turn off the Windows 11 system tile desktop_How to turn off the Windows 11 system tile desktopAre you still worried about the tile desktop that always exists in Windows 11 system? PHP editor Yuzai brings you a detailed method to close the tile desktop, which can easily solve the problem and improve the user experience. The following content will explain in depth the steps to turn off the tile desktop, and guide you step by step to get rid of troubles and enjoy a more refreshing and concise desktop environment.
1. First press [Windows R], open the run dialog box and enter the command [gpedit.msc], then press the Enter key to confirm entering the Group Policy Editor.

2. Then find the user configuration and management module, then enter the start menu and taskbar, and enter the notification interface.


#3. Use the mouse to double-click to close all notifications. If the selection is enabled, click to confirm, and finally restart.


The above is the detailed content of Where to turn off the Windows 11 system tile desktop_How to turn off the Windows 11 system tile desktop. For more information, please follow other related articles on the PHP Chinese website!
 If You Want An Acer PC, Buy It Now - Make Tech EasierMay 14, 2025 pm 04:23 PM
If You Want An Acer PC, Buy It Now - Make Tech EasierMay 14, 2025 pm 04:23 PMComputer prices have been relatively stable for years, but that stability might be disrupted in the coming months. Starting next month, Acer PCs are set to increase in price, which could signal the beginning of a broader trend of rising computer cost
 3 Essential Features You Can't Ignore in Microsoft 365 Copilot - Make Tech EasierMay 14, 2025 pm 04:21 PM
3 Essential Features You Can't Ignore in Microsoft 365 Copilot - Make Tech EasierMay 14, 2025 pm 04:21 PMMicrosoft has introduced the Microsoft 365 Copilot app, seamlessly integrated into Windows laptops and PCs. This app serves as a powerful blend of advanced search capabilities, generative AI, and a central hub for Office and Teams collaboration. Here
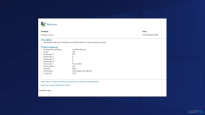 How to Fix 'Live Kernel Event Code: 193' on Windows?May 14, 2025 pm 04:20 PM
How to Fix 'Live Kernel Event Code: 193' on Windows?May 14, 2025 pm 04:20 PMAre you encountering the "Live Kernel Event Code: 193" error? Learn how to resolve it on Windows 10 and prevent future occurrences. Windows users might occasionally face the "Live Kernel Event Code: 193" error, which can be quite
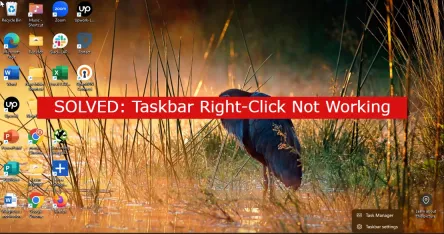 7 Best Fixes for Taskbar Right-Click Not WorkingMay 14, 2025 pm 04:19 PM
7 Best Fixes for Taskbar Right-Click Not WorkingMay 14, 2025 pm 04:19 PMThe taskbar is an essential feature of Windows, offering quick access to applications, system settings, and notifications. However, when right-clicking on the taskbar ceases to function, it can be highly inconvenient. In this article, we will explore
 Fix Page Fault In Nonpaged Area Error In WindowsMay 14, 2025 pm 04:17 PM
Fix Page Fault In Nonpaged Area Error In WindowsMay 14, 2025 pm 04:17 PMNumerous Windows 10 users have encountered the frustrating Page Fault In Nonpaged Area Error, a notorious Blue Screen of Death (BSOD) message that can be challenging to resolve. This article provides a comprehensive guide on understanding and fixing
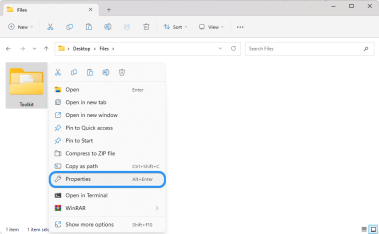 Can't Move a Folder on Windows 11/10 (Fixed)May 14, 2025 pm 04:16 PM
Can't Move a Folder on Windows 11/10 (Fixed)May 14, 2025 pm 04:16 PMIf you're a Windows 11/10 user struggling to move a folder, you're not alone. Several factors might be causing this issue, including a corrupted file system, malware infection, or a malfunctioning application. In this article, we'll guide you through
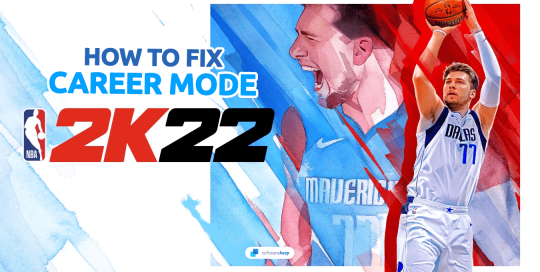 How To Fix NBA 2K22 Career Mode Not WorkingMay 14, 2025 pm 04:15 PM
How To Fix NBA 2K22 Career Mode Not WorkingMay 14, 2025 pm 04:15 PMThe NBA 2K22 Career Mode offers players a chance to immerse themselves in the life of an NBA superstar. Yet, encountering issues where the mode fails to function can be frustrating and halt your progress. This problem can prevent you from advancing i
 Do These 7 Things Before Selling or Giving Away Your Windows PC - Make Tech EasierMay 14, 2025 pm 04:14 PM
Do These 7 Things Before Selling or Giving Away Your Windows PC - Make Tech EasierMay 14, 2025 pm 04:14 PMPrepare to sell or give away your Windows computer, not only requires quick handover, but also ensure the security of current data and a smooth transition to new users. This guide lists all the necessary steps you need to take before you sell or give away a Windows computer. Directory Backup Data Unlicense Link Securely Erase Data and Reinstall Windows Update Windows and Drivers Check Hardware Health and Install Test Software Create System Specifications Table Physical Clean Computer Reset BIOS Settings (Optional) Backup Data Before handover, you need to format the hard disk and erase the data. Therefore, you must make sure that all important data is backed up and secure before reformatting. If you don't want to miss anything, the best way is to create a complete system image.


Hot AI Tools

Undresser.AI Undress
AI-powered app for creating realistic nude photos

AI Clothes Remover
Online AI tool for removing clothes from photos.

Undress AI Tool
Undress images for free

Clothoff.io
AI clothes remover

Video Face Swap
Swap faces in any video effortlessly with our completely free AI face swap tool!

Hot Article

Hot Tools

Zend Studio 13.0.1
Powerful PHP integrated development environment

SublimeText3 Linux new version
SublimeText3 Linux latest version

SAP NetWeaver Server Adapter for Eclipse
Integrate Eclipse with SAP NetWeaver application server.

MinGW - Minimalist GNU for Windows
This project is in the process of being migrated to osdn.net/projects/mingw, you can continue to follow us there. MinGW: A native Windows port of the GNU Compiler Collection (GCC), freely distributable import libraries and header files for building native Windows applications; includes extensions to the MSVC runtime to support C99 functionality. All MinGW software can run on 64-bit Windows platforms.

DVWA
Damn Vulnerable Web App (DVWA) is a PHP/MySQL web application that is very vulnerable. Its main goals are to be an aid for security professionals to test their skills and tools in a legal environment, to help web developers better understand the process of securing web applications, and to help teachers/students teach/learn in a classroom environment Web application security. The goal of DVWA is to practice some of the most common web vulnerabilities through a simple and straightforward interface, with varying degrees of difficulty. Please note that this software





