画笔构造比较简单,只是笔头部分稍微复杂一点,构成线条较多,制作的时候需要由底部开始慢慢刻画,整体完成后,再渲染高光部分即可。
最终效果
1、先来看一下画笔的拆分图,大致由下面几部分构成:笔头、笔杆、金属圈。
<图1>
2、新建一个1024 * 768像素的文件,背景选区白色。先来制作笔杆部分。选择椭圆工具,前景色任意,然后拉出下图所示的椭圆。
<图2>
3、选择菜单:图层 > 图层样式 > 渐变叠加,参数及渐变色设置如下图。
<图3> 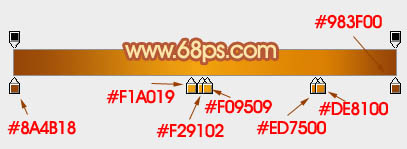
<图4>
4、选择矩形选框工具框选下图所示的矩形选区,然后给当前图层添加蒙版,效果如下图。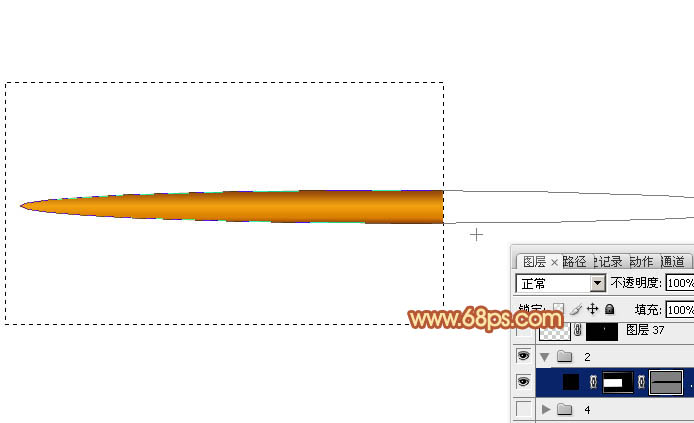
<图5>
5、新建一个组,在组里新建一个图层,用钢笔勾出金属圈的轮廓,转为选区如下图。
<图6>
6、选择渐变工具,颜色设置如图7,由上至下拉出图8所示的线性渐变。
<图7> 
<图8>
7、新建一个图层,用钢笔勾出图9所示的选区,拉上图10所示的线性渐变。
<图9> 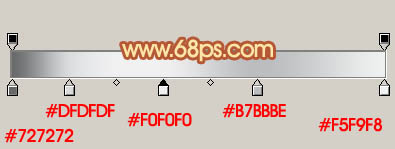
<图10>
8、在当前组的最下面新建一个图层,用钢笔勾出下图所示的选区,拉上同上的渐变色。
<图11>
9、在背景图层上面新建一个组,在组里新建一个图层,用钢笔勾出笔头的轮廓,转为选区后填充红褐色:#CF7201,如下图。
<图12>
10、新建一个图层,按Ctrl + Alt + G 创建剪贴蒙版。然后在当前图层下面新建一个图层,用钢笔勾出底部暗部选区,羽化10个像素后填充稍暗的红褐色:#8A2801。
<图13>
11、新建一个图层,用钢笔勾出顶部暗部选区,羽化10个像素后填充同上的暗褐色。
<图14>
12、新建一个图层,用钢笔勾出下图所示的选区,羽化1个像素后填充橙黄色:#E19733。
<图15>
13、新建一个图层,用钢笔勾出下图所示的选区,羽化1个像素后填充橙黄色。
<图16>
14、新建一个图层,同上的方法制作其它高光及暗部,过程如图17 - 20。
<图17> 
<图18> 
<图19> 
<图20>
15、新建一个图层,混合模式改为“颜色减淡”,把前景颜色设置为橙黄色:#DC8804,用画笔把下图选区部分涂上前景色,效果如下图。
<图21>
16、新建一个图层,用钢笔勾出顶部暗部选区,羽化10个像素后填充暗褐色:#852B01,如下图。
<图22>
17、创建亮度/对比度调整图层,适当增加图片的对比度,参数及效果如下图。
<图23> 
<图24>
18、新建一个图层,按Ctrl + Alt + Shift + E 盖印图层。按Ctrl + Shift + U 去色,执行:滤镜 > 其它 > 高反差保留,数值默认,确定后把图层混合模式改为“柔光”,不透明度改为:20%,效果如下图。
<图25>
最后微调一下细节,完成最终效果。
 How do I use Photoshop for creating social media graphics?Mar 18, 2025 pm 01:41 PM
How do I use Photoshop for creating social media graphics?Mar 18, 2025 pm 01:41 PMThe article details using Photoshop for social media graphics, covering setup, design tools, and optimization techniques. It emphasizes efficiency and quality in graphic creation.
 How do I use Photoshop's Content-Aware Fill and Content-Aware Move tools effectively?Mar 13, 2025 pm 07:35 PM
How do I use Photoshop's Content-Aware Fill and Content-Aware Move tools effectively?Mar 13, 2025 pm 07:35 PMArticle discusses using Photoshop's Content-Aware Fill and Move tools effectively, offering tips on selecting source areas, avoiding mistakes, and adjusting settings for optimal results.
 How do I prepare images for web use in Photoshop (file size, resolution, color space)?Mar 13, 2025 pm 07:28 PM
How do I prepare images for web use in Photoshop (file size, resolution, color space)?Mar 13, 2025 pm 07:28 PMArticle discusses preparing images for web use in Photoshop, focusing on optimizing file size, resolution, and color space. Main issue is balancing image quality with quick loading times.
 How do I prepare images for web using Photoshop (optimize file size, resolution)?Mar 18, 2025 pm 01:35 PM
How do I prepare images for web using Photoshop (optimize file size, resolution)?Mar 18, 2025 pm 01:35 PMArticle discusses optimizing images for web using Photoshop, focusing on file size and resolution. Main issue is balancing quality and load times.
 How do I use Photoshop's video editing capabilities?Mar 18, 2025 pm 01:37 PM
How do I use Photoshop's video editing capabilities?Mar 18, 2025 pm 01:37 PMThe article explains how to use Photoshop for video editing, detailing steps to import, edit, and export videos, and highlighting key features like the Timeline panel, video layers, and effects.
 How do I calibrate my monitor for accurate color in Photoshop?Mar 13, 2025 pm 07:31 PM
How do I calibrate my monitor for accurate color in Photoshop?Mar 13, 2025 pm 07:31 PMArticle discusses calibrating monitors for accurate color in Photoshop, tools for calibration, effects of improper calibration, and recalibration frequency. Main issue is ensuring color accuracy.
 How do I prepare images for print using Photoshop (resolution, color profiles)?Mar 18, 2025 pm 01:36 PM
How do I prepare images for print using Photoshop (resolution, color profiles)?Mar 18, 2025 pm 01:36 PMThe article guides on preparing images for print in Photoshop, focusing on resolution, color profiles, and sharpness. It argues that 300 PPI and CMYK profiles are essential for quality prints.
 How do I create animated GIFs in Photoshop?Mar 18, 2025 pm 01:38 PM
How do I create animated GIFs in Photoshop?Mar 18, 2025 pm 01:38 PMArticle discusses creating and optimizing animated GIFs in Photoshop, including adding frames to existing GIFs. Main focus is on balancing quality and file size.


Hot AI Tools

Undresser.AI Undress
AI-powered app for creating realistic nude photos

AI Clothes Remover
Online AI tool for removing clothes from photos.

Undress AI Tool
Undress images for free

Clothoff.io
AI clothes remover

AI Hentai Generator
Generate AI Hentai for free.

Hot Article

Hot Tools

MinGW - Minimalist GNU for Windows
This project is in the process of being migrated to osdn.net/projects/mingw, you can continue to follow us there. MinGW: A native Windows port of the GNU Compiler Collection (GCC), freely distributable import libraries and header files for building native Windows applications; includes extensions to the MSVC runtime to support C99 functionality. All MinGW software can run on 64-bit Windows platforms.

DVWA
Damn Vulnerable Web App (DVWA) is a PHP/MySQL web application that is very vulnerable. Its main goals are to be an aid for security professionals to test their skills and tools in a legal environment, to help web developers better understand the process of securing web applications, and to help teachers/students teach/learn in a classroom environment Web application security. The goal of DVWA is to practice some of the most common web vulnerabilities through a simple and straightforward interface, with varying degrees of difficulty. Please note that this software

Notepad++7.3.1
Easy-to-use and free code editor

SublimeText3 Mac version
God-level code editing software (SublimeText3)

Atom editor mac version download
The most popular open source editor






