 Mobile Tutorial
Mobile Tutorial Android Phone
Android Phone Quickly set the power-on password and lock screen password (3 minutes to teach you how to easily protect your device security)
Quickly set the power-on password and lock screen password (3 minutes to teach you how to easily protect your device security)Quickly set the power-on password and lock screen password (3 minutes to teach you how to easily protect your device security)
With the popularity of mobile devices, our personal privacy and data security are facing unprecedented threats. To protect our devices and information from unauthorized access, it is crucial to set a power-on and lock screen password. This article is provided by PHP editor Xinyi to provide you with a step-by-step guide to help you easily complete these settings in just 3 minutes, making your device more secure and reliable.

Why you need to set a power-on password
How to set a power-on password
What should you pay attention to when setting a power-on password
Why is it necessary Set a lock screen password
How to set a lock screen password
What to pay attention to when setting a lock screen password
How to change the password regularly to increase security
How to choose Strong passwords
How to set up fingerprint or facial recognition as an unlocking method
How to set an automatic screen lock time to save battery
How to reset the power-on password if you forget it
How to prevent others from obtaining your passwords
How to keep your device safe in public places
Turn on "Find My Device" to increase anti-theft features
Device Security starts with setting a password
Why you need to set a power-on password
Having a power-on password can prevent others from directly accessing your device and personal information if the device is lost or stolen. It can effectively protect your privacy and data from being invaded by others. The power-on password is the first line of defense for device security.
How to set a power-on password
Select "Security" or "Password and Security" to enter the device's settings interface, then select the option "Screen Lock Type" and set it to "Password". And confirm, enter the power-on password you want to set in the pop-up interface.

What to pay attention to when setting the power-on password
To avoid using too simple combinations of numbers, complex passwords with numbers and special characters, use letters that contain letters, in the settings power-on password. To avoid being easily cracked by others, do not use passwords related to personal information.
Why you need to set a lock screen password
Others can still easily access your device and personal information, but if the device is stolen or you leave the device for a period of time, if you do not set a lock screen password, Even if you have set a power-on password. Setting a lock screen password is an important measure to protect device security.
How to set a lock screen password
Select "Security" or "Password and Security" in the device's settings interface and select the option "Screen Lock Type" and set it to "Password" . And confirm, enter the lock screen password you want to set.

What should you pay attention to when setting a lock screen password?
You should also choose a password that is complex and difficult to guess. Setting the lock screen password is similar to the power-on password. . Consider using a longer password and changing it regularly to prevent others from cracking it, for added security.
How to change your password regularly for added security
Changing your password regularly is an effective way to keep your device secure. You can change your password by locating "Password" or "Security" in the settings interface of your device and selecting the corresponding action.
How to choose a strong password
Choosing a strong password is key to keeping your device secure. Numbers and special characters, a strong password should contain uppercase and lowercase letters, and be at least 8 characters long. Avoid using common words or dates as passwords.
How to set up fingerprint or facial recognition as an unlocking method
This is a convenient and safe unlocking method. Modern devices usually support fingerprint and facial recognition technology. And follow the prompts to set up fingerprint or facial recognition. You can find the corresponding options in the device's settings interface.
How to set the automatic screen lock time to save power
And it can automatically lock the device after you leave it for a period of time. Setting the automatic screen lock time can save power. You can find "Display" or "Lock Screen" in the device's settings interface and set the automatic lock screen time and option.
How to reset the power-on password when you forget it
Don’t worry if you accidentally forget the power-on password. You can reset the password by entering the wrong password multiple times to get the "Forgot Password" popup and then follow the prompts, option.
How to prevent others from obtaining your password
Do not tell others at will, and do not write your password on sticky notes or mobile phone cases, in order to prevent others from obtaining your password. And update it in time to obtain the latest security protection, and make sure reliable security software is installed on the device.
How to keep your device safe in public places
Pay special attention to the safety of your device when using it in public places. And try to avoid entering sensitive personal information on public Wi-Fi networks. Don’t let others easily access your device.
Turn on "Find My Device" to increase the anti-theft function
Many devices provide the "Find My Device" function that can help you track and locate lost devices. And make sure to turn on this feature to increase the anti-theft function and find the corresponding option in the device's settings interface.
Device security starts with setting a password
Setting the power-on password and lock screen password is an important step to protect the security of the device. And provide more reliable protection for your device and personal privacy. You can easily complete these settings in just 3 minutes through the methods introduced in this article. Device security starts with setting a password and remembering it.
The above is the detailed content of Quickly set the power-on password and lock screen password (3 minutes to teach you how to easily protect your device security). For more information, please follow other related articles on the PHP Chinese website!
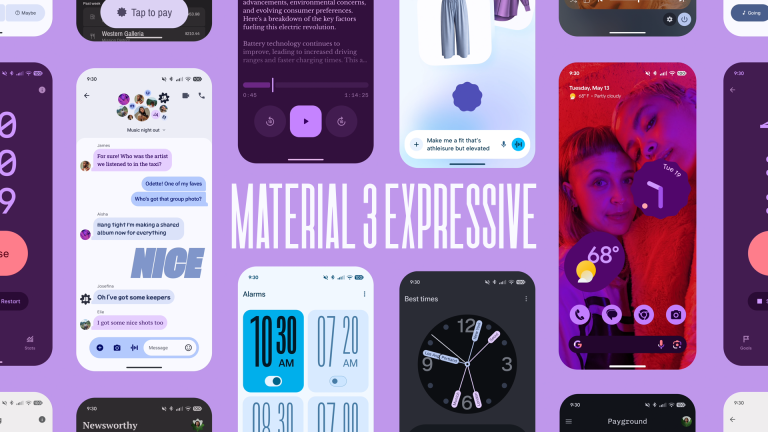 Android Is Getting Its Biggest Design Refresh in YearsMay 14, 2025 pm 09:02 PM
Android Is Getting Its Biggest Design Refresh in YearsMay 14, 2025 pm 09:02 PMIt's time for Android to undergo a significant update. As Google unintentionally revealed earlier, "Material 3 Expressive" represents a major redesign focused on enhancing personalization, fluidity, and immediate utility on your devices.And
 You Can Get the Galaxy Watch FE for As Low As $150 TodayMay 14, 2025 am 05:15 AM
You Can Get the Galaxy Watch FE for As Low As $150 TodayMay 14, 2025 am 05:15 AMSamsung Galaxy Watch FE Bluetooth
 5 Reasons Why I'm Excited About The Galaxy Z Flip 7 FE: Samsung's Affordable FoldableMay 14, 2025 am 05:14 AM
5 Reasons Why I'm Excited About The Galaxy Z Flip 7 FE: Samsung's Affordable FoldableMay 14, 2025 am 05:14 AMSummary The Galaxy Z Flip 7 FE is said to borrow its specifications from Samsung's 2024 flip-style flagship, the Galaxy Z Flip 6, including the scre
 Nextcloud Says Google Is Hurting Its Android AppMay 14, 2025 am 05:10 AM
Nextcloud Says Google Is Hurting Its Android AppMay 14, 2025 am 05:10 AMGoogle is reportedly blocking Nextcloud, the open-source cloud storage service, from full file access on Android devices. Nextcloud is accusing Google of anti-competitive behavior, while a fully functional version remains available through the F-Droi
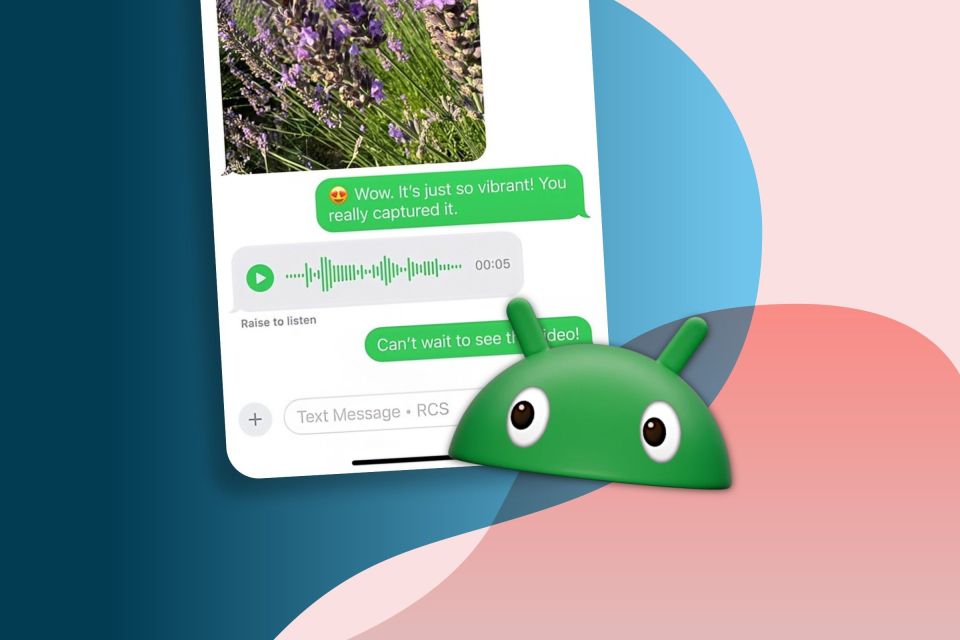 Google Says RCS Messaging Just Hit a Big MilestoneMay 14, 2025 am 04:55 AM
Google Says RCS Messaging Just Hit a Big MilestoneMay 14, 2025 am 04:55 AMSummary Google's efforts in promoting RCS as an SMS replacement have paid off, with a billion RCS messages sent daily in the US.
 Galaxy S25 Edge: What to Expect From Samsung's Super-Thin SmartphoneMay 14, 2025 am 04:42 AM
Galaxy S25 Edge: What to Expect From Samsung's Super-Thin SmartphoneMay 14, 2025 am 04:42 AMSamsung is about to reveal its thinnest smartphone to date: the Galaxy S25 Edge. Despite having a slim profile, the phone will maintain a flagship stature with top-tier hardware and software. Ahead of its official launch, here's everything we know ab
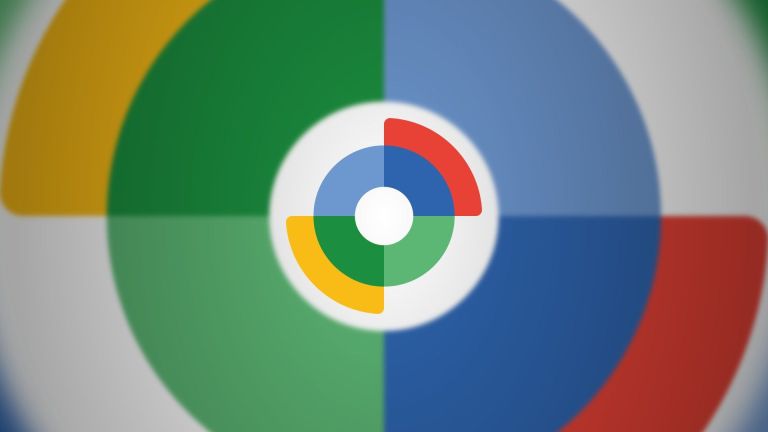 Google's Find My Device Network Is Now a Hub for People, TooMay 14, 2025 am 04:33 AM
Google's Find My Device Network Is Now a Hub for People, TooMay 14, 2025 am 04:33 AMIt’s barely been a year since Google flipped the switch on Android's Find My Device network, but it’s already getting a rebrand and an upgrade to help you keep track of everything and everyone that matters. Find My Device launched as an expansion
 The Super-Thin Galaxy S25 Edge Has ArrivedMay 14, 2025 am 04:05 AM
The Super-Thin Galaxy S25 Edge Has ArrivedMay 14, 2025 am 04:05 AMSamsung has officially revealed its super-thin flagship phone for 2025: the Galaxy S25 Edge. It’s available to order starting today, but as you might expect, Samsung had to make a few compromises to achieve the super-slim design. Following a tease


Hot AI Tools

Undresser.AI Undress
AI-powered app for creating realistic nude photos

AI Clothes Remover
Online AI tool for removing clothes from photos.

Undress AI Tool
Undress images for free

Clothoff.io
AI clothes remover

Video Face Swap
Swap faces in any video effortlessly with our completely free AI face swap tool!

Hot Article

Hot Tools

SublimeText3 English version
Recommended: Win version, supports code prompts!

MinGW - Minimalist GNU for Windows
This project is in the process of being migrated to osdn.net/projects/mingw, you can continue to follow us there. MinGW: A native Windows port of the GNU Compiler Collection (GCC), freely distributable import libraries and header files for building native Windows applications; includes extensions to the MSVC runtime to support C99 functionality. All MinGW software can run on 64-bit Windows platforms.

ZendStudio 13.5.1 Mac
Powerful PHP integrated development environment

Zend Studio 13.0.1
Powerful PHP integrated development environment

Notepad++7.3.1
Easy-to-use and free code editor





