To configure the Java environment in Eclipse, please perform the following steps: install the JDK and configure the compiler (match the JDK version); configure the Java path and add the required JAR files; configure the project build path and set JDK compliance sexual level; create a test class and compile and run the code, and output "Hello, World!" to indicate success.

Eclipse Configure Java Environment
Step 1: Install Java Development Kit (JDK)
- Visit Oracle’s official website (https://www.oracle.com/java/technologies/downloads/) to download the latest version of JDK.
- Follow the download and installation instructions.
Step 2: Configure the Java compiler in Eclipse
- Start Eclipse.
- Go to Window >Preferences.
- In the "Java" category, select the "Compiler" tab.
- In the Compilation Compliance Level drop-down list, select the same Java version as the installed JDK.
Step 3: Configure the Java path in Eclipse
- In Eclipse, go to Window >Preferences.
- In the "Java" category, select the "Installed JRE" tab.
- Click the "Add" button.
- In the JRE Home Directory field, browse to and select the installed JDK directory.
- Click "Finish".
Step 4: Configure the Java build path in Eclipse
- In Eclipse, open the Java project you want to develop.
- Right-click the project and select "Properties".
-
In the Java Build Path tab, make sure the following JAR file is added in the Libraries tab:
- rt.jar
- jce.jar
- charsets.jar
- localedata.jar
- javaee.jar (if needed)
- In "Project Properties tab, make sure the JDK Compliance Level matches the JDK version.
Step 5: Test Java Configuration
- Create a new Java class in Eclipse and enter the following code:
public class Test {
public static void main(String[] args) {
System.out.println("Hello, World!");
}
}- Compile and run the code.
- If "Hello, World!" is printed, it means that the Java environment has been successfully configured.
The above is the detailed content of How to configure java environment in eclipse. For more information, please follow other related articles on the PHP Chinese website!
 ZipInputStream failed to decompress Chinese file name? How to set the character set correctly?Apr 19, 2025 pm 04:33 PM
ZipInputStream failed to decompress Chinese file name? How to set the character set correctly?Apr 19, 2025 pm 04:33 PMDiscussion on ZipInputStream character set settings Many developers use ZipInputStream to decompress zip compressed packages containing Chinese file names or folder names, �...
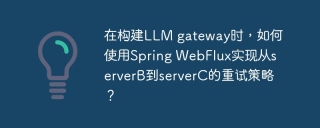 How to implement a retry strategy from serverB to serverC using Spring WebFlux when building LLM gateway?Apr 19, 2025 pm 04:30 PM
How to implement a retry strategy from serverB to serverC using Spring WebFlux when building LLM gateway?Apr 19, 2025 pm 04:30 PMImplementing the retry strategy using SpringWebFlux in building an LLM...
 Why do you need to specify a specific parameter type when setting parameters in JDBC PreparedStatement?Apr 19, 2025 pm 04:27 PM
Why do you need to specify a specific parameter type when setting parameters in JDBC PreparedStatement?Apr 19, 2025 pm 04:27 PMJDBC...
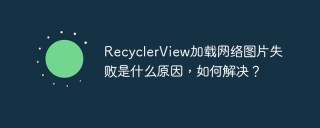 What is the reason for the failure of RecyclerView to load network images and how to solve it?Apr 19, 2025 pm 04:24 PM
What is the reason for the failure of RecyclerView to load network images and how to solve it?Apr 19, 2025 pm 04:24 PMAndroid...
 How to ensure that @Scheduled timing tasks are executed only once in Spring Boot multi-node environment?Apr 19, 2025 pm 04:21 PM
How to ensure that @Scheduled timing tasks are executed only once in Spring Boot multi-node environment?Apr 19, 2025 pm 04:21 PMHow to avoid repeated execution of timed tasks in SpringBoot multi-node environment? In Spring...
 In object-oriented programming: Are attributes and states really equivalent?Apr 19, 2025 pm 04:18 PM
In object-oriented programming: Are attributes and states really equivalent?Apr 19, 2025 pm 04:18 PMDeeply discussing properties and states in object-oriented programming. In object-oriented programming, the concepts of properties and state are often confused, and there is a subtle between them...
 How to deal with a number overflow error when connecting to Oracle database in IDEA?Apr 19, 2025 pm 04:15 PM
How to deal with a number overflow error when connecting to Oracle database in IDEA?Apr 19, 2025 pm 04:15 PMHow to deal with digital overflow errors when connecting to Oracle database in IDEA When we are using IntelliJ...
 How to use @ResultType annotation correctly in MyBatis?Apr 19, 2025 pm 04:12 PM
How to use @ResultType annotation correctly in MyBatis?Apr 19, 2025 pm 04:12 PMWhen studying the MyBatis framework, developers often encounter various problems about annotations. One of the common questions is how to use the @ResultType annotation correctly...


Hot AI Tools

Undresser.AI Undress
AI-powered app for creating realistic nude photos

AI Clothes Remover
Online AI tool for removing clothes from photos.

Undress AI Tool
Undress images for free

Clothoff.io
AI clothes remover

AI Hentai Generator
Generate AI Hentai for free.

Hot Article

Hot Tools

SecLists
SecLists is the ultimate security tester's companion. It is a collection of various types of lists that are frequently used during security assessments, all in one place. SecLists helps make security testing more efficient and productive by conveniently providing all the lists a security tester might need. List types include usernames, passwords, URLs, fuzzing payloads, sensitive data patterns, web shells, and more. The tester can simply pull this repository onto a new test machine and he will have access to every type of list he needs.

EditPlus Chinese cracked version
Small size, syntax highlighting, does not support code prompt function

Zend Studio 13.0.1
Powerful PHP integrated development environment

SublimeText3 English version
Recommended: Win version, supports code prompts!

PhpStorm Mac version
The latest (2018.2.1) professional PHP integrated development tool





