 Mobile Tutorial
Mobile Tutorial Android Phone
Android Phone How to set a mobile phone power-on password (to easily protect mobile phone information)
How to set a mobile phone power-on password (to easily protect mobile phone information)How to set a mobile phone power-on password (to easily protect mobile phone information)
With the popularity of smartphones, we increasingly rely on mobile phones to store personal information. Therefore, it is crucial to set a secure power-on password to protect the privacy in your phone. This article aims to help readers easily protect mobile phone information. The following content will introduce in detail how to set a mobile phone power-on password. PHP Editor Apple recommends that you read it carefully to ensure that your personal information is safe and secure.

1. Understand the importance of power-on password

2.The purpose of setting the power-on password on mobile phone
3. How to enter the power-on password setting interface
4. Select the appropriate power-on password type

5. Steps and precautions for setting a digital password
6. Steps and precautions for setting a graphic password
7. Steps and precautions for setting a fingerprint password
8. Steps and precautions for setting a facial recognition password
9. Steps and precautions for setting voiceprint password
10. How to set two-factor authentication password
11. Common problems and solutions in password setting
12. The importance of changing the power-on password regularly
13. What should I do if I forget the power-on password?
14. How to effectively prevent others from cracking the power-on password
15. Summary of how to set the power-on password
1. Understand the importance of the power-on password
It can Preventing others from unauthorized access to mobile phone content and power-on password is a security measure to protect mobile phone information.
2. The purpose of setting a power-on password on a mobile phone
The purpose of setting a power-on password is to protect sensitive data such as bank card information and private photos from being stolen by others. The purpose of setting a power-on password is to protect the personal information stored in the mobile phone.
3. How to enter the power-on password setting interface
Click and open the phone settings interface "Security and Privacy" or "Lock Screen and Password" and select the option "Power-on Password" or "Startup Password" "Enter the setting interface.
4. Choose the appropriate power-on password type
You can choose different types of power-on passwords such as numeric passwords, graphic passwords, fingerprint passwords, facial recognition passwords or voiceprint passwords according to personal preferences and actual needs. password.
5. Steps and precautions for setting a digital password
Select "Number Password" in the setting interface and be careful not to use it too simply. Enter a combination of more than 6 digits as the password, which is easy to be Guess the number combination.
6. Steps and precautions for setting a graphic password
In the setting interface, select the "graphic password" pattern that is easy to crack, follow the prompts, and be careful not to choose too simple, on the nine-square grid Draw a unique pattern of your own as a password.
7. Steps and precautions for setting fingerprint password
Select "Fingerprint Password" on the setting interface and follow the instructions to enter your fingerprint into the system and set a backup password to prevent the fingerprint from being recognized. when used.
8. Steps and precautions for setting facial recognition password
Select "Face Recognition Password" on the setting interface in case facial recognition fails, and set a backup password, and follow the guidelines to let the system Enter your own facial information.
9. Steps and precautions for setting voiceprint password
Select "Voiceprint Password" on the setting interface and set a backup password in case the voiceprint recognition fails. Follow the instructions to let the system Enter your own voice information.
10. How to set a two-factor authentication password
In the setting interface, select "two-factor authentication password" such as a digital password fingerprint password, and combine two or more password methods to increase the security of the password .
11. Common problems and solutions in password setting
Unable to recognize fingerprints or faces, and provide corresponding solutions, inaccurate voiceprint recognition, etc., introduce common problems, such as forgetting password.
12. The importance of regularly changing the power-on password
Preventing the password from being cracked by others and regularly changing the power-on password can increase the security of the phone.
13. What should I do if I forget my power-on password?
Retrieve backup passwords and other methods to restore access to mobile phones. Introducing the use of registered email addresses.
14. How to effectively prevent others from cracking the power-on password
Be careful to avoid telling others the password, remind readers to set complex and difficult-to-guess passwords, and guard against phishing and other means.
15. Summary of power-on password setting methods
Setting methods and precautions for different types of passwords, and emphasizes the necessity of protecting personal mobile phone information and the importance of power-on password setting.
And follow the guidelines to set a secure password and choose a power-on password type that suits you. Through this article, readers can understand the importance of setting a phone power-on password. It also introduces common problems and solutions, as well as how to protect password security and deal with forgotten passwords, at the same time. Readers can effectively protect personal information and privacy on their mobile phones by properly setting and maintaining power-on passwords.
The above is the detailed content of How to set a mobile phone power-on password (to easily protect mobile phone information). For more information, please follow other related articles on the PHP Chinese website!
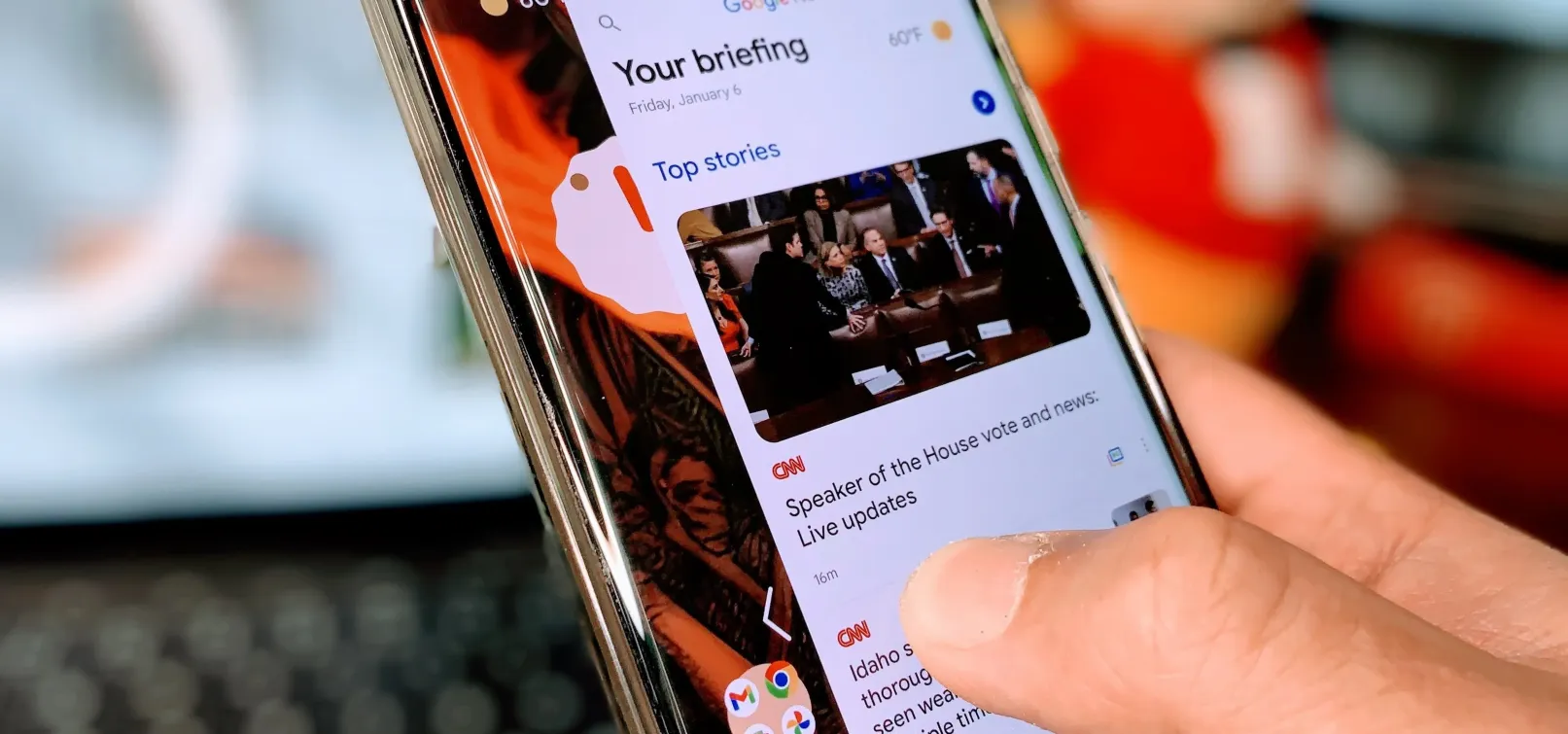 How to Get Android 14's Predictive Back Gesture on Your Android 13 Phone Right Now May 09, 2025 am 10:07 AM
How to Get Android 14's Predictive Back Gesture on Your Android 13 Phone Right Now May 09, 2025 am 10:07 AMAndroid 14's Predictive Back Gesture: A Sneak Peek Before You Go Back Android's back gesture, a staple of navigation, has been both helpful and frustrating. Its system-wide functionality can be unpredictable. Google's solution? A predictive back g
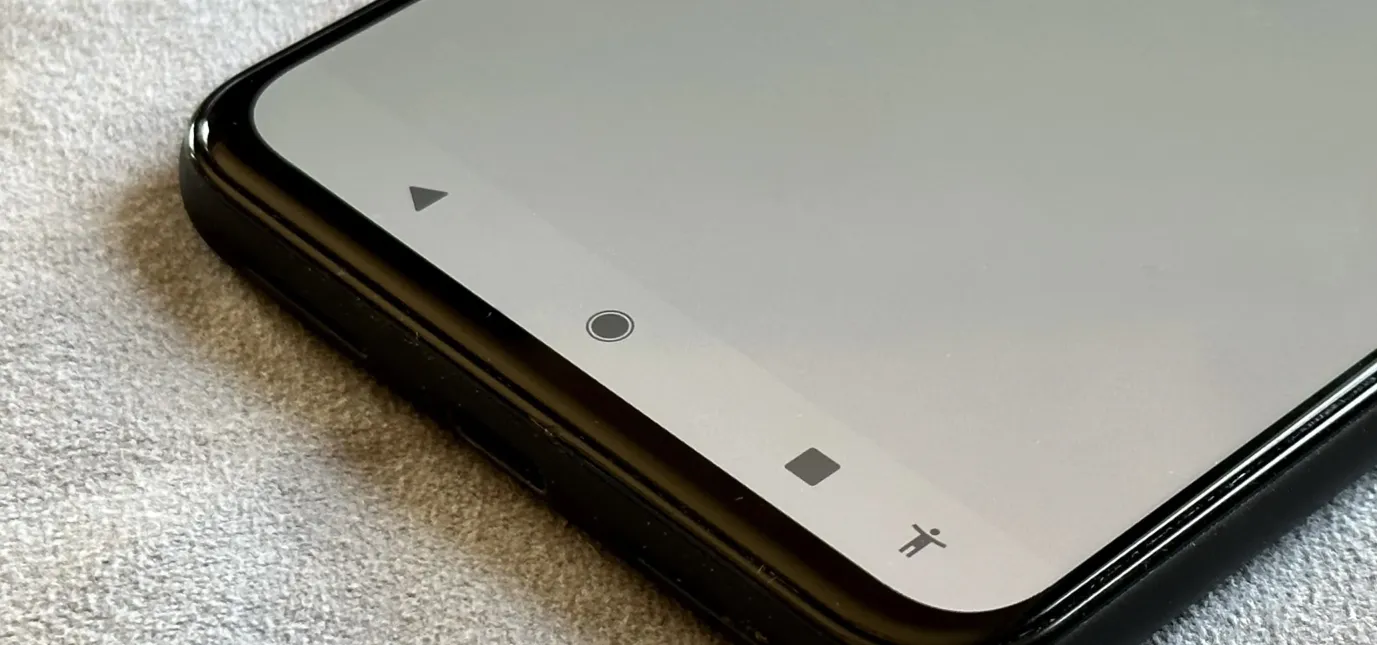 Force Apps to Use Android's Transparent System Navigation Bar if They Don't Already Support It May 09, 2025 am 09:16 AM
Force Apps to Use Android's Transparent System Navigation Bar if They Don't Already Support It May 09, 2025 am 09:16 AMThe Android system's navigation bar (gestures or buttons) has always seemed a bit clumsy, mainly because app developers have not taken full advantage of existing tools. But Google is developing a new feature that promises to eventually make your navigation bar more unified across apps. Since Android 10 was introduced, gesture navigation systems have become the default method to switch between apps, jump to the home screen, and return between apps. However, if you want to use it, the three-button navigation bar still exists. Either way, Android app developers can use tools to make the system navigation bar transparent for a more seamless experience. Many developers do use the available APIs to adjust the system navigation bar
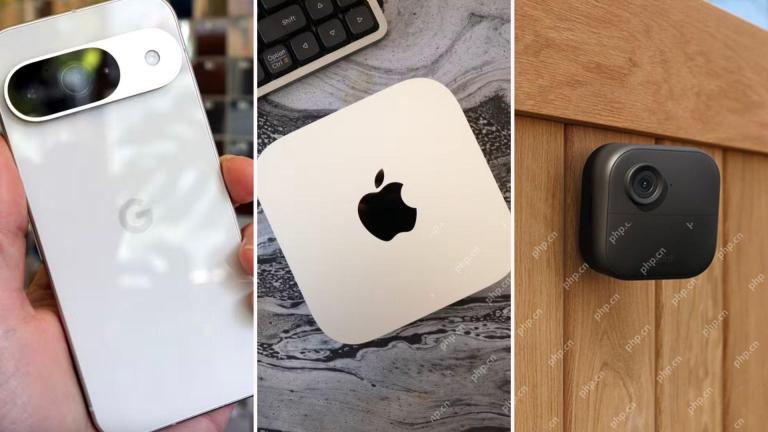 Top Tech Deals: Google Pixel 9, iPad Mini, Beats Earbuds, and More!May 09, 2025 am 03:03 AM
Top Tech Deals: Google Pixel 9, iPad Mini, Beats Earbuds, and More!May 09, 2025 am 03:03 AMThis week's tech deals are too good to miss! Score significant savings on top-tier gadgets, including the Google Pixel 9, a new Mac Mini, and various accessories. Check out our curated selection of the best tech deals below. Google Pixel 9: $599 (S
 Why You Should Get a Phone Dock for Your TVMay 09, 2025 am 03:02 AM
Why You Should Get a Phone Dock for Your TVMay 09, 2025 am 03:02 AMYour Phone: The Ultimate TV Hub You've Been Overlooking While streaming boxes and game consoles are common TV additions, your phone might be the most versatile and essential upgrade you need. Modern smartphones are surprisingly powerful, often rival
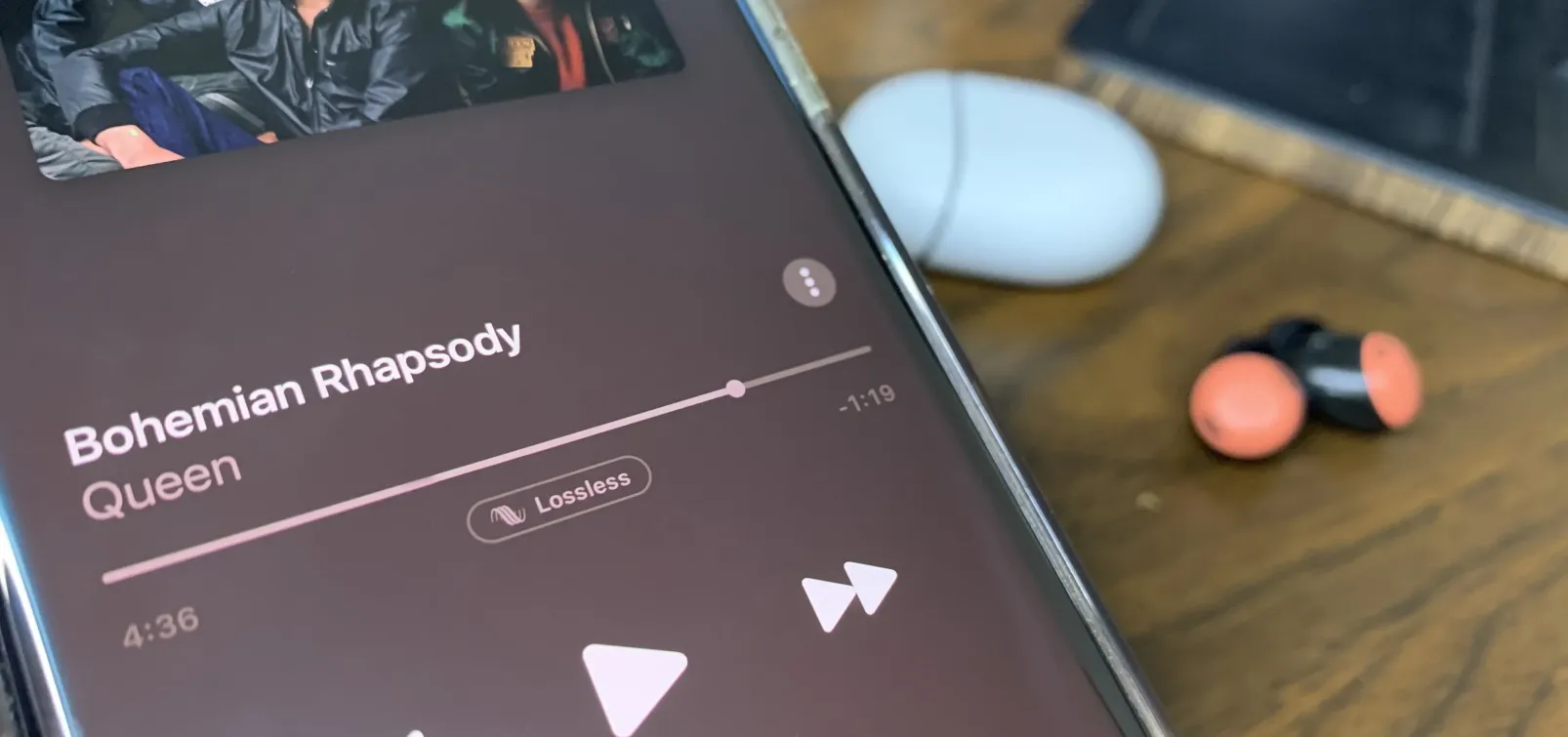 Enable Spatial Audio on Your Pixel Smartphone for Surround Sound Everywhere You Go May 08, 2025 am 10:37 AM
Enable Spatial Audio on Your Pixel Smartphone for Surround Sound Everywhere You Go May 08, 2025 am 10:37 AMExperience immersive audio with the latest Pixel smartphone feature: Spatial Audio! This innovative technology creates a home theater experience in your pocket, making your streaming videos and music more captivating than ever before. Sound appears
 The Easiest Way to Blur Faces in Videos on Your Android Phone May 08, 2025 am 09:56 AM
The Easiest Way to Blur Faces in Videos on Your Android Phone May 08, 2025 am 09:56 AMEasily blur faces in your videos using PutMask! Video editing on mobile can be resource-intensive, but this app simplifies the process of pixelating faces. Unlike desktop software, PutMask automates the complex task of face tracking, making it a br
 Every Phone I've Owned Since 2010, RankedMay 08, 2025 am 03:01 AM
Every Phone I've Owned Since 2010, RankedMay 08, 2025 am 03:01 AMA Techie's Top Phones: A Personal Retrospective As a tech enthusiast, I've owned countless phones, each a time capsule of a specific life stage. This list showcases my personal favorites, encompassing devices used extensively, often with accompanyin
 This 200W 4-Port USB-C Charger From UGREEN Is 30% Off TodayMay 08, 2025 am 01:04 AM
This 200W 4-Port USB-C Charger From UGREEN Is 30% Off TodayMay 08, 2025 am 01:04 AMUGREEN Nexode 200W Four-Port Charger Review: Efficient Charging, One-Stop Solution This four-port USB-C charger can have a maximum power of 200W and a single-port maximum output power of 140W, providing fast charging for high-performance devices such as MacBook Pro, Dell XPS and HP. Amazon Buy Link If you need a wall charger that can charge all USB Type-C and Type-A devices, the UGREEN Nexode 200W charger will be the perfect choice for you. It has four charging ports and is currently priced at $70, which is 30% off the original price. The charger comes with three USB Type-C ports and one USB


Hot AI Tools

Undresser.AI Undress
AI-powered app for creating realistic nude photos

AI Clothes Remover
Online AI tool for removing clothes from photos.

Undress AI Tool
Undress images for free

Clothoff.io
AI clothes remover

Video Face Swap
Swap faces in any video effortlessly with our completely free AI face swap tool!

Hot Article

Hot Tools

Safe Exam Browser
Safe Exam Browser is a secure browser environment for taking online exams securely. This software turns any computer into a secure workstation. It controls access to any utility and prevents students from using unauthorized resources.

SublimeText3 Linux new version
SublimeText3 Linux latest version

DVWA
Damn Vulnerable Web App (DVWA) is a PHP/MySQL web application that is very vulnerable. Its main goals are to be an aid for security professionals to test their skills and tools in a legal environment, to help web developers better understand the process of securing web applications, and to help teachers/students teach/learn in a classroom environment Web application security. The goal of DVWA is to practice some of the most common web vulnerabilities through a simple and straightforward interface, with varying degrees of difficulty. Please note that this software

SublimeText3 English version
Recommended: Win version, supports code prompts!

Dreamweaver Mac version
Visual web development tools





