效果图非常有创意,也非常漂亮。如果不掌握有效的方法制作是非常复杂。前期需要用滤镜制作一些有细节的光斑,然后复制光斑并用滤镜变形处理。后期控制好范围,再渲染颜色即可。
最终效果
1、新建35 * 35厘米的画布,新建一个图层填充黑色。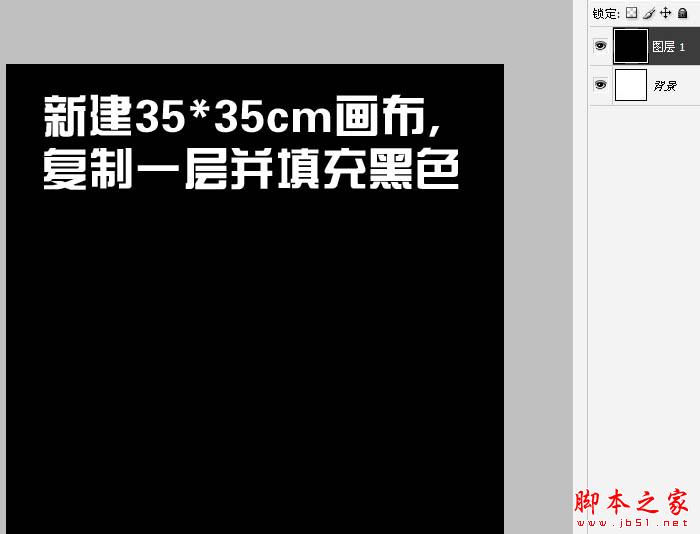
2、执行:滤镜 > 渲染 > 镜头光晕,参数如下图。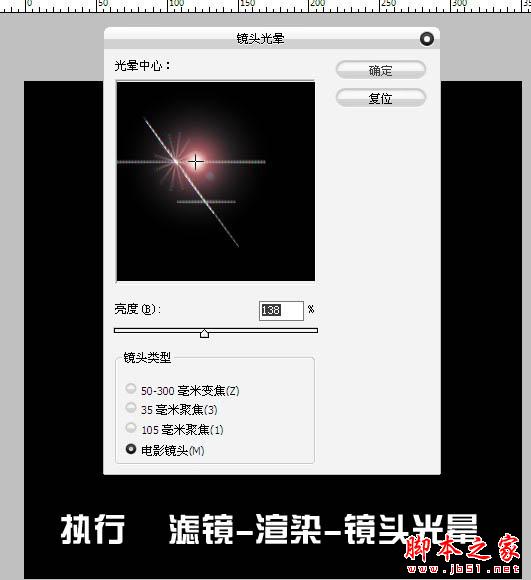
3、选择菜单:选择 > 色彩范围,在黑色的背景上去色,容差设置为最大,如下图,确定后按Delete删除。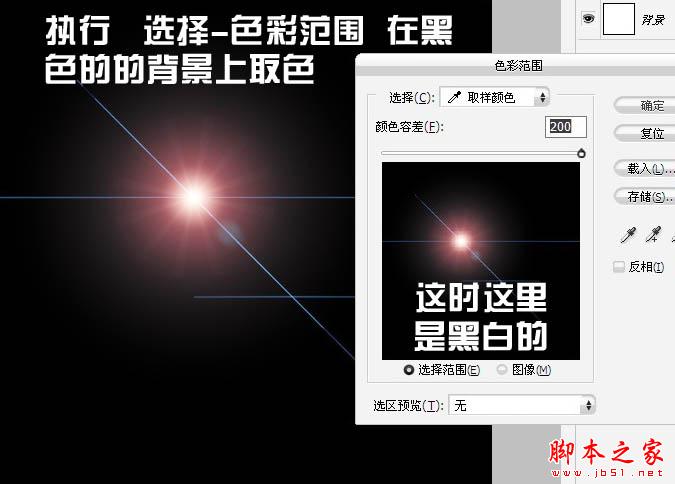

4、按Ctrl + U 调色色相/饱和度,参数设置如下图,记得勾选着色选项。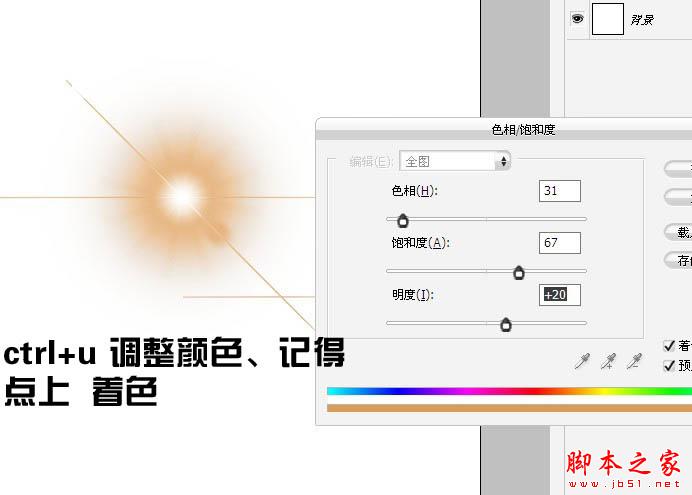
5、双击图层,打开图层样式面板,按住Alt键将黑色滑块向右移。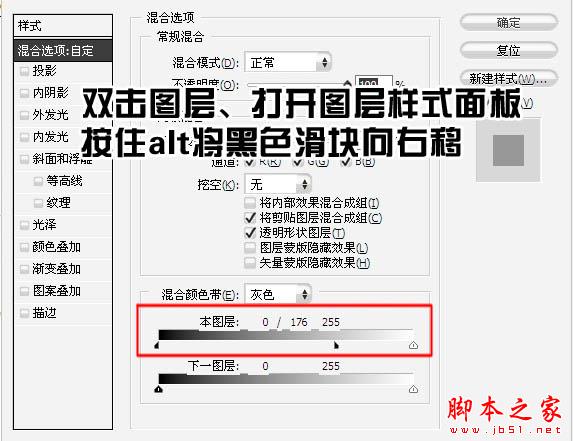
6、然后将这个图层复制,多复制一些并放到一起,形成一个圆形,如下图。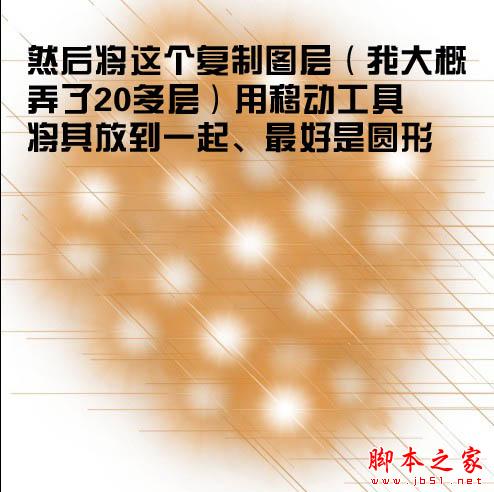
7、将白色背景隐藏,并且新建图层,按Ctrl + Alt + Shift + E 盖印图层。
8、执行:滤镜 > 扭曲 > 极坐标,选择“平面坐标到极坐标”,效果如下图。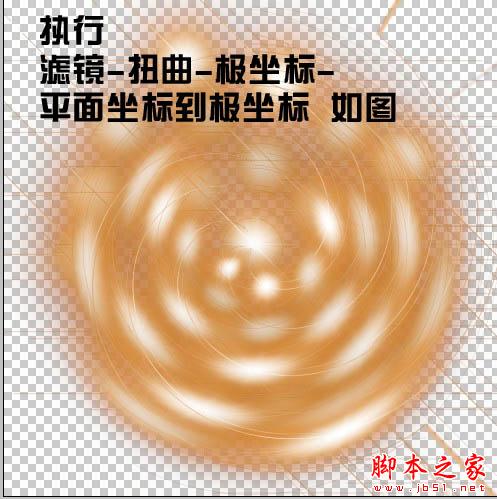
9、新建一个图层,用椭圆选框工具画出下图所示的正圆填充黑色。
10、将这个圆复制一层,填充白色并适当缩小。选择移动工具将两个图层都选择为居中对齐。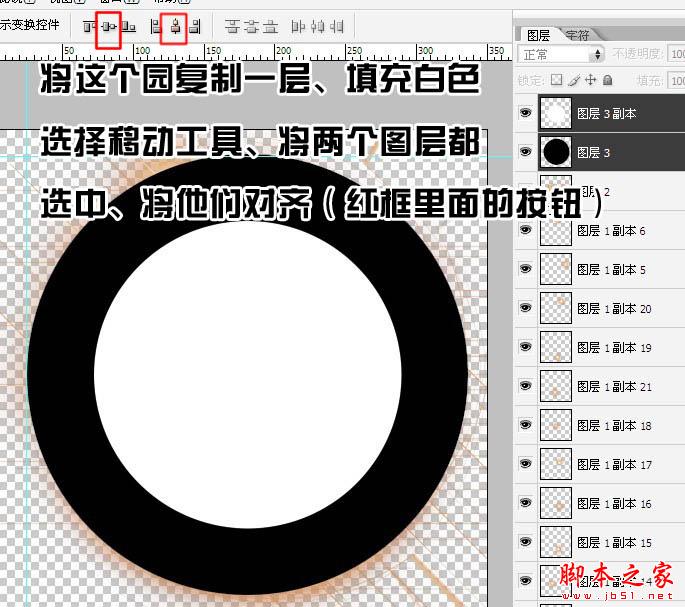
11、调出白色圆的选区,回到黑色圆图层,按Delete删除,如下图。
12、载入黑色圆环选区,并将图层隐藏。
13、把选区羽化30个像素。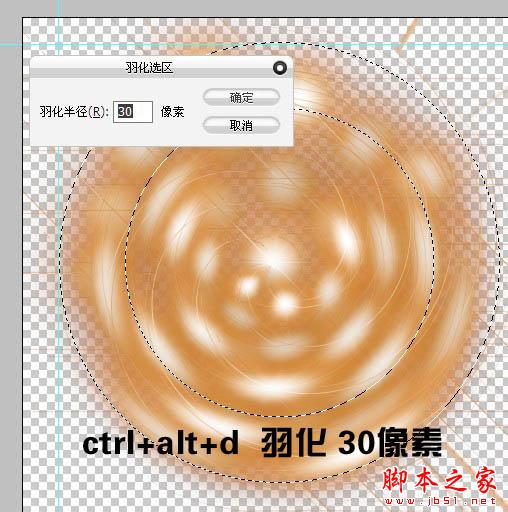
14、选择盖印的那个图层,按Ctrl + J 复制,然后将其它所有图层都隐藏。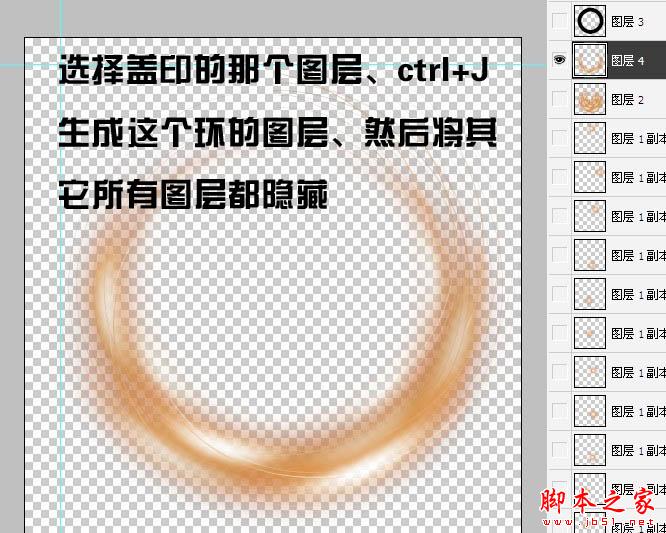
15、复制3至4层,按Ctrl + T 分别选择,组成一个圆环效果。
16、到这里就基本完成了,改变四个图层的混合模式,由上至下分别为颜色减淡、颜色减淡、正常、颜色减淡。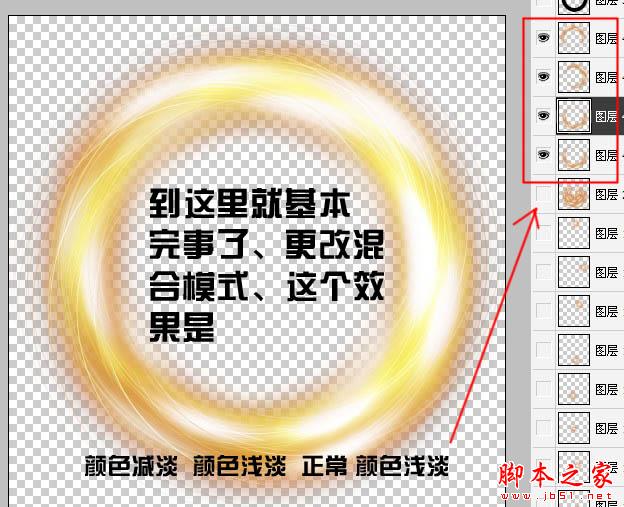
17、也可以尝试其他混合模式。

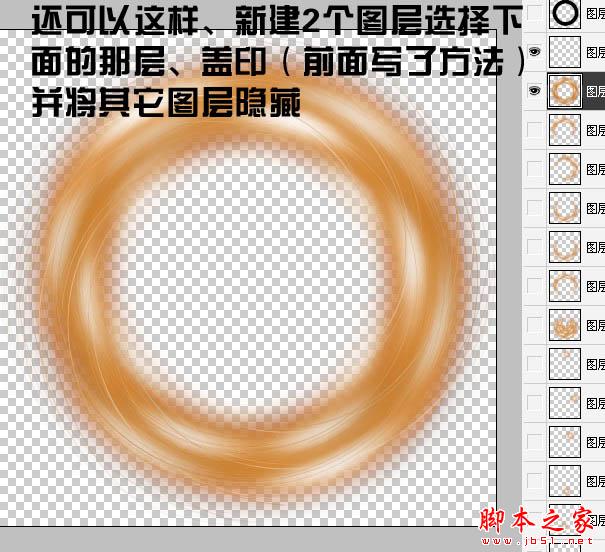
18、选择渐变工具,拉出下图所示的彩虹渐变。
19、把混合模式改为“颜色减淡”,然后载入圆环选区。
20、添加图层蒙版,效果如下图。
21、颜色可以自己调整。
最后加上背景素材,完成最终效果。
 C++图像处理实践指南:实现图像特效和滤镜Nov 27, 2023 am 11:40 AM
C++图像处理实践指南:实现图像特效和滤镜Nov 27, 2023 am 11:40 AM在计算机科学和图像处理领域,C++一直是最常用的编程语言之一。图像处理是计算机视觉的重要子领域之一,包括图像分析、处理和识别等方面。本文将介绍C++图像处理中的一些基本概念和技巧,并提供一些实现图像特效和滤镜的示例代码,帮助读者更好地理解和实践C++图像处理。一、C++图像处理基础1.1常用的图像文件格式在图像处理中,我们通常需要用到各种图像文件格式,包括
 另辟蹊径!看看使用CSS滤镜怎么构建圆角和波浪效果Oct 18, 2022 pm 08:21 PM
另辟蹊径!看看使用CSS滤镜怎么构建圆角和波浪效果Oct 18, 2022 pm 08:21 PM本篇文章带大家另辟蹊径,聊聊使用CSS滤镜构建圆角的方法,并利用圆角聊聊实现波浪效果的方法,希望对大家有所帮助!
 聊聊怎么使用CSS滤镜实现圆角及波浪效果Jul 28, 2022 pm 07:42 PM
聊聊怎么使用CSS滤镜实现圆角及波浪效果Jul 28, 2022 pm 07:42 PM怎么利用CSS实现圆角及波浪效果?下面本篇文章带大家了解一下怎么巧用CSS滤镜构建圆角及波浪效果,希望对大家有所帮助!
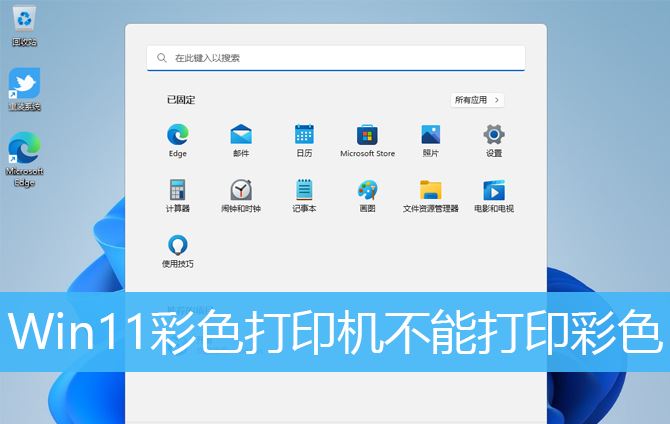 Win11打印彩色文档的问题怎么解决?Jan 04, 2024 pm 05:41 PM
Win11打印彩色文档的问题怎么解决?Jan 04, 2024 pm 05:41 PM彩色打印机不能打印彩色,这是有使用Win11系统用户遇到的问题,不知道怎么解决,这篇文章是本站给大家带来的Win11彩色打印机不能打印彩色文档解决方法。方法一:重启PrintSpooler服务1、首先,按键盘上的【Win+X】组合键,或右键点击任务栏上的【Windows开始图标】,在打开的隐藏菜单项中,选择【运行】;2、运行窗口,输入【services.msc】命令,按【确定或回车】,可以打开服务;3、服务窗口,找到并双击打开名称为【PrintSpooler】的服务;PrintSpooler服务
 可立拍滤镜怎么选择Feb 28, 2024 pm 01:10 PM
可立拍滤镜怎么选择Feb 28, 2024 pm 01:10 PM可立拍软件在视频编辑领域提供了一系列强大的功能,满足用户对视频进行全方位处理的需求。软件内置了众多流行且丰富的功能与素材库,使用户可以轻松打造个性化的视频作品。用户可以利用该软件轻松添加滤镜,提升视频的视觉吸引力。但是很多用户们还不清楚猪呢么添加滤镜,那么想要了解的玩家们就快来跟着本文一起详细了解一下吧。可立拍怎么添加滤镜?1、进入可立拍录制的画面中选择“彩色五星”工具2、打开了更多选项中在选择滤镜选项卡中选择“需要的滤镜效果”选项3、之后在选项栏中选择“关闭”按钮4、然后在摄像的画面中添加滤镜
 基于JavaScript开发图片滤镜效果Aug 09, 2023 pm 11:46 PM
基于JavaScript开发图片滤镜效果Aug 09, 2023 pm 11:46 PM基于JavaScript开发图片滤镜效果摘要:本文介绍了如何使用JavaScript开发图片滤镜效果。通过使用Canvas元素和相关的API,我们可以实现常见的图片滤镜效果,如灰度、模糊、对比度调整等。本文将针对每种滤镜效果分别进行详细的代码示例和实现过程,帮助读者快速上手开发图片滤镜效果。一、引言在网页开发中,我们经常会遇到需要对图片进行处理和美化的需求。
 如何使用Python在图片上添加滤镜效果Aug 18, 2023 pm 01:09 PM
如何使用Python在图片上添加滤镜效果Aug 18, 2023 pm 01:09 PM如何使用Python在图片上添加滤镜效果在这个数字化的时代,图片处理成为我们日常生活中不可或缺的一部分。如果你是一个对于图片处理有兴趣的人,那么你一定会对如何在图片上添加滤镜效果产生兴趣。本文将介绍如何使用Python编程语言来实现图片滤镜效果,并提供相关代码示例。首先,我们需要安装Python的图像处理库PIL(PythonImagingLibrary


Hot AI Tools

Undresser.AI Undress
AI-powered app for creating realistic nude photos

AI Clothes Remover
Online AI tool for removing clothes from photos.

Undress AI Tool
Undress images for free

Clothoff.io
AI clothes remover

AI Hentai Generator
Generate AI Hentai for free.

Hot Article

Hot Tools

SAP NetWeaver Server Adapter for Eclipse
Integrate Eclipse with SAP NetWeaver application server.

Dreamweaver Mac version
Visual web development tools

ZendStudio 13.5.1 Mac
Powerful PHP integrated development environment

Atom editor mac version download
The most popular open source editor

SublimeText3 Linux new version
SublimeText3 Linux latest version







