阴影对于任何图像处理都是非常重要的,因为它与灯光总是形影不离,如果阴影被正确的使用,那么你可以得到非常惊叹的效果。在这个教程中,我会告诉你一些巧妙使用photoshop来创建逼真的阴影与灯光的方法。
第一步当然是理论,以帮助你了解灯光与阴影是如何运作的,在后面的步骤中,我将向你展示如何创建阴影。
1)光源与阴影的角度。
在你开始处理图像前,你要确定时否需要阴影。为了让你自己理清思路,你必须先确定主光源。
你可以看到,原始图片的光源在左上角,在合成的图像中,天空的和云彩的左上角也是被照亮的,你应该始终尊重光的方向。
你必选确定图像中那些元素会影响你处理灯光与阴影。(wb:注意图像中哪些元素会成为光源。)
下面是一个类似的情况,只不过光源是来自右侧的,而这位艺术家在处理图像时,也是通过光源的引导,在模特身上处理出了高光。
有的时候你可能没有参考点来确定主光源,但你可以通过图像上的阴影来确定主光源,下面就是一个例子。
原始图片没有路标,是我用photoshop加上去的。如果没有参考点让我来确定光源的位置在哪(在这张图中,当然是太阳),我就根据图中男人与女孩的阴影来为我添加的路牌加上阴影。如果参考的阴影是模糊的,你应该运用高斯模糊,你添加的阴影因该尽可能的接近原图中的阴影。
这就是基本理论,简单的说,就是你必须确定光源,以便知道如何创建阴影。
接下来的步骤里,我将从头向你演示如何创建逼真的阴影。我会告诉你一些我个人使用的一些技巧,当然你也可以用自己的方法来实现。
因为有各种不同的阴影,我给他们取了不同的名字,以便我举例子,也方便你听懂。
A)接触阴影
我把这样的阴影叫“接触阴影”,是因为我不知道它应该叫什么 (wb:我也是第一次听到这种叫法) 。这是非常重要的一种阴影,以为它直接告诉你这个物体时放置在地面上的活非常接近地面。下面的图片就是一个例子,在图中你可以清楚的看到这种阴影的真实样子。
在photoshop中再现这种阴影并不难,但它需要多练习。我拿了我另一篇教程中的例子,我把原来的背景换了,创建了一个新背景,正像你看到的,有点沉闷,这是明显的缺少阴影,它就像漂浮在空气中。
在图中你可以看到,我创建阴影的方法是这样的:我使用的是一个中等大小的画笔(这个取决于你图像的大小),硬度为30%左右,画笔的不透明度为25%左右。然后我绘制的地方是它与地面接触的边缘,由内而外的绘制,相关细节请看图片。
这是前后的对比,这就是我命名的所谓的“接触阴影”,因为我也不知道它的学名叫什么。
B) 软阴影
这是一种更重要的阴影,因为它比我上面提到的“接触阴影”跟明显,如果你把这个阴影处理好了,也许你甚至都不需要“接触阴影”了。
因为不需要太精确,所以制作这种阴影的时候你会比较自由。设置一个画笔,强度为20%-45%,刷需要操作的物体周围绘制。
要记住,当离物体越来越远时,阴影也要变得更加透明,因为它在慢慢消失。
下面的图是我绘制的阴影,我使用了一个大的软笔刷,不透明度值较低(20%左右),就像你看到的,你无法分辨影子的形状,因为它太模糊了,但它可定增加了真实感。还要注意当阴影远离她的身体时是如何衰减的。这些都是用鼠标绘制的,而不是在平板电脑上。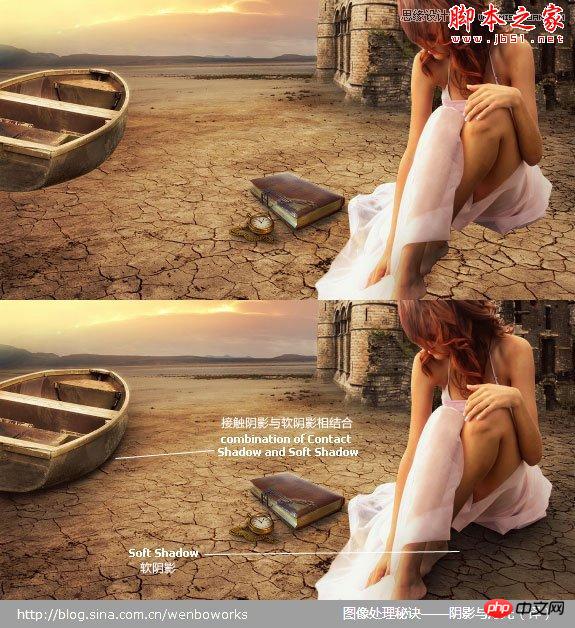
C)投射阴影
如果你想在photoshop中创造更逼真的阴影,你必须使用另一种技术。在photoshop中实现一种效果,总是有很多种方法。
简单的说就是使用你的物体的剪影创造阴影。
方法1
实现那种效果的一种方法是,复制图层,然后将亮度降低为0,重命名这一图层为阴影,然后将图层顺序移到原来物体图层的下面。
我已经做了一个简短的视频,来演示如何实现这种阴影,你可以在这里观看教教程。然后你可以使用扭曲工具,制作一个扭曲的影子,或者使用高斯模糊得到一个模糊的影子,你也可以调整图层的不透明度,来控制影子的明暗。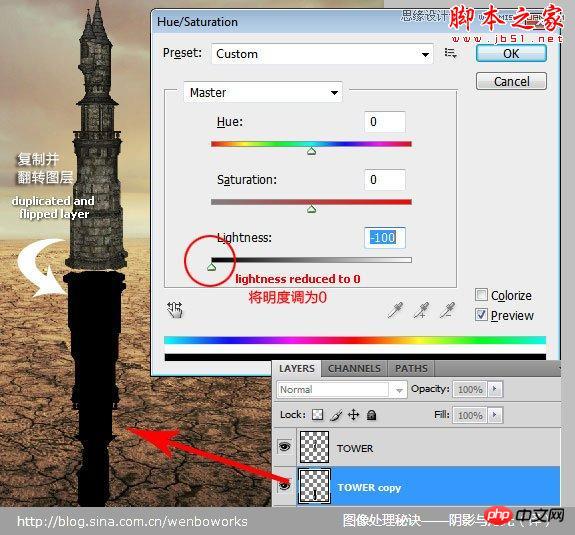
接下来,我使用了高斯模糊,降低了不透明度,并使用了图层蒙版和渐变工具,以便让阴影渐渐消失。
然后使用扭曲工具(Ctrl+T或编辑〉变换〉扭曲),把它变成倾斜的。
方法2
实现上面这种效果的第二种方法是使用图层样式,我认为这是更容易也是更快的方法。我将告诉你一个非常非常酷的点子,知道的人并不多。
只需将图层样式窗口打开,并添加阴影。这里最重要的事设置阴影的大小,它可以控制阴影的模糊程度。
将不透明度设置为100%,如果你想阴影半透明,可以在后面调整图层的不透明度。在这里距离的值我给的比较高,以方便观察阴影,但这个值并不重要。
接下来,到了很酷的地方了。在图层样式的“投影”效果上右键,在弹出的面板中选择“创建图层”(wb:确实很酷,我以前也不知道还有这个命令)。这样阴影图层就得到了。
得到这个图层后,后面的操作就基本与上面的方法一致了,你可以调整混合模式,也可以调整不透明度等等。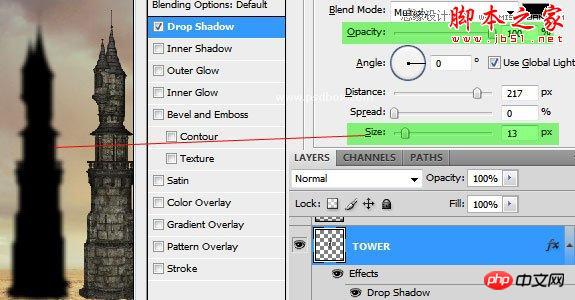
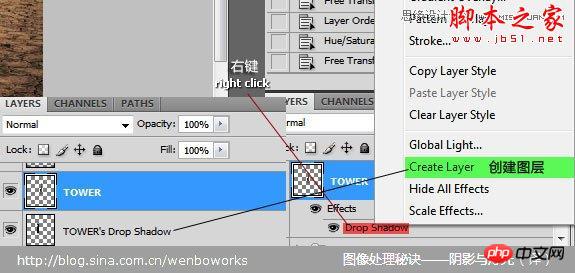
以上几乎就是我能告诉你有关阴影的所有了,下面让我们来说说灯光,我将给你演示如何创建逼真的灯光。
D)创建灯光
我想告诉你我使如何在下图中创建灯光的。这是我工作中的一个图像处理项目,关于它我会写一个完整的教程。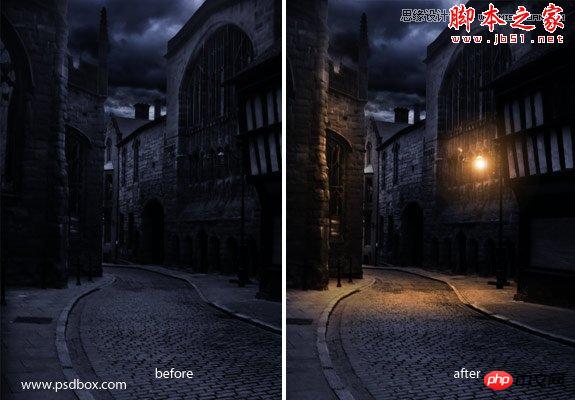
在Photoshop中实现这种效果并不难,但如果你想做的很逼真,你就得多想想了。混合模式是非常重要的,不要害怕不同的灯光效果需要采用不同的混合模式。
第一件事是创建光源。我用一个非常大的黄色的软笔刷,画了一个大点,然后我尝试了所有的混合模式,看哪个效果最好。
请记住,混合模式跟图像的亮度是密不可分的。如果你使用了所有的混合模式都没有得到满意的效果,你可以使用一个深一点的或饱和度低一点的颜色。
最后我创建灯光的光晕效果,使用滤镜来实现:滤镜〉渲染〉镜头光晕。创建了光晕后,这一图层其地方都成黑的了,我通过色相明度饱和度工具,将它的颜色调整为黄色,然后将图层混合模式设置为滤色,这样黑色就消失了。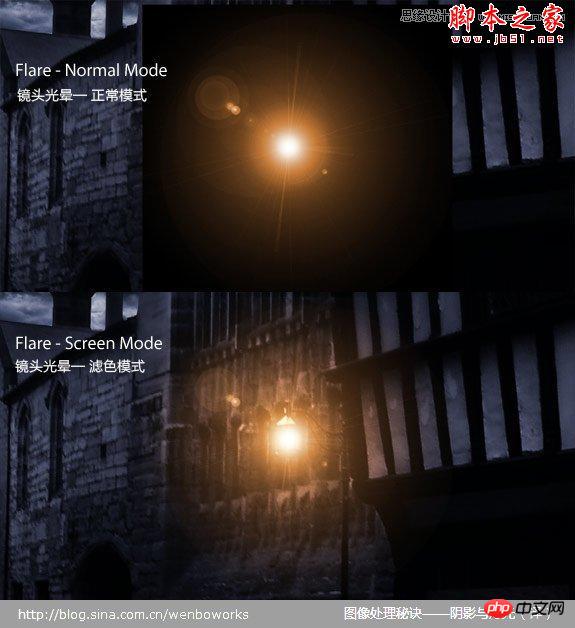
当你创建了光源,你必须考虑它对其他物体的影响,像墙面和地面。这种情况下通常使用软黄色的笔刷,将被照亮的地方变亮。
我发现, 颜色减淡 ,亮光或线性减淡(添加),灯光效果的混合模式是最好的,但正如我所说,这取决于你的背景的颜色和亮度水平。
这都取决于你在哪里使用它。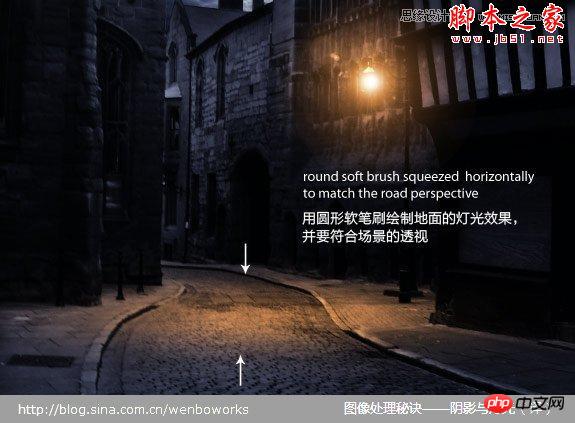
正如你在上图中所见,地面上加了灯光后,画面就变得更真实了。它是用一个大的软黄色笔刷绘制的,使用颜色减淡的混合模式,然后我使用变形工具让它符合透视。
强上的光我也是使用了相同的办法。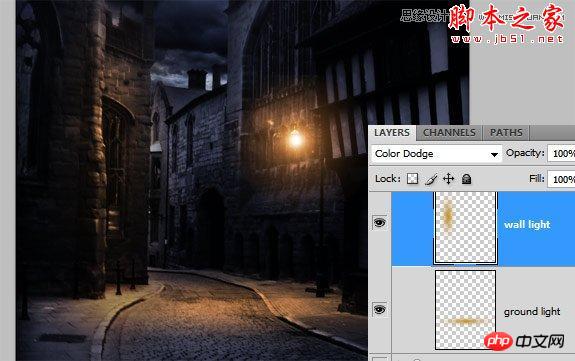
E)表面光
令一种创造不同光源的方法当然是图层样式,这种技术可以用在当光源从对象的一侧或后面照射过来的时候。
这种方法包含添加阴影并使用图层混合样式,而它的效果非常不错。使用同一种混合模式并不总是管用,你需要多尝试。
这里的目的是重新创建出物体边缘的灯光。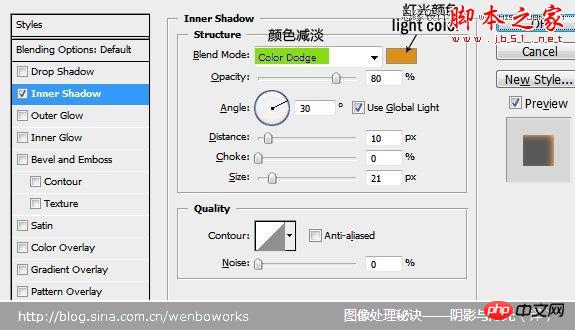
光源的颜色取决与你准备合成的事白天还是夜景。如果你使用颜色减淡或亮光混合模式,你必须用深色,因为这种混合模式会让画面看起来非常亮。
这是一个尝试的过程,直到你找到合适的亮度,特定的混合模式,以及合理的颜色搭配。此外,效果并不一定要非常的强烈,即使是柔和的影响,也会改变画面的感觉。我做了一个简单的设置,来解释我上面所说的。这只是一个粗略的设置,但效果还不错。下图就是我将上面设置的内阴影应用的效果。

下图是另一个例子。
这种方法也有它的缺陷,当你设置内阴影的时候,可能在你不希望出现灯光的地方,它也会出现灯光。
我通常会增加距离的设置,并改匹配光源的防线,但即使如此,有时也会有你不想要的结果出现。增加大小的设置,你会得到一个平滑柔和的效果,但一般出现“高光线”,效果会好看些。我给的效果比较强烈,你可以看到,效果还挺不错,详细设置请看下图。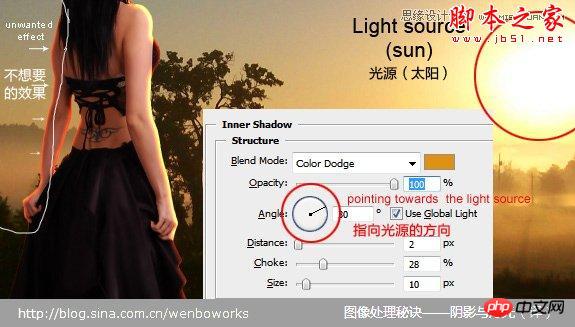
从上图你也可以看到,有些不应该出现灯光的地方也出现了灯光,但这个例子比较特殊,在这里可能看起来效果还不错,但你知道我并不像那些区域出现灯光效果。
你怎么解决这个问题呢,在这里你不能用橡皮擦,因为它是图层样式产生的效果。我想了很长时间,但我找到办法了。
方法是将突出样式效果转换成图层(这里是将内阴影这个效果),前面讲阴影的时候已经提到了 。
我敢打赌很少有人在photoshop中使用这种功能,但它确实管用,比如当你要处理两种不同的阴影效果。
那么,在你需要的图层样式上右键,然后选择新建图层。这样它会自动创建一个新图层,并继承你在样式中设置的混合模式以及不透明度。
然后,你可以创建蒙版,把你不需要的部分隐藏掉。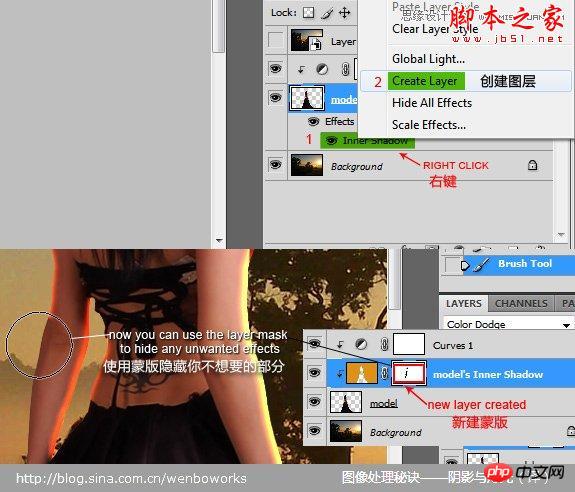
F)全局光
最后一种灯光效果是全局光,我使用滤镜中的渲染〉光照效果来实现。使用这个滤镜几乎是我所有图层处理的最后一步,
这是一个将你之前99%的工作看起来更好的一个效果。这是一个一次性的滤镜,效果不能被撤销。
你可以在 滤镜〉渲染〉光照效果 中找到它。
当然,你可以将图层准换成智能对象,这项这个滤镜的效果就不会是破坏性的了。
下面就是处理前后的对比。



以上就是关于阴影与灯光的所有内容,希望你能从中学到一些东西。不过后面就得靠你自己多尝试,多练习了。
 Comparing Photoshop Pricing: Options and BenefitsMay 12, 2025 am 12:17 AM
Comparing Photoshop Pricing: Options and BenefitsMay 12, 2025 am 12:17 AMAdobe Photoshop offers three packages: 1) a single application plan, suitable for users who only need Photoshop, with a low cost, including 20GB of cloud storage; 2) a full set of CreativeCloud plans, suitable for users who need multiple Adobe applications, with a high cost, including 100GB of cloud storage; 3) a preferential plan for students and teachers, suitable for academic users with limited budget, with a low cost, including 20GB of cloud storage.
 What Makes Photoshop Special? Its Primary FunctionMay 11, 2025 am 12:16 AM
What Makes Photoshop Special? Its Primary FunctionMay 11, 2025 am 12:16 AMPhotoshop'sprimaryfunctionistoenableuserstomanipulate,enhance,andcreatedigitalimageswithprecisionandcontrol.Itsspecialfeaturesinclude:1)alayer-basededitingsystemforindependentelementmanipulation,2)anextensivelibraryoftoolsandfiltersforvarioustasks,an
 Photoshop: The Cost of Professional Image EditingMay 10, 2025 am 12:19 AM
Photoshop: The Cost of Professional Image EditingMay 10, 2025 am 12:19 AMPhotoshop's cost includes direct costs, time and learning curve, resources and hardware investment. 1. Direct cost: Subscription system $20 to $50 per month, purchase hundreds of dollars at one time. 2. Time and Learning: It requires a lot of time and practice, and it is recommended to learn through online courses and tutorials. 3. Resources and hardware: High-performance computers and sufficient storage space are required to ensure hardware configuration to improve efficiency.
 Image Editing Essentials: Key Features of PhotoshopMay 09, 2025 am 12:05 AM
Image Editing Essentials: Key Features of PhotoshopMay 09, 2025 am 12:05 AMPhotoshop's core features include layers, selection tools, and adjustment tools. 1. The layer allows independent editing of image parts and supports layer style. 2. Selection tools such as lasso, magic wand and quick selection tools provide precise editing. 3. Adjustment tools such as color level, curve and hue/saturation can adjust images non-destructively.
 My Purpose: Assisting with Photoshop-Related TasksMay 08, 2025 am 12:18 AM
My Purpose: Assisting with Photoshop-Related TasksMay 08, 2025 am 12:18 AMIn Photoshop, the role of layer masks is to allow hidden or displayed portions of layers in a non-destructive manner. 1. The working principle of layer mask is to control the visibility of the layer through black, white and grayscale. 2. The basic usage includes image synthesis, such as synthesising the character image into a new background. 3. Advanced usage can be achieved by using gradient masks to achieve smooth image transition.
 Photoshop and Free Alternatives: A Comparative LookMay 06, 2025 am 12:12 AM
Photoshop and Free Alternatives: A Comparative LookMay 06, 2025 am 12:12 AMPhotoshop's powerful features include smart objects and neural filters, while free alternatives such as GIMP, Krita and Photopea do well in specific fields such as GIMP's layer functionality, Krita's digital paintings and online editing of Photopea.
 Photoshop Color Grading: Elevate Your Images with Pro TechniquesMay 05, 2025 am 12:07 AM
Photoshop Color Grading: Elevate Your Images with Pro TechniquesMay 05, 2025 am 12:07 AMColor adjustment in Photoshop can be achieved through adjustment layers to make the image more professional. 1. Use color level, curve, hue/saturation and other tools to adjust the hue, saturation and brightness. 2. Apply LUT to create unique color effects. 3. Use adjustment layers to avoid image distortion and use the History panel to track adjustment steps.
 Photoshop in the Real World: Examples of Its Diverse UsesMay 04, 2025 am 12:15 AM
Photoshop in the Real World: Examples of Its Diverse UsesMay 04, 2025 am 12:15 AMPhotoshop's applications in the real world include artistic creation, scientific research and commercial marketing. 1) In artistic creation, it is used for digital painting and illustration. 2) In scientific research, it is used for image processing and data visualization. 3) In commercial marketing, it is used for advertising design and brand image shaping. The versatility of this software makes it widely used in various fields.


Hot AI Tools

Undresser.AI Undress
AI-powered app for creating realistic nude photos

AI Clothes Remover
Online AI tool for removing clothes from photos.

Undress AI Tool
Undress images for free

Clothoff.io
AI clothes remover

Video Face Swap
Swap faces in any video effortlessly with our completely free AI face swap tool!

Hot Article

Hot Tools

MinGW - Minimalist GNU for Windows
This project is in the process of being migrated to osdn.net/projects/mingw, you can continue to follow us there. MinGW: A native Windows port of the GNU Compiler Collection (GCC), freely distributable import libraries and header files for building native Windows applications; includes extensions to the MSVC runtime to support C99 functionality. All MinGW software can run on 64-bit Windows platforms.

SublimeText3 Chinese version
Chinese version, very easy to use

DVWA
Damn Vulnerable Web App (DVWA) is a PHP/MySQL web application that is very vulnerable. Its main goals are to be an aid for security professionals to test their skills and tools in a legal environment, to help web developers better understand the process of securing web applications, and to help teachers/students teach/learn in a classroom environment Web application security. The goal of DVWA is to practice some of the most common web vulnerabilities through a simple and straightforward interface, with varying degrees of difficulty. Please note that this software

Zend Studio 13.0.1
Powerful PHP integrated development environment

PhpStorm Mac version
The latest (2018.2.1) professional PHP integrated development tool






