 Mobile Tutorial
Mobile Tutorial Android Phone
Android Phone How to check system version number information (step by step guide to easily obtain system version number information)
How to check system version number information (step by step guide to easily obtain system version number information)How to check system version number information (step by step guide to easily obtain system version number information)
Are you worried about how to check the version number of the operating system? Knowing the version number is critical to determining system updates or software compatibility. This article will provide a step-by-step guide to help you easily obtain this information. Whether you're a Windows, macOS, or Linux user, you'll find a method that works for you here. Following PHP editor Baicao's detailed instructions, you will easily master how to check the system version number, thereby helping you manage your computer and keep it in optimal condition.

Check the version number through system settings
Click "Start" on the taskbar and select "Settings" to enter the system settings page. Then click "System" and select the "About" option in the pop-up menu. You can find information showing your operating system's version number in the About page.
View the version number through the command prompt
You can use keyboard shortcuts to open the command prompt window "Win R" input, open the run dialog box "cmd" and press the Enter key to open it Command prompt. Enter, "ver" in the command prompt window and press the Enter key to display the version number and command of the operating system.

Check the version number through the control panel
Click "Start" on the taskbar and select the "Control Panel" option in the pop-up menu. Select "System and Security" in the Control Panel window and click the "System" option in the lower-level menu. You can view the version number information of the operating system on the system page.
View the version number through the registry
You can use the keyboard shortcut to open the registry editor "Win R" input, open the run dialog box "regedit" and press the Enter key to open the registration Table editor. Expand the "HKEY_LOCAL_MACHINE">"SOFTWARE">"Microsoft">"WindowsNT">"CurrentVersion" path in the registry editor. You can find the key value showing the operating system version number under the CurrentVersion path.
Check the version number through the system information tool
Click "Start" on the taskbar and select the "Run" option in the pop-up menu. Enter "msinfo32" in the run dialog box and press Enter to open the system information tool. You can find details showing your operating system version number in the System Information tool.

View the version number through system properties
Select, right-click the "Properties" option on the desktop to enter the system properties page. You can see the operating system version number and other related details in the System Properties page.
View the version number through File Explorer
Select in the left navigation bar to open the File Explorer window "This PC" or "Computer". Select and then in the right window "Computer" In this tab you can find the tab showing the details of the operating system version number.
Check the version number through the command line tool
You can use keyboard shortcuts, open the command line tool "Win R" input, open the run dialog box "cmd" and press the Enter key to open the command line tools. Enter, in the command line tool "systeminfo|findstr /B/C:"OSName"/C:"OSVersion" and then press the Enter key to display the version number of the operating system," command.
View the version number through the console
Click the "Start" selection on the taskbar and click the "Run" option. Type "cmd" in the run dialog box and press Enter to open the console. Enter, "systeminfo" in the console and press Enter to display the version number of the operating system, command.
Check the version number through system settings (Mac)
Select, click the Apple icon "About This Mac" option in the upper left corner of the screen. You can find information showing your operating system's version number on the About This Mac page.
Check the version number through the terminal (Mac)
You can use the shortcut keys in the Spotlight search bar, open the terminal window "Command Space" and enter, open the Spotlight search bar "Terminal" and press Press the Enter key to open the terminal. Enter, "sw_vers" in the terminal window and press the Enter key to display the version number and command of the operating system.
Check the version number through About This Machine (iOS)
Find "Settings" on the device's home screen and click to enter the settings and application icon. Select "General" in the settings page and click the "About This Mac" option in the lower-level menu. You can find information showing your operating system's version number on the About This Mac page.
Check the version number through About Phone (Android)
Find "Settings" on the device's home screen and click to enter the settings and application icon. Select "About phone" or "About device" in the settings page. In the next menu you will find details and options for displaying the version number of the operating system.
Check the version number through the command line tool (Linux)
You can use the shortcut key to open the terminal window "Ctrl Alt T" to open the terminal. Enter, "lsb_release -a" in the terminal window and press Enter to display the operating system version number, command.
You can easily check the version number information of different operating systems through the various methods introduced in this article. For iOS, Android or Linux, there are corresponding methods to help you obtain the required system version number, whether it is Windows or Mac. These methods will greatly facilitate your work if you need to use relevant information for system upgrades or compatibility checks. Please choose the method that suits you according to your operating system to view the system version number information.
System properties, including through system settings, this article details various methods to view the version number information of the operating system, file resource manager and other methods, command prompt, system information tool, control panel, Registry. For both Android and Linux operating systems, you can obtain the required version number information through corresponding methods, iOS, whether you are using Windows or Mac. You can more easily understand your operating system through these methods and perform corresponding updates or compatibility checks as needed.
The above is the detailed content of How to check system version number information (step by step guide to easily obtain system version number information). For more information, please follow other related articles on the PHP Chinese website!
 Android 16's New Protection Mode Will Protect Against Bad USB DevicesApr 28, 2025 am 03:01 AM
Android 16's New Protection Mode Will Protect Against Bad USB DevicesApr 28, 2025 am 03:01 AMAndroid 16 enhances security with "Advanced Data Protection" for USB connections. This new feature prevents USB access while the phone is locked, significantly reducing data vulnerability. This proactive approach underscores Google's commi
 Google Pixel Notification Issues Keep Getting WorseApr 28, 2025 am 12:53 AM
Google Pixel Notification Issues Keep Getting WorseApr 28, 2025 am 12:53 AMGoogle Pixel notification delays and failures are plaguing users, disrupting timely communication. The April update, far from resolving the issue, appears to have exacerbated the problem, leaving many frustrated. Numerous Pixel users report signific
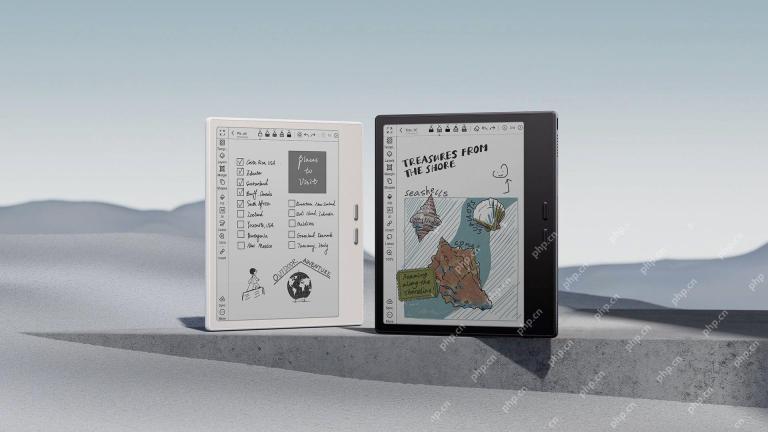 BOOX Introduces a Pair of Affordable 7-inch eReadersApr 27, 2025 pm 09:02 PM
BOOX Introduces a Pair of Affordable 7-inch eReadersApr 27, 2025 pm 09:02 PMOnyx BOOX releases new 7-inch e-readers: BOOX Go 7 and BOOX Go Color 7 Gen II. The two products are priced at $250 and $280, respectively, and are both the first 7-inch BOOX e-reader to support stylus input. The BOOX Go 7 is a powerful Android e-reader equipped with a 300ppi Carta 1300 electronic ink screen, Android 13 operating system, built-in speakers (and support Bluetooth), and an asymmetric design with page turning buttons. It is essentially a black and white version of the first generation Go Color 7, with added stylus support and operating system upgrades. Related ##### i
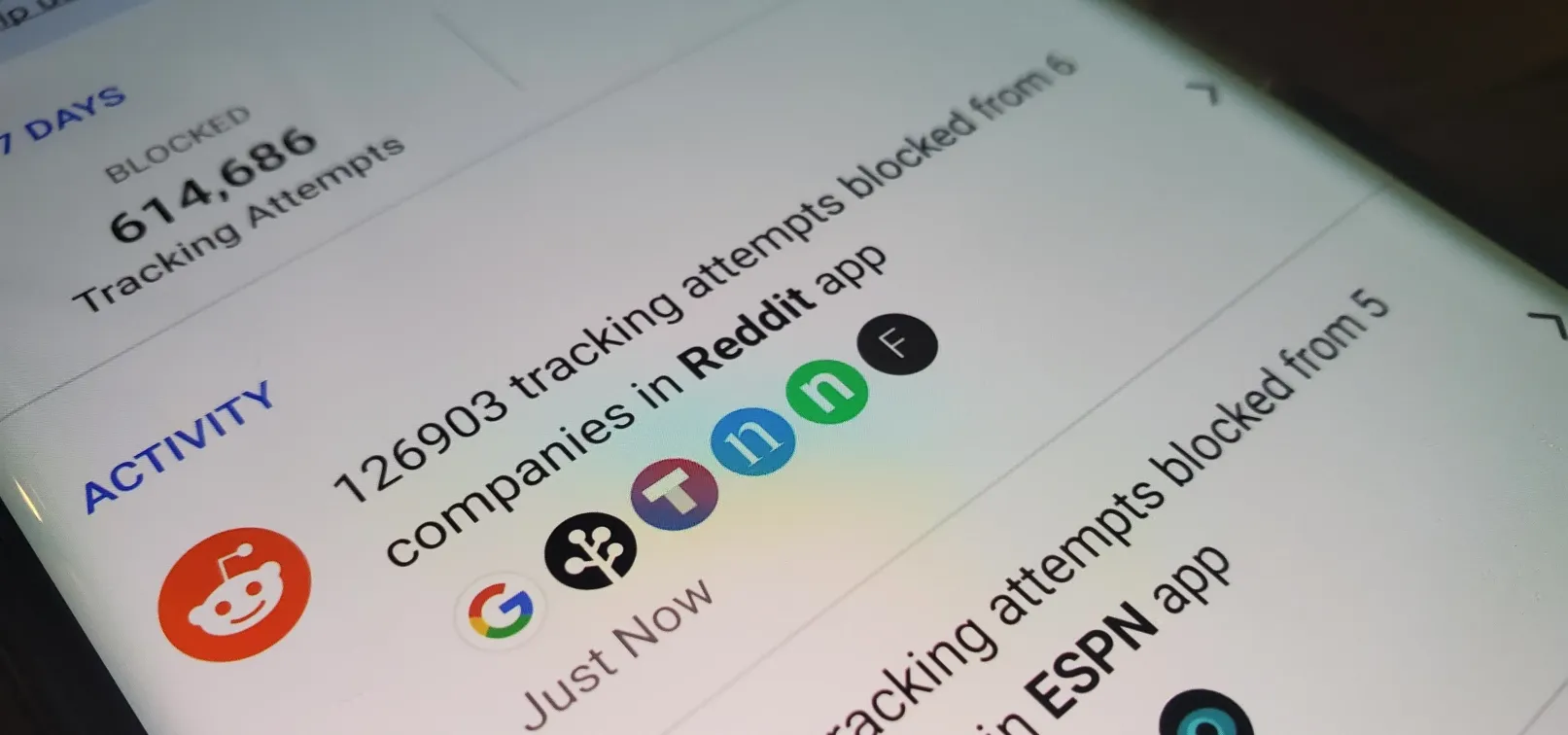 Block Third-Party Trackers in Android Apps from Spying on Your Activity and Selling Your Data Apr 27, 2025 am 09:14 AM
Block Third-Party Trackers in Android Apps from Spying on Your Activity and Selling Your Data Apr 27, 2025 am 09:14 AMDuckDuckGo launches beta version of app tracking protection to help you prevent apps from tracking your activity. This feature utilizes Android's local VPN connection protocol to monitor network activity and intercept when the application tries to send data to third-party services. While Apple has implemented App Tracking Transparency (ATT) in iOS 14.5, Google has not implemented its Privacy Sandbox, announced earlier this year, which will include similar App Tracking Protection. Therefore, third-party applications like DuckDuckGo are particularly important. Install or update DuckDuckGo If you have not installed D
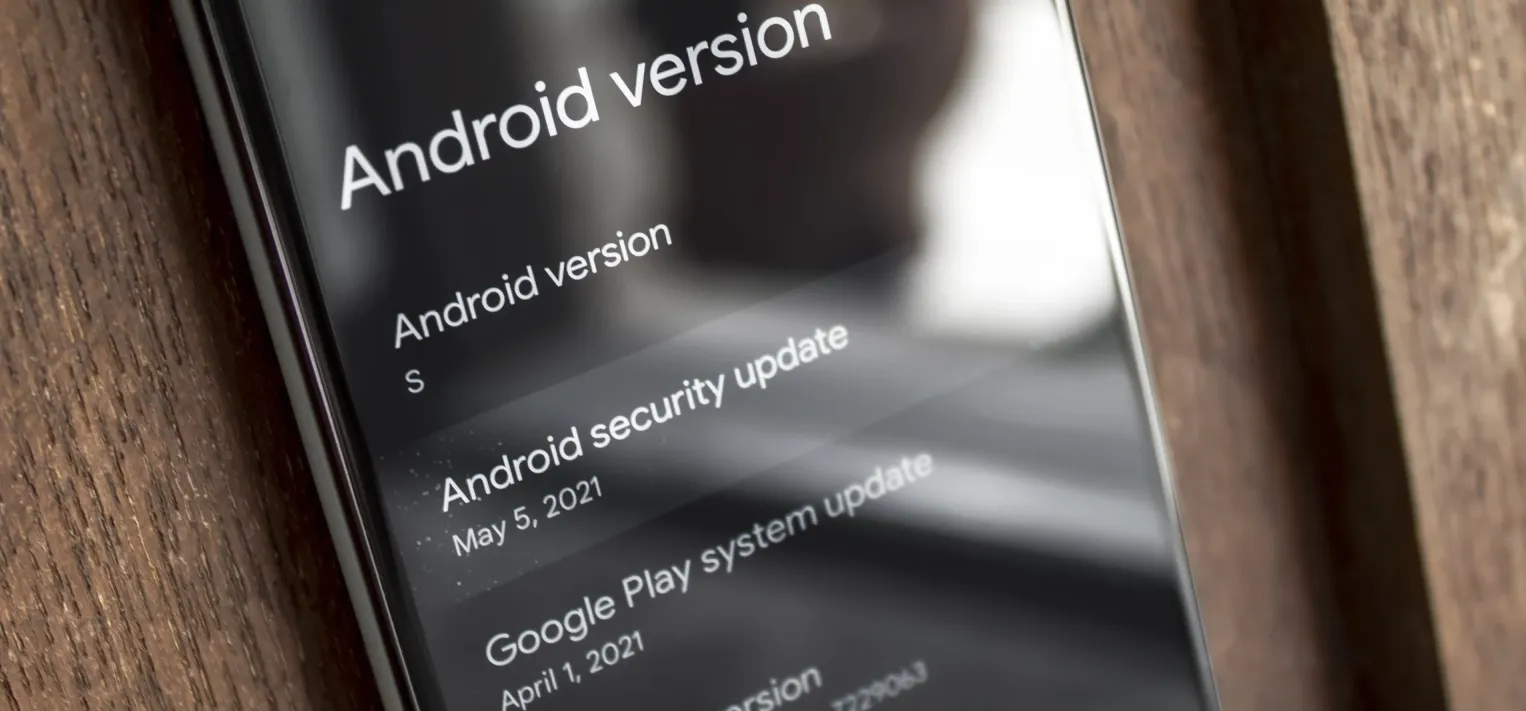 How to Check Your Android Security Patch Level to See if You're Protected Against the Latest Vulnerabilities Apr 27, 2025 am 09:04 AM
How to Check Your Android Security Patch Level to See if You're Protected Against the Latest Vulnerabilities Apr 27, 2025 am 09:04 AMMany potential vulnerabilities are found in the Android system every month, and Android is no exception. The problem is that many Android devices don't have timely updates – but now many devices get regular monthly security patches that can at least make up for these vulnerabilities. If you want to protect against the latest dangerous hacks, you need to install the latest security patch level. Google releases these patches and a report on changes every month, but they can only guarantee that updates will be sent to their own Pixel devices. With all other phones, you may not receive security patches in time, but there is at least one way to check. Jump to Description: Samsung | Google/Native Android | OnePlus | LG Check you
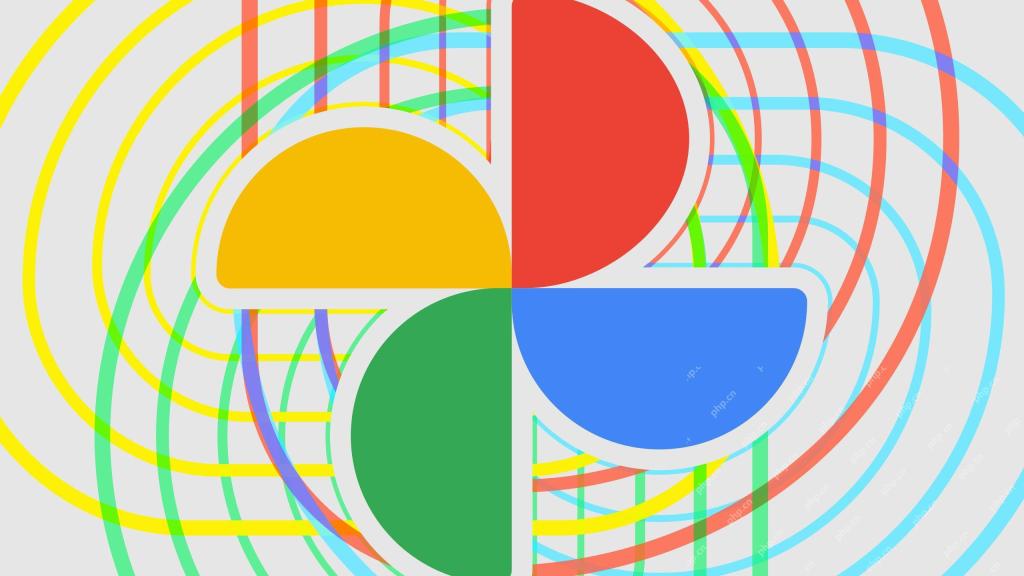 Google Photos 'Quick Edit” Is Rolling Out, and You'll Probably Want to Turn It OffApr 26, 2025 pm 09:01 PM
Google Photos 'Quick Edit” Is Rolling Out, and You'll Probably Want to Turn It OffApr 26, 2025 pm 09:01 PMGoogle Photos introduces a new "Quick Edit" feature for last-minute photo adjustments before sharing. This feature offers basic editing options like cropping and automated color enhancement, providing a final touch-up before sending your p
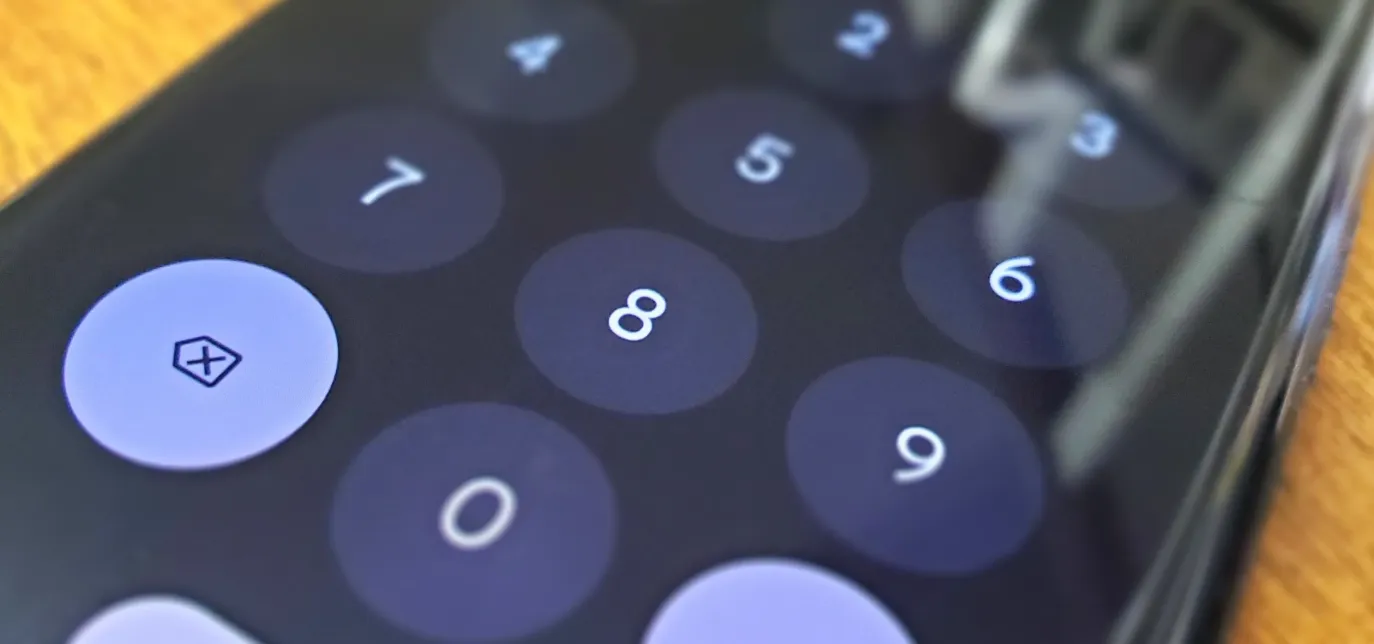 Attention Android Users — Activate This New Privacy Setting to Help Keep Thieves Out of Your Phone Apr 26, 2025 am 09:15 AM
Attention Android Users — Activate This New Privacy Setting to Help Keep Thieves Out of Your Phone Apr 26, 2025 am 09:15 AMAn added security feature of the Android system - enhanced PIN code privacy protection, which can effectively prevent voyeurs from stealing your PIN code. Even if you do not change your mobile phone usage habits, it can improve the security of your mobile phone and make it more difficult for thieves to start. One of the common tricks used by mobile phone thieves is to observe others entering unlock passwords or PIN codes. They do not need high-tech means, and they can get your password by just observing and memory, thereby stealing your phone. Once the password is leaked, your phone will face various risks. A Wall Street Journal report reveals that some new technologies designed to protect other devices and accounts will instead make you more vulnerable to this voyeuristic crime. For example, Apple allows users to reset passwords using iPhone or other trusted devices, for example
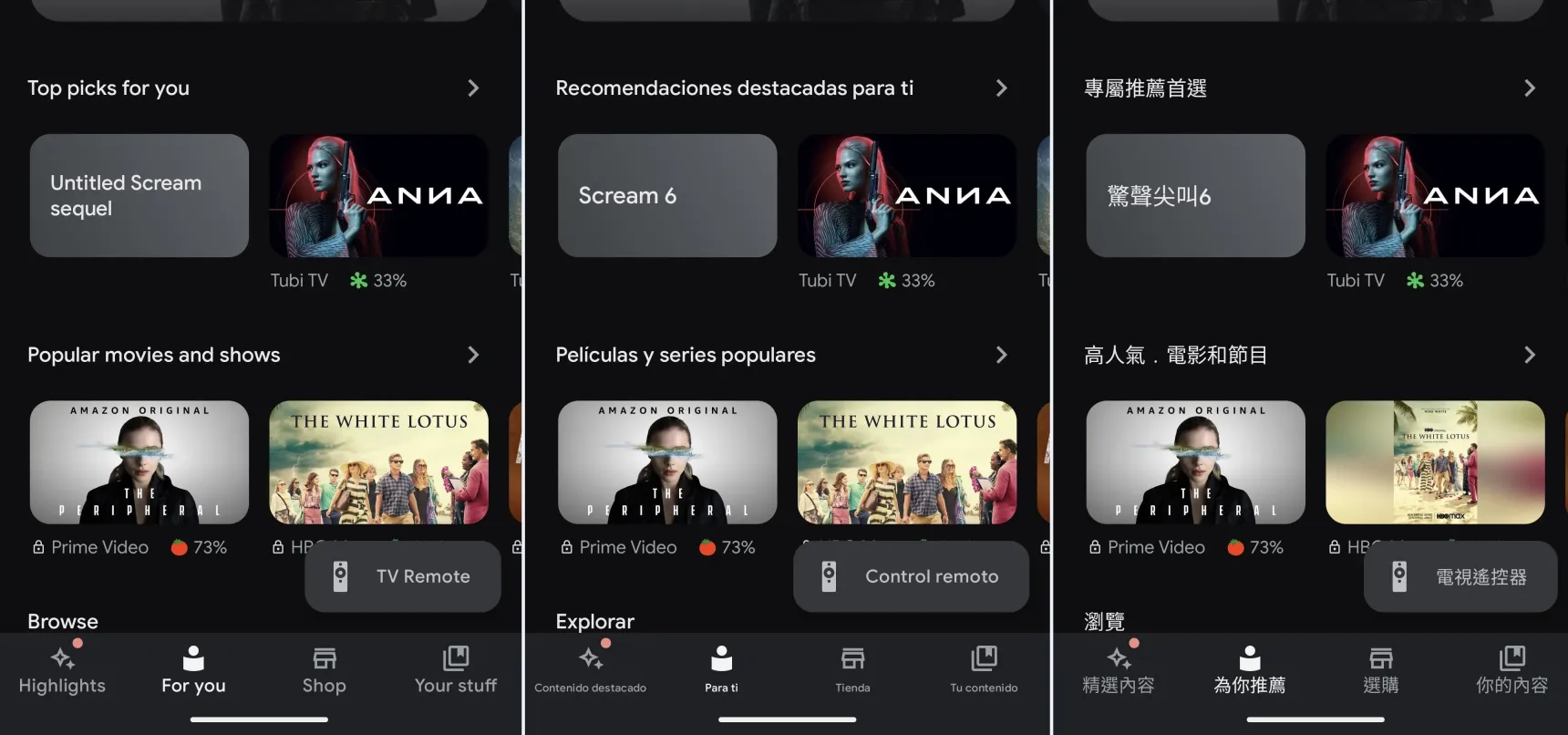 Android Lets You Set Different Languages Per App for a Truly Multilingual Experience — Here's How It Works Apr 26, 2025 am 09:08 AM
Android Lets You Set Different Languages Per App for a Truly Multilingual Experience — Here's How It Works Apr 26, 2025 am 09:08 AMAndroid 13 simplifies setting different app languages. This guide shows how to change an app's language without altering your phone's system language, allowing you to enjoy apps in their original language or switch between languages quickly. Note:


Hot AI Tools

Undresser.AI Undress
AI-powered app for creating realistic nude photos

AI Clothes Remover
Online AI tool for removing clothes from photos.

Undress AI Tool
Undress images for free

Clothoff.io
AI clothes remover

Video Face Swap
Swap faces in any video effortlessly with our completely free AI face swap tool!

Hot Article

Hot Tools

SublimeText3 English version
Recommended: Win version, supports code prompts!

PhpStorm Mac version
The latest (2018.2.1) professional PHP integrated development tool

SecLists
SecLists is the ultimate security tester's companion. It is a collection of various types of lists that are frequently used during security assessments, all in one place. SecLists helps make security testing more efficient and productive by conveniently providing all the lists a security tester might need. List types include usernames, passwords, URLs, fuzzing payloads, sensitive data patterns, web shells, and more. The tester can simply pull this repository onto a new test machine and he will have access to every type of list he needs.

Notepad++7.3.1
Easy-to-use and free code editor

Atom editor mac version download
The most popular open source editor





