Home >Mobile Tutorial >Android Phone >How to set up wireless network printing on the printer (convenient)
How to set up wireless network printing on the printer (convenient)
- 王林forward
- 2024-05-02 18:04:211156browse
In the modern office environment, wireless printing has become a must-have feature. With the advancement of technology, wireless printers can be easily connected to various devices, greatly improving work efficiency and convenience. PHP editor Zimo will take you to understand the wireless printing settings in depth and provide you with step-by-step guidance, allowing you to easily achieve a convenient wireless printing experience. This article will explain in detail how to set up a wireless printer and network connection, so that you can take full advantage of it and improve office efficiency.
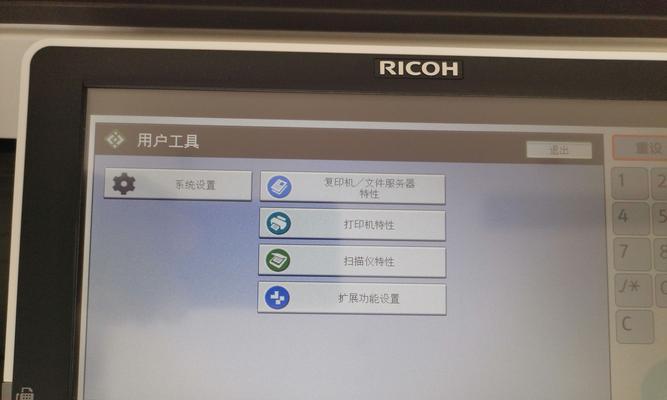
1. Confirm the printer model and network support (printer model)

and support the type of wireless network used , before setting up wireless network printing, make sure the printer has wireless printing function. First, you need to confirm the printer model and network support.
2. Connect the printer and computer (connection method)
Ensure that the two can communicate normally, physically connect the printer to the computer, use a USB cable or connect through a LAN.
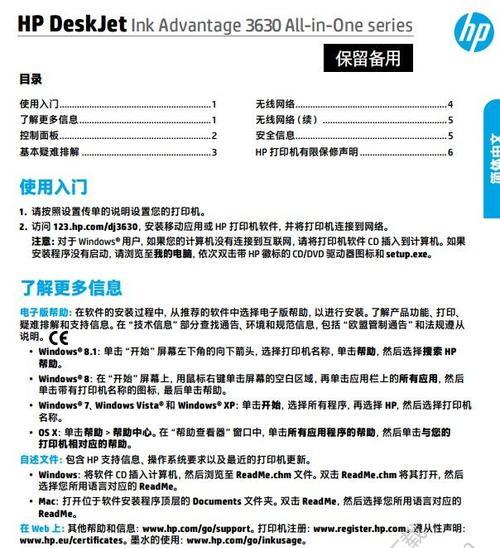
3. Open the printer setting interface (setting interface)
Can be operated through the control panel, printer management tool or the setting software provided by the manufacturer. Open the printer settings interface on the computer.
4. Find the wireless setting option (Wireless Settings)
Find the wireless setting option, and click to enter the wireless setting page, in the printer setting interface.
5. Search for available wireless networks (search network)
and display information such as signal strength and encryption type. After opening the wireless settings page, the search results will be listed, and the printer will automatically search for available wireless networks. wireless network.
6. Select the wireless network you want to connect to (select a network)
and enter the password (if any) to connect, select the wireless network you want to connect to from the search results, and click the corresponding network name .
7. Complete the connection and test printing (connection test)
and display the connected network information. After successfully connecting to the wireless network, the printer will automatically obtain the network settings. Make sure the wireless printing function is normal and you can perform a print test at this time.
8. Set the default printer (default settings)
and set the newly connected wireless printer as the default printer. In the printer setting interface, it can be automatically recognized for daily use and find the default printer option. .
9. Configure other devices (other devices)
To realize the shared printing function of multiple devices, you can also connect mobile phones, computers, tablets and other devices to wireless printers through similar steps.
10. Install the relevant driver (driver installation)
You can download and install the relevant driver from the CD provided by the manufacturer or the official website, if the printer requires specific driver support.
11. Solving common problems (problem solving)
Signal instability, etc. can be solved by consulting relevant help documents or seeking technical support. For example, if the connection fails, you may encounter some common problems. In the process of setting up wireless network printing.
12. Update the printer firmware (firmware update)
Updating the firmware in a timely manner can improve the stability and performance of wireless printing. Check the printer regularly for firmware updates.
13. Improve wireless network signal (signal optimization)
You can consider using a signal booster or adjusting the position of the router to improve the quality of the wireless network signal. If the wireless network signal is unstable or weak.
14. Precautions and Security (Precautions)
And comply with relevant privacy policies and security regulations. You need to pay attention to protecting the security of personal information when setting up wireless network printing.
15. Enjoy the convenient wireless printing experience (convenient experience)
You can easily enjoy the convenience. After successfully implementing wireless network printing, work efficiency and convenience can be improved through simple setup steps. , the best wireless printing experience.
Wireless printing experience, we can easily connect the printer to the wireless network, go through the above detailed setup steps, and enjoy the convenience. It brings more convenience to the modern office environment and allows the printer to be easily connected to various devices. Wireless printing not only improves work efficiency. In order to obtain a better printing experience, in daily use, we can make corresponding settings and optimizations according to needs.
The above is the detailed content of How to set up wireless network printing on the printer (convenient). For more information, please follow other related articles on the PHP Chinese website!

