How to enable VT on Lenovo motherboard? In order to solve this problem, this site has carefully prepared the method to open VT on Lenovo motherboard, which involves various models of Lenovo computers. Welcome to read and share!
Question: How to choose an Intel laptop that’s right for you? With Intel laptop models constantly being updated, it can be overwhelming to choose one that meets your specific needs. Brief description: PHP editor Baicao introduces you to various series in the Intel notebook product line, from series suitable for daily use to series suitable for professional use. By understanding each series' unique features and uses, you can narrow down your choices and find the model that's right for you. Read on: The following sections will take a closer look at the different series of Intel notebooks, including the Y, Z, G, and N series, to help you make an informed decision.
The first step is to enter the BIOS interface by pressing the "F2" button on the keyboard several times quickly and continuously (some models require "Fn F2") at the Lenovo screen self-check when the computer is turned on or restarted. What should I do if the startup speed is too fast and I cannot enter the BIOS?

The second step is to select "Configuration" in the menu - set the "Intel Virtual Technology" option to "Enable", press F10 to save and exit (Save & Exit), VT is successfully opened! What should you do if the simulator still shows that VT is not turned on after you have completed the above operations?

2. AMD platform home notebook. (Y, Z, G series)
The first step is to press "Fn F2" on the keyboard quickly and continuously at the Lenovo screen self-check when booting or restarting (some models require "Fn F2") Press the button to enter the BIOS interface.
The second step is to select "Configuration" in the menu - set the "SVM Support" option to "Enable", press F10 to save and exit (Save & Exit), VT will be successfully opened!

3. How to enable virtualization on commercial notebooks
The first step is to press the Lenovo screen self-check on startup or restart multiple times quickly and continuously. Press the "F1" key on the keyboard to enter the BIOS interface.
The second step is to select "Security" - "Virtualization" in the menu, set it to "Enable" and press F10 to save and exit (Save & Exit). VT will be successfully opened! If you have already done the above.

4. Turn on virtualization on Intel platform desktop computers
The first step is to perform the self-check on the Lenovo screen when booting or restarting, quickly and continuously multiple times Press the "F1" button on the keyboard to enter the BIOS interface.
The second step is to select "Security" - "Advanced" - "CPU setup" - "Intel (R) Virtual Technology" in the menu and set it to "Enable". Press F10 to save and exit (Save & Exit), and VT will be opened successfully!

5. Enable virtualization on AMD platform desktops
The first step is to perform the self-check on the Lenovo screen when booting or restarting, quickly and continuously multiple times Press the "F1" button on the keyboard to enter the BIOS interface.
The second step is to select "Advanced" - "SVM uCode Option" in the menu and set it to "Enable". Press F10 to save and exit (Save & Exit), and VT will be opened successfully!

The above is the detailed content of How to turn on vt on Lenovo motherboard. For more information, please follow other related articles on the PHP Chinese website!
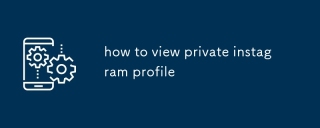 how to view private instagram profileMay 14, 2025 pm 05:57 PM
how to view private instagram profileMay 14, 2025 pm 05:57 PMThe article discusses the ethical and legal issues of viewing private Instagram profiles without permission, highlighting the risks of using third-party apps.
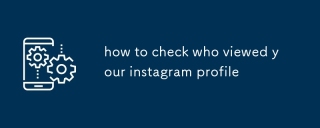 how to check who viewed your instagram profileMay 14, 2025 pm 05:56 PM
how to check who viewed your instagram profileMay 14, 2025 pm 05:56 PMInstagram does not allow users to see who viewed their profile, prioritizing privacy. Third-party apps claiming to offer this feature are unsafe and potentially fraudulent.
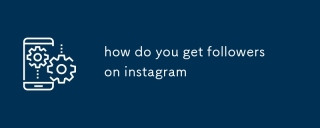 how do you get followers on instagramMay 14, 2025 pm 05:55 PM
how do you get followers on instagramMay 14, 2025 pm 05:55 PMThe article discusses strategies for increasing Instagram followers, focusing on content quality, engagement, and using features like Stories and Reels effectively.
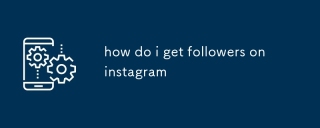 how do i get followers on instagramMay 14, 2025 pm 05:54 PM
how do i get followers on instagramMay 14, 2025 pm 05:54 PMThe article discusses strategies for increasing Instagram followers, focusing on optimizing profiles, consistent posting, using hashtags, engaging with audiences, and utilizing Instagram features like Stories and Reels.
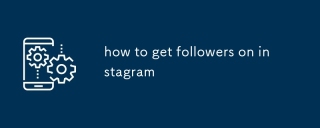 how to get followers on instagramMay 14, 2025 pm 05:53 PM
how to get followers on instagramMay 14, 2025 pm 05:53 PMThe article discusses strategies for increasing Instagram followers, focusing on content quality, engagement, and using tools like Later and Hootsuite for organic growth.
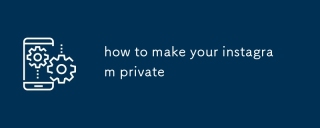 how to make your instagram privateMay 14, 2025 pm 05:52 PM
how to make your instagram privateMay 14, 2025 pm 05:52 PMThe article explains how to make an Instagram account private, manage follower requests, and the impact on existing followers. Main focus is on privacy settings.
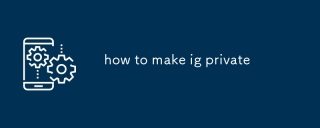 how to make ig privateMay 14, 2025 pm 05:50 PM
how to make ig privateMay 14, 2025 pm 05:50 PMThe article explains how to set Instagram to private, control post visibility, and manage follower requests. It emphasizes user privacy and control over content sharing.
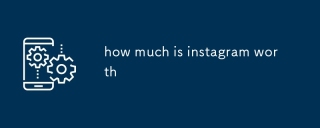 how much is instagram worthMay 14, 2025 pm 05:50 PM
how much is instagram worthMay 14, 2025 pm 05:50 PMInstagram, valued at $100 billion in 2023, showcases growth in user engagement and revenue. Its valuation reflects its critical role within Meta Platforms.


Hot AI Tools

Undresser.AI Undress
AI-powered app for creating realistic nude photos

AI Clothes Remover
Online AI tool for removing clothes from photos.

Undress AI Tool
Undress images for free

Clothoff.io
AI clothes remover

Video Face Swap
Swap faces in any video effortlessly with our completely free AI face swap tool!

Hot Article

Hot Tools

MantisBT
Mantis is an easy-to-deploy web-based defect tracking tool designed to aid in product defect tracking. It requires PHP, MySQL and a web server. Check out our demo and hosting services.

SecLists
SecLists is the ultimate security tester's companion. It is a collection of various types of lists that are frequently used during security assessments, all in one place. SecLists helps make security testing more efficient and productive by conveniently providing all the lists a security tester might need. List types include usernames, passwords, URLs, fuzzing payloads, sensitive data patterns, web shells, and more. The tester can simply pull this repository onto a new test machine and he will have access to every type of list he needs.

SublimeText3 Chinese version
Chinese version, very easy to use

EditPlus Chinese cracked version
Small size, syntax highlighting, does not support code prompt function

Atom editor mac version download
The most popular open source editor






