看到这个酷酷的小东西了吗?古怪却又精致的要命!如果你想“收养”一只作为宠物的话,那么可别错过这篇文章
看到这个酷酷的小东西了吗?古怪却又精致的要命!如果你想“收养”一只作为宠物的话,那么可别错过这篇文章。
1、新建一个440×320像素的文档,方便起见,用白色作为背景。新建一个通道,选择椭圆工具,用对象框相加减的方法建立虫虫头部和眼部的大体形状。如果你不太习惯这个方法,那就用路径工具慢慢勾出形状,再转化为选区。最后从它的脸部两旁减去两个小椭圆,作为它的颚部。(图01)

2、回到图层面板,在背景层上新建一层,命名为“Head”,载入选区(通道的使命已经完成,现在可以删除它了),将前景色和背景色面板设为默认值,选择径向渐变工具,在编辑渐变对话框中,选择从前景色到背景色,在选区内填充渐变。(图02)

3、添加图层效果:投影,不透明度为28%,角度为90,其余按照默认;描边,大小为1像素,位置在外部,不透明度为26%,填充类型为颜色,阴影和描边颜色均为黑色。(图03)

4、现在来为虫虫的头部添加光泽,使它更具有金属质感。方法是在Head层上新建一个调整图层,内容为曲线,注意勾选和前一图层编组,调整曲线如下图所示(图04),

要根据你的图形来调整曲线,直到它能很好的表现想要的光泽感。接下来调整亮度和对比度,同样用调整图层来实现,新建亮度和对比度调整图层,依然确定和前一图层编组,增加亮度6,对比度11。(图05)

这个小东西最吸引人的东西莫过于它那一对大眼睛了,很有趣吧?下面就是制作方法。可要看仔细喽!
5、新建一层,命名为“Eyes”,在靠近头部的一边,用椭圆工具画一个椭圆,在靠近左边的位置,用刚才的渐变设定来填充椭圆。取消选择,选这移动工具,Shift+Ctrl+Alt拖动渐变椭圆副本到头部的另一侧(Shift可保证平行移动〕,如果不希望你的小宠物是对眼的话,将副本层水平翻转,然后将副本层向下合并,形成的新层依然名为Eyes。(图06)

6、调节眼睛的光泽,新建曲线调整图层,调节曲线,使对比更明显。(图07)

7、继续修饰眼部,在Eyes层应用以下图层样式:内阴影,不透明度为28%,距离2像素,大小4像素,其余按照默认设定;描边,大小1像素,位置在外部,不透明度为68%,颜色为黑色。(图08)

8、下面我们要为虫虫的眼部上色。同样,为了不破化原有图层,我们也用调整图层的方法。在Eyes层上的曲线层上新建一个色相/饱和度调整层,勾选和前一层编组,在色相/饱和度对话框中,点击着色,然后选择色相83,饱和度75,亮度0,这是中很鲜艳的绿色,当然,你也可以用别的颜色。(图 09)

9、新建一层,命名为“Highlight eyes”,用椭圆工具选择一个比眼睛稍小的椭圆,选择渐变工具,如图编辑渐变样式(这里的绿色就是我们在上一步所选用的绿色,如果你用了别的颜色,那么在这里也要相应改变)(图10),

白色色标的两个颜色中点位置分别为70%,25%,在选区内填充渐变,如图(图11)。

将选区向右和向下各移动两个像素,删除选区内图像,取消选择。用加深工具和橡皮工具修饰图像。将图层复制,水平翻转,移动到右眼合适位置,将这两层拼合,将图层混合模式改为“叠加”。(图12)

10、下面要进行的是虫虫眼睛部分的图案。正是这种图案,赋予了它神秘感和科技感,我们现在来看看它的做法。
首先,新建一个文档,5×5像素大小,背景为透明。用黑色作为前景色,选择全部图像,在编辑菜单中选择“描边”命令,描边大小为1像素,位置在内,然后取消选择。用图像大小命令将图像改为3×3像素,将现在的图像定义为图案,命名为“pattern eyes”。
回到刚才的图像中,在Highlight eyes层上新建一层,命名为“Pattern Eyes”,载入Eyes层的选区,选择油漆桶工具,在填充类型中选择图案,用刚才我们定义的图案来填充选区后,取消选择。如图13的左边。
现在它的眼睛看起来像个麦克风,我们马上来改善这一状况。将图层的混和模式改为“叠加”,把不透明度降低到40%,这时眼睛部分就完成了。(图13)

11、在Eyes层下新建一层,命名为“Eye socket”,载入Eyes层的选区,将选区扩展,扩展量为2像素,将前景/背景色面板恢复成默认值,用线性渐变从上至下填充选区,取消选择。
新建一层,再次选择Eyes层的选区,填充白色,取消选择后将图层向上移动3像素,用不同透明度的橡皮工具擦除部分,结果如图。(图14)

12、新建一层,命名为“cheek”,把它放置到背景层之上,在这一层里,我们要来做虫虫的锷部。先选择Head层选区,进入快速蒙版编辑模式,用白色笔刷将两个月芽状添加到选区,如图(图15),

退出快速蒙版,从选区中减去头部的形状,这样,锷部的形状就确定了。当然,你也可以用对象相加减的方法来确定形状。选择两种深灰色分别作为前景、背景色(图16),

用线性渐变填充选区(图17)。

13、为check层添加图层效果:投影,不透明度17%,距离2像素,大小4像素;内阴影,不透明度17%,其余默认;斜面和浮雕,样式内斜面,方法为平滑,深度1%,方向为下,大小24像素,软化为0,其余按照默认。设定完之后,你会很奇怪为什么效果不想我们预览时那么明显,这是因为 Head层挡住了部分效果。我们载入头部选区,删除check层内的选区图像,这样就可以了。(图18)

14、还有一点细节要处理。新建一个1×2像素的文档,上半部分填充黑色,将这个上黑下白的图像定义为图案(图19),

载入check层的选区,将选区储存为新通道,用刚才的图案填充通道内的选区,取消选择;在check层上新建一层,载入通道,用黑色填充,用橡皮工具擦除一部分后,将图层不透明度降低到35%。(图20)

15、新建一层,命名为“nose”,选择单列选框工具,选择一个1像素宽的矩形,从中选取一段,填充黑色;取消选择,复制此层,用移动工具向右移动一个象素,,再次复制和移动,不过这次填充为白色,合并这三层,将图层不透明度降低到60%。(图21)

这样,虫虫的头部就完成了!
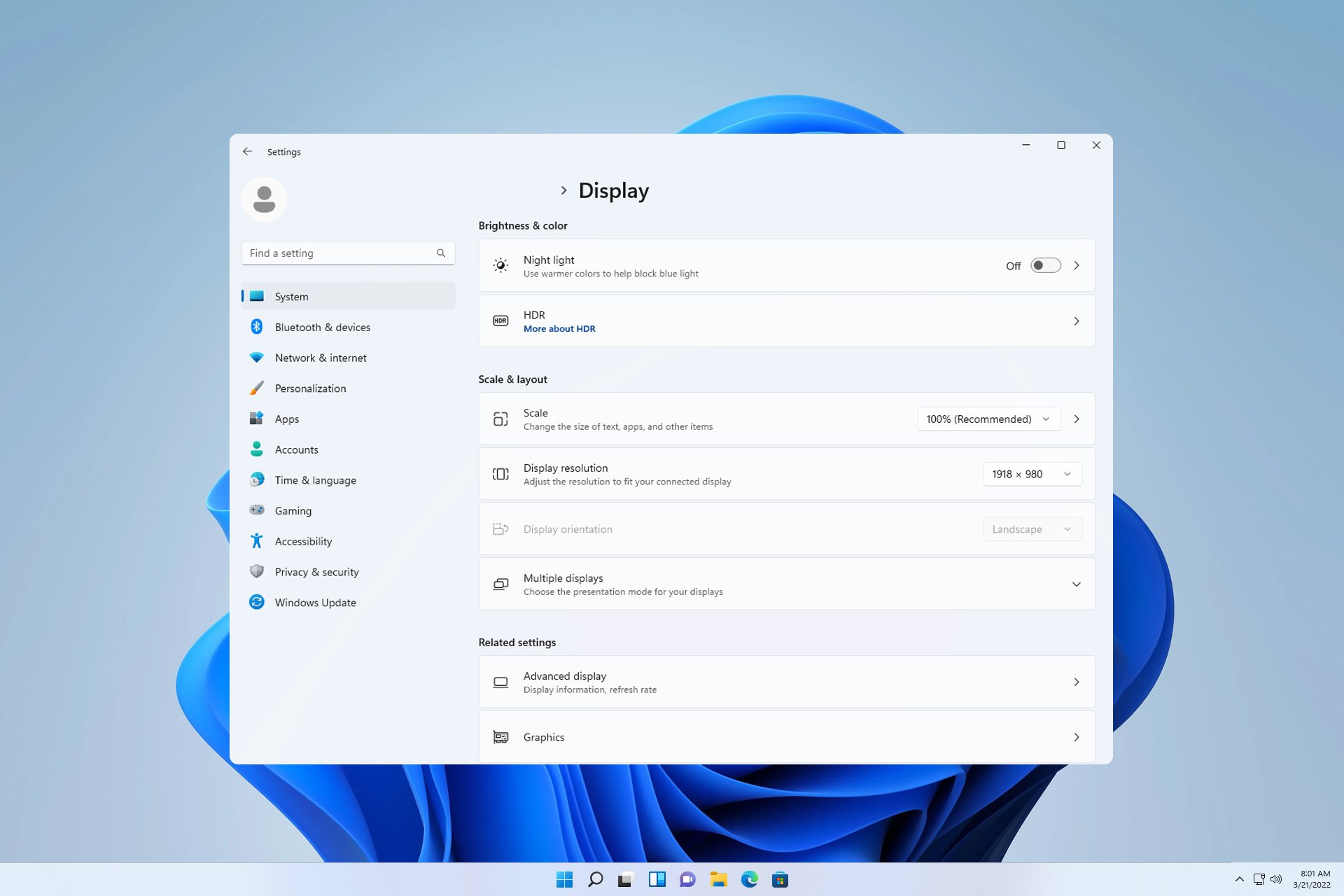 如何在我的所有 Windows 11 显示器上显示系统托盘图标Sep 22, 2023 pm 03:21 PM
如何在我的所有 Windows 11 显示器上显示系统托盘图标Sep 22, 2023 pm 03:21 PM使用多显示器设置时,用户希望在所有显示器上显示托盘图标,以便跟上最新通知或访问某些应用程序。这可能非常有用,在今天的指南中,我们将向您展示如何正确启用此功能。如何在Windows11中的所有显示器上显示托盘图标?1.使用显示融合软件访问DisplayFusion网站并下载软件。下载软件后,运行安装文件并安装它。启动软件并根据需要进行配置。在第二个屏幕上,右键单击任务栏,选择多显示器任务栏,然后选择系统托盘。最后,检查显示/隐藏图标.完成此操作后,您应该在Windows11上的两台显示器上获取系统
 Win11如何关闭大小写提示图标Jun 29, 2023 pm 01:00 PM
Win11如何关闭大小写提示图标Jun 29, 2023 pm 01:00 PMWin11如何关闭大小写提示图标?当我们的电脑在进行大小写切换时,有用户的电脑屏幕会出现提示图标,对此有用户想要将该图标关闭,那么应该如何操作呢?其实方法很简单,下面小编就为大家演示Win11关闭大小写提示图标的方法,希望以下教程对你有所帮助。 Win11关闭大小写提示图标的方法 解决的方法很简单,那就是打开任务管理器结束Thisutilitycontrolsspecialkeyboard这个进程。 总而言之就是关闭进程里面的XXXXXUtility进程就可以了,如果是联想电脑的话,就
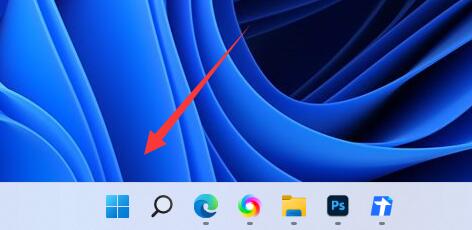 恢复win11默认头像的教程Jan 02, 2024 pm 12:43 PM
恢复win11默认头像的教程Jan 02, 2024 pm 12:43 PM如果我们更换了自己的系统账户头像,但是不想要了,结果找不到win11怎么更改默认头像了,其实我们只要找到默认头像的文件夹就可以恢复了。win11头像恢复默认1、首先点开底部任务栏的“Windows徽标”2、接着在其中找到并打开“设置”3、然后进入左边栏的“账户”4、随后点开右侧的“账户信息”5、打开后,点击选择照片中的“浏览文件”6、最后进入“C:\ProgramData\Microsoft\UserAccountPictures”路径就可以找到系统默认头像图片了。
 利用Python实战将照片转换成动漫风格的头像。Apr 22, 2023 pm 10:22 PM
利用Python实战将照片转换成动漫风格的头像。Apr 22, 2023 pm 10:22 PM最近遇到了一个问题,需要将头像转化动漫风,当时第一想法就是找现成的轮子。▲图片转成像素风将头像转化为动漫风,就是希望在保持原图像信息和纹理细节的同时,将真实照片转换为动漫/卡通风格的非真实感图像。目前除了百度api,Github上还有不少开源库可供我们直接使用。其中AnimeGAN是来自武汉大学和湖北工业大学的一项研究,采用的是神经风格迁移+生成对抗网络(GAN)的组合,实现效果非常符合我们的需求。AnimeGAN最早使用的是Tensorflow框架,不过查询资料后发现该项目已支持PyTorch
 win11右下角图标点了没反应怎么办Jun 29, 2023 pm 01:54 PM
win11右下角图标点了没反应怎么办Jun 29, 2023 pm 01:54 PMwin11右下角图标点了没反应怎么办?电脑右下角可以显示目前正在运行任务的快捷图标,只要点击该图标,就可以继续运行任务,非常方便。但是有不少用户发现win11系统右下角的任务图标快捷键点击以后没反应,这是怎么一回事呢?今天小编就来给大家说明一下win11右下角快捷方式点击没用解决教程,有需要的用户们赶紧来看一下吧。win11右下角图标点了没反应怎么办1、首先我们按下键盘的“win”按钮,然后点击其中的“设置”。2、然后点击系统设置下方的“关于”。3、然后在设备规格下方找到蓝色字体的“高级系统设置
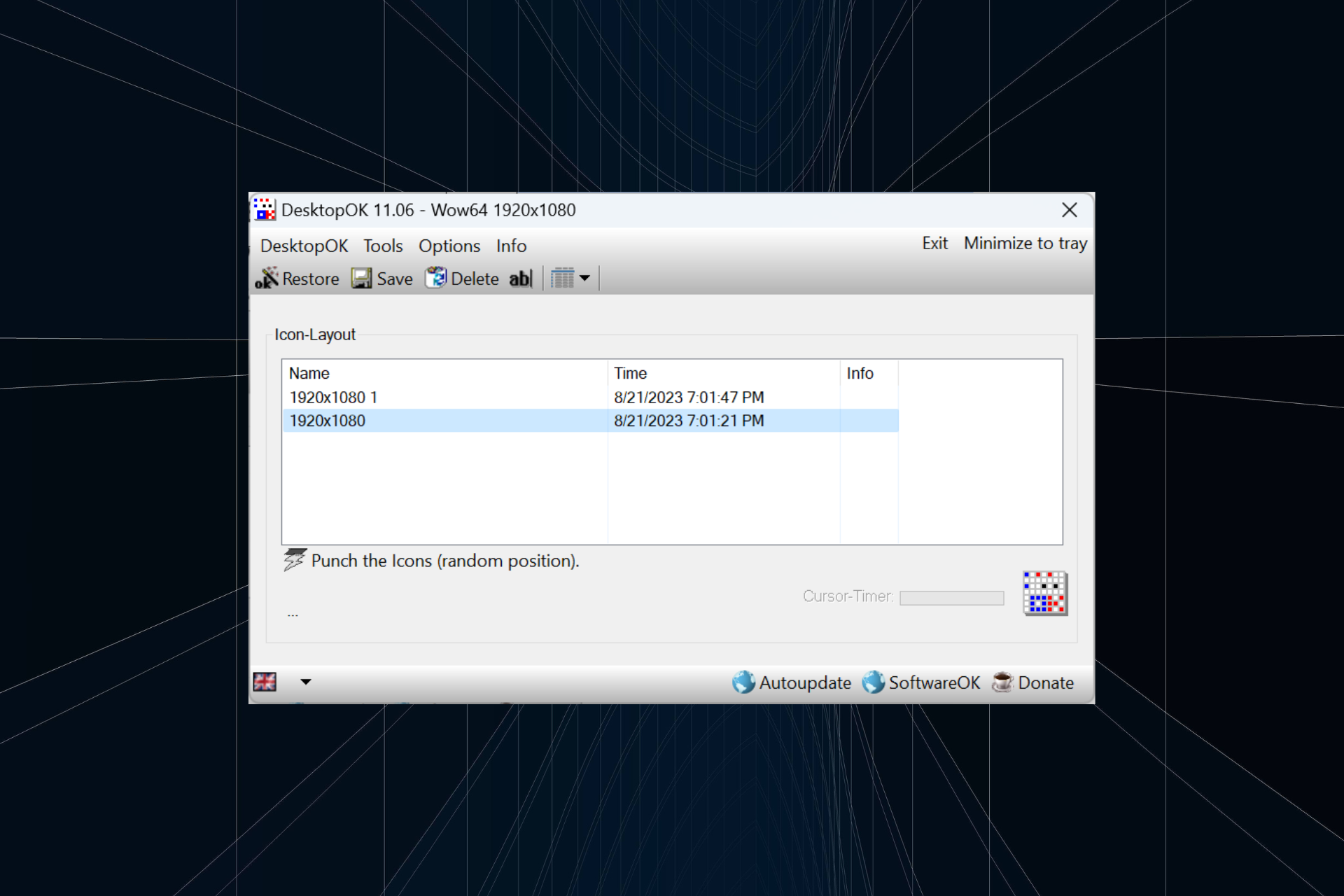 如何在 Windows 11 中保存桌面图标位置布局Aug 23, 2023 pm 09:53 PM
如何在 Windows 11 中保存桌面图标位置布局Aug 23, 2023 pm 09:53 PMWindows11在用户体验方面带来了很多东西,但迭代并不完全防错。用户不时会遇到问题,图标定位的更改很常见。那么如何在Windows11中保存桌面布局呢?该任务有内置和第三方解决方案,无论是保存当前窗口的屏幕分辨率还是桌面图标的排列。对于桌面上有一堆图标的用户来说,这一点变得更加重要。继续阅读以了解如何在Windows11中保存桌面图标位置。为什么Windows11不保存图标布局位置?以下是Windows11不保存桌面图标布局的主要原因:对显示设置的更改:通常,当您修改显示设置时,配置的自定义
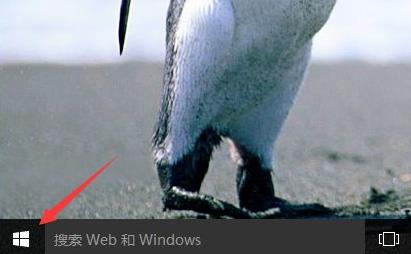 Win10如何更改账户名称和头像-详细步骤指南Jan 14, 2024 pm 01:45 PM
Win10如何更改账户名称和头像-详细步骤指南Jan 14, 2024 pm 01:45 PM注册了win10的账户之后,有很多的小伙伴觉得自己的头像都是默认的不是很好看,为此想要去改头像,下面就带来了更改头像的教程,想知道的可以来一起看看。win10账户名称怎么改头像:1、首先点击左下角开始。2、然后在弹出的菜单中点击上面的头像。3、进入之后点击“更改账户设置”。4、然后点击头像下面的“浏览”。5、找到自己想作为头像的照片进行选择。6、最后即可成功的修改完成。
 discuz如何修改头像Aug 08, 2023 pm 03:53 PM
discuz如何修改头像Aug 08, 2023 pm 03:53 PMdiscuz修改头像的方法:1、登录Discuz后台,在网站根目录下找到“admin.php”或者“admin”目录并登录;2、进入用户管理,可以在左侧或者顶部的导航菜单中找到并点击进入;3、搜索用户,使用搜索功能来找到特定的用户;4、修改头像,在编辑页面,可以找到头像的选项并上传新的头像;5、保存修改;6、刷新页面即可。


Hot AI Tools

Undresser.AI Undress
AI-powered app for creating realistic nude photos

AI Clothes Remover
Online AI tool for removing clothes from photos.

Undress AI Tool
Undress images for free

Clothoff.io
AI clothes remover

AI Hentai Generator
Generate AI Hentai for free.

Hot Article

Hot Tools

Dreamweaver Mac version
Visual web development tools

MinGW - Minimalist GNU for Windows
This project is in the process of being migrated to osdn.net/projects/mingw, you can continue to follow us there. MinGW: A native Windows port of the GNU Compiler Collection (GCC), freely distributable import libraries and header files for building native Windows applications; includes extensions to the MSVC runtime to support C99 functionality. All MinGW software can run on 64-bit Windows platforms.

MantisBT
Mantis is an easy-to-deploy web-based defect tracking tool designed to aid in product defect tracking. It requires PHP, MySQL and a web server. Check out our demo and hosting services.

Atom editor mac version download
The most popular open source editor

Notepad++7.3.1
Easy-to-use and free code editor






