Home >Software Tutorial >Computer Software >How to set Windows Optimization Master to allow hard drive optimization in the background_Windows Optimization Master settings to allow hard drive optimization in the background tutorial
How to set Windows Optimization Master to allow hard drive optimization in the background_Windows Optimization Master settings to allow hard drive optimization in the background tutorial
- 王林forward
- 2024-04-30 10:10:10679browse
Is your computer running slowly and hard disk usage remains high? don’t worry! PHP editor Zimo brings you a Windows Optimization Master setup tutorial to teach you how to allow it to maintain the hard drive in the background and give your computer a new lease of life. Read on to learn how to optimize your hard drive and free up more free space.
1. First click [Windows Optimization Master].

2. Then in the [Windows Optimization Master] window, click [File System Optimization].
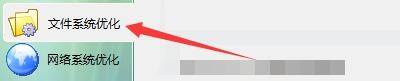
3. Then in the [File System Optimization] window, check [Allow Windows to optimize the hard drive in the background when idle].
4. Finally, click [Optimize].
The above is the detailed content of How to set Windows Optimization Master to allow hard drive optimization in the background_Windows Optimization Master settings to allow hard drive optimization in the background tutorial. For more information, please follow other related articles on the PHP Chinese website!
Related articles
See more- How to turn off key reminders in the lightning simulator How to turn off key reminders in the lightning simulator
- How to enable Do Not Disturb mode in Kuaiba Game Tutorial on how to enable Do Not Disturb mode in Kuaiba Game
- How to set the landscape of a single page in wps
- How to check the memory usage of each task in Edge browser
- How to add logo images in batches to PPT How to add logo icons in batches to PPT

