这个例子给大家讲解怎么运用通道抠选出透明的玻璃瓶,在制作时反复利用通道,配合“色阶”命令,制作出高光和暗部的选区。看一下抠图效果。:

素材:

1.打开“素材”,如图1所示,将其做为背景图层。:

2.切换到“通道”调板,复制“红”通道得到“红 副本”通道,如图2所示。按Ctrl+L键弹出“色阶”对话框,并设置其参数如图3所示,确定后得到如图4所示效果。

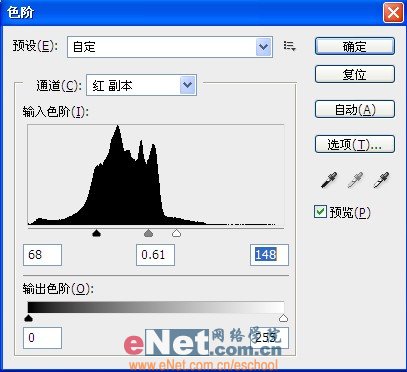
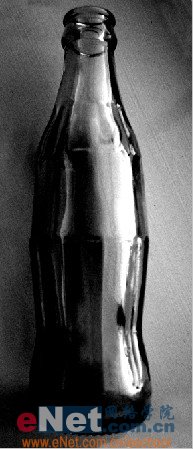
3.按Ctrl键单击“红 副本”的图层缩览图调出选区,如图5所示。切换到“图层”调板,按Ctrl+J键复制“背景”图层得到“图层1”,隐藏“背景”图层后的效果如图6所示,得到瓶子的高光部分。
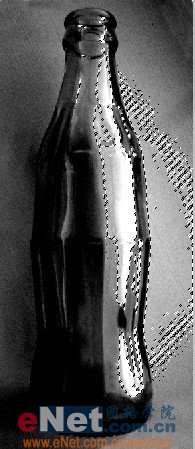
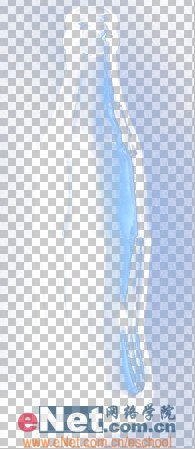
4.选择“背景”图层,切换到“通道”调板,继续复制“红”通道得到“红 副本2”通道,按Ctrl+I键应用“反相”命令,得到如图7所示效果。按Ctrl+L组合键弹出“色阶”对话框,并设置其参数如图8所示,单击确定得到如图9所示效果。


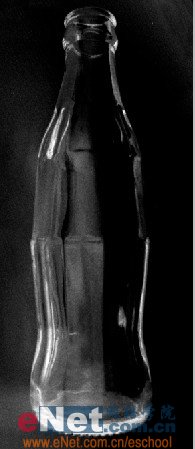
5.按Ctrl键并单击“红 副本2”的图层缩览图调出选区,如图10所示。切换到“图层”调板,按Ctrl+J键复制“背景”图层得到“图层2”,移动“图层2”位置到“图层1”后的效果如图11所示。得到瓶子的暗调部分。

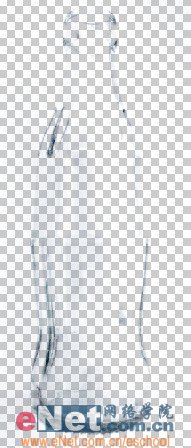
6.单独显示“背景”图层,选择钢笔工具,在工具选项栏中选择路径按钮,沿着瓶子的外轮廓绘制路径,如图12所示。切换“路径”调板,双击“工作路径”的图层名称,在弹出的对话框中单击确定,得到“路径1”
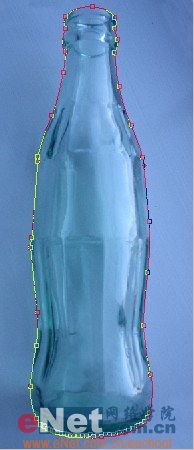
7.切换到“图层”调板,单击显示“图层1”,按Ctrl+Enter键将当前路径转换为选区。单击添加图层蒙版按钮为“图层1”添加图层蒙版,得到如图13所示效果,此时图层蒙版的状态如图14所示。
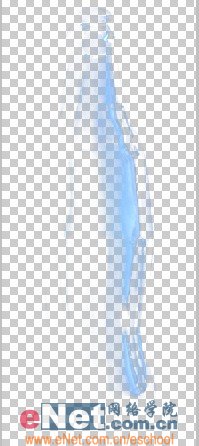
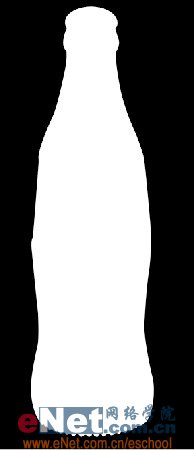
8.单独显示“图层2”,切换到“路径”调板,调出路径,切换到“图层”调板,按Ctrl+Enter键将当前路径转换为选区。单击添加图层蒙版按钮为“图层2”添加图层蒙版,得到如图15所示效果,此时图层蒙版状态如图16所示,同时显示“图层1”和“图层2”的效果如图17所示。

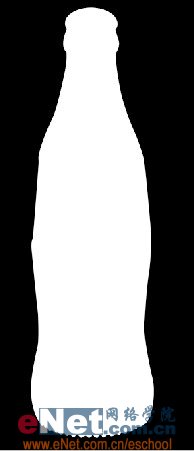

9.透明背景看不清楚,我们来设置其它颜色的背景。选择“背景”图层,新建一个图层得到“图层3”,隐藏“背景”图层。设置前景色的颜色值为#cfe8fe,按住Alt+Delete键填充前景色,得到如图18所示效果。

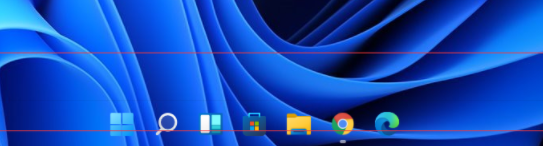 解决win11透明任务栏黑线问题的方法Dec 22, 2023 pm 10:04 PM
解决win11透明任务栏黑线问题的方法Dec 22, 2023 pm 10:04 PM很多朋友在使用translucenttb设置透明任务栏之后,发现win11透明任务栏有一条黑线,观感非常难受,这时候应该怎么解决呢,其实在软件里就能解决。win11透明任务栏有一条黑线:方法一:1、根据用户反馈,可以右键translucenttb,打开设置。2、然后将图示选项的“margin”设置为“1”就可以解决了。方法二:1、如果还是不行,可以右键空白处打开“个性化”2、然后在其中选择系统默认的主题更换即可解决。方法三:1、如果都不行,那么建议大家卸载translucenttb。2、然后更换
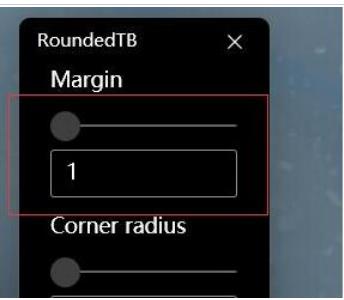 如何解决Win11任务栏透明度有一条线条的问题?Jan 29, 2024 pm 12:12 PM
如何解决Win11任务栏透明度有一条线条的问题?Jan 29, 2024 pm 12:12 PM很多的win11用户们在系统的时候会将自己的任务栏设置成透明的,不过也有不少的用户们在设置完了以后在任务栏上出现一条黑线,那么这是怎么回事?用户们可以利用第三方软件来进行设置就可以了。下面就让本站来为用户们来仔细的介绍一下win11任务栏透明有一条线条的解决方法吧。win11任务栏透明有一条线条的解决方法方法一:1、根据用户反馈,可以右键translucenttb,打开设置。2、然后将图示选项的margin设置为1就可以解决了。2、然后在其中选择系统默认的主题更换即可解决。
 CSS怎么设置透明Nov 01, 2023 am 10:00 AM
CSS怎么设置透明Nov 01, 2023 am 10:00 AMCSS设置透明的方法有opacity属性、rgba颜色值、background-color属性、使用伪元素等。详细介绍:1、opacity属性,通过设置元素的opacity属性来实现透明效果,该属性的取值范围为0到1,0表示完全透明,1表示完全不透明;2、rgba颜色值,通过设置元素的背景颜色或文字颜色为rgba颜色值来实现透明效果,rgba颜色值由红、绿、蓝和透明度等等。
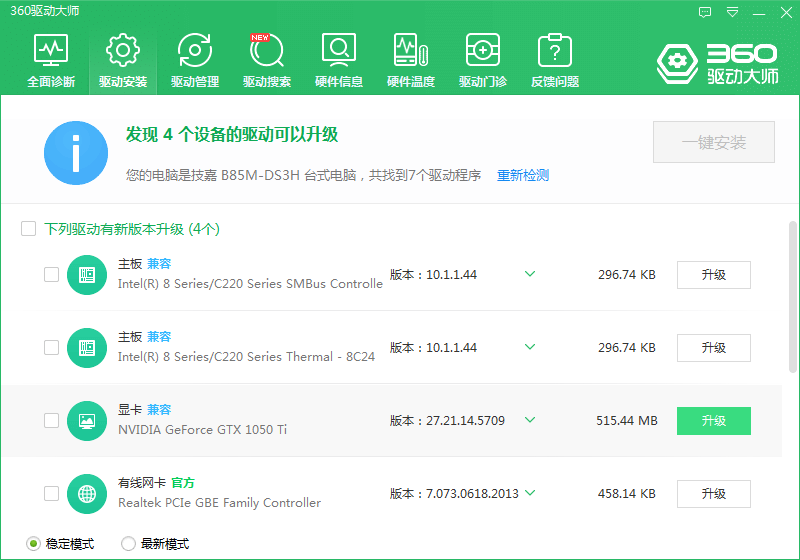 让win7任务栏透明图文教程Jul 20, 2023 am 09:49 AM
让win7任务栏透明图文教程Jul 20, 2023 am 09:49 AM今天,一群用户问为什么他们的电脑在重新安装Windows7系统后没有透明效果。事实上,这是你的电脑没有及时更新显卡驱动,调整Windows7Aero主题造成的。您可以通过以下方式进行设置。1.首先,您需要确保您的计算机安装了一个新的显卡驱动您可以使用驱动精灵或360驱动大师在线更新显卡驱动器。。2.面对桌面空白处,右键,选择个性化并打开。3.在这里找到Aero主题,然后选择。正常情况下应该能看到透明玻璃效果。你明白如何让你的win7任务栏透明图形教程吗?不会的同学,赶紧操作吧。
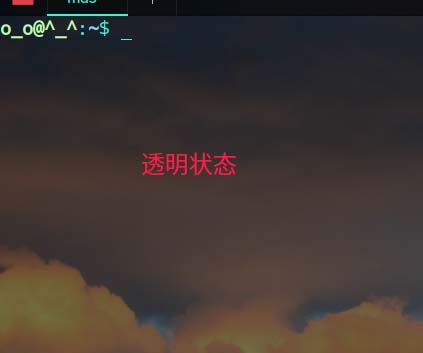 linux系统怎么设置终端透明?Jan 07, 2024 am 10:21 AM
linux系统怎么设置终端透明?Jan 07, 2024 am 10:21 AMlinux在终端中执行命令时,为了难能看到其它的帮助文档,比如pdf、网页等,可以设置终端透明度,该怎么设置呢?下面我们就来看看详细的教程。。一、开启窗口特效1、要给终端设置透明度,需要先开启窗口特效,首先点击任务栏上的”控制中心“。2、在控制中心中单击”显示“。3、在”显示“中保证”开启窗口特效”的按钮是打开的状态。4、另外,也可以使用快捷键shift+win+tab键来快速打开或者关闭窗口特效。二、设置透明
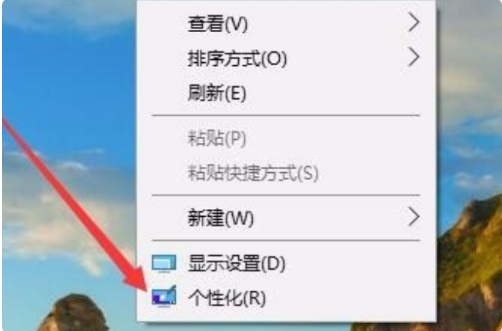 win10任务栏透明怎么设置的步骤教程Jul 11, 2023 pm 11:37 PM
win10任务栏透明怎么设置的步骤教程Jul 11, 2023 pm 11:37 PM偶然一次机会看到别人win10任务栏是透明,看着非常美观,回来之后也想给自己win10电脑设置成透明的。正常情况下,默认任务栏不是透明背景,需要大家调整设置一下,接下来,小编详解一分钟让Win10任务栏全透明的设置方法,快来看看吧。1、首先,打开win10系统,然后在桌面上点击鼠标右键,在右键菜单中找到“个性化”2、然后,在“个性化”窗口中选择左侧菜单中的“颜色”点击打开。3、然后,在右边的菜单中找到“透明效果”选择状态为“开”并且勾选“开始菜单、任务栏和操作中心”和“标题栏”。4、然后,回到w
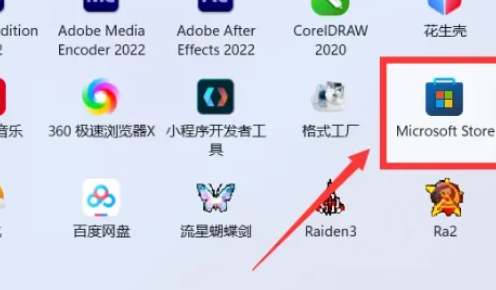 如何调整Win11任务栏的透明度Jan 01, 2024 am 11:17 AM
如何调整Win11任务栏的透明度Jan 01, 2024 am 11:17 AM许多用户都喜欢透明版的页面,在win11系统下,用户也可以通过一些方法来设置透明的任务栏,这样操作和外观看起来也都会显得更好看一些。win11任务栏怎么设置透明1、点击开始菜单,然后打开微软商店。2、搜索“TranslucentTB”,然后找到对应的进行下载。3、点击这里的安装。4、打开以后选择“desktop”,然后再点击“clear”就可以了。
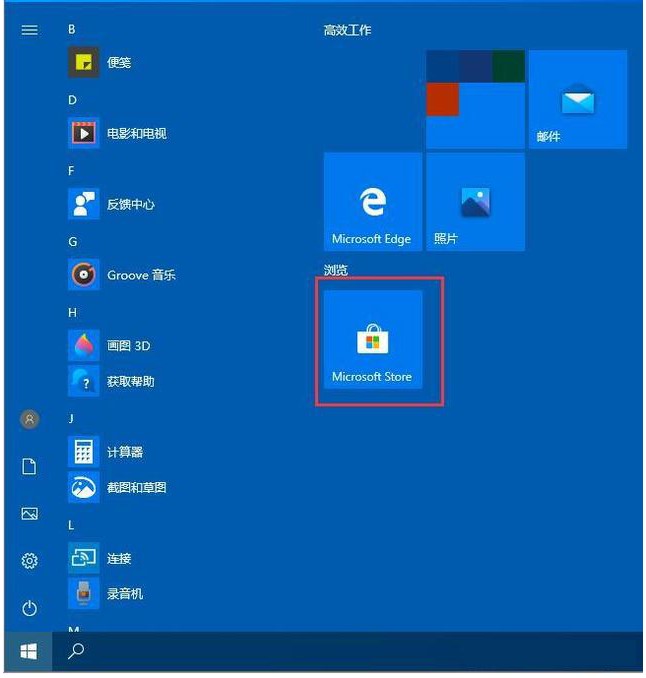 win10任务栏透明如何设置Jul 07, 2023 pm 03:57 PM
win10任务栏透明如何设置Jul 07, 2023 pm 03:57 PM详尽如下所示:1、开启应用商城;2、检索并下载transflucenttb(这是一个开源系统专用工具,可以协助大家迅速设置任务栏);3、组装结束后可以确定到逐渐对话框;4、运作此小工具。它通常掩藏在任务栏的大中小型箭头符号中。你能把它拖至任务栏上;5、开启透明色tb后,可以设置任务栏。假如要设置彻底全透明,可以设置彻底全透明。因为我装的是英语版的,因此设置可以参照下列图片。以上便是Win10任务栏透明化的完整流程,是否非常简单,做为桌面上偏执型人格的你一定不能错过了。


Hot AI Tools

Undresser.AI Undress
AI-powered app for creating realistic nude photos

AI Clothes Remover
Online AI tool for removing clothes from photos.

Undress AI Tool
Undress images for free

Clothoff.io
AI clothes remover

AI Hentai Generator
Generate AI Hentai for free.

Hot Article

Hot Tools

PhpStorm Mac version
The latest (2018.2.1) professional PHP integrated development tool

Dreamweaver Mac version
Visual web development tools

Notepad++7.3.1
Easy-to-use and free code editor

MinGW - Minimalist GNU for Windows
This project is in the process of being migrated to osdn.net/projects/mingw, you can continue to follow us there. MinGW: A native Windows port of the GNU Compiler Collection (GCC), freely distributable import libraries and header files for building native Windows applications; includes extensions to the MSVC runtime to support C99 functionality. All MinGW software can run on 64-bit Windows platforms.

SublimeText3 Mac version
God-level code editing software (SublimeText3)






