这一次的准备工作还是做得比较足的,如立体花、文字、彩带,灯笼等都是单独设计好的,也有单独的教程。
金蛇舞离骏马致,马年吉祥顺利好。一马当先前途广,事业成功业绩高。兴隆生意遍四海,滚滚金币如涨潮。爱情甜蜜家美满,幸福如意乐淘淘。开心快乐身边绕,全家老少都欢笑。PS联盟全体祝您马年快乐!
这一次的准备工作还是做得比较足的,如立体花、文字、彩带,灯笼等都是单独设计好的,也有单独的教程。后期的话把这些素材融合起来,再搭配一些背景及装饰即可。
最终效果
1、新建一个宽600 * 高900像素,分辨率为72的文档。选择渐变工具,颜色设置如图1,然后由中心向边角拉出黄色至橙黄色线性渐变。如图2。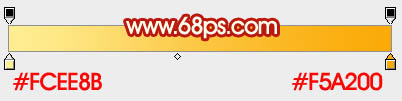
<图1> 
<图2>
2、打开下图所示的群山素材,拖进来,混合模式改为“明度”,添加图层蒙版,用透明度较低的黑色画笔把顶部过渡擦出来,效果如图3。
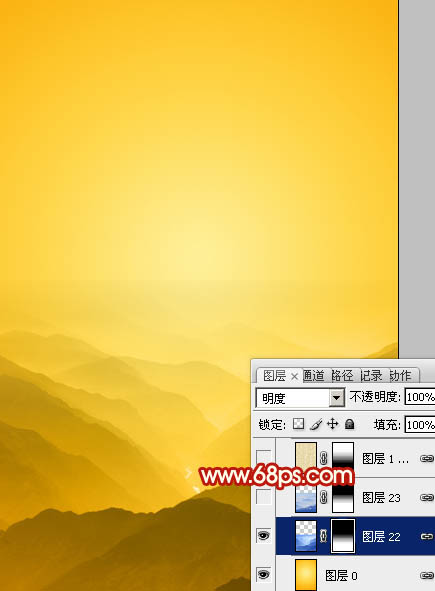
<图3>
3、再打开一张群山素材,拖进来,放到底部位置,混合模式同样改为“明度”,添加图层蒙版,用黑色画笔把顶部过渡擦出来。这一步增加群山的层次感。
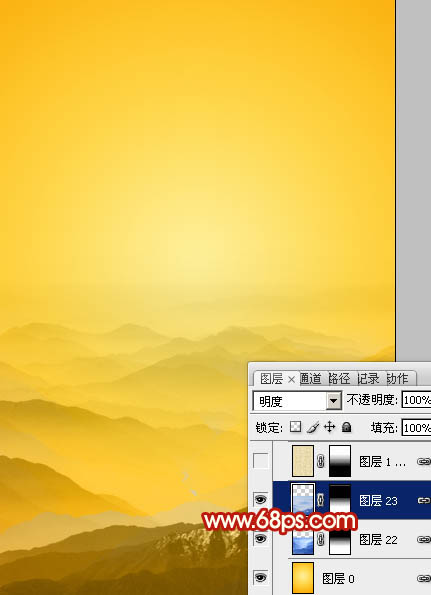
<图4>
4、打开花纹图案,拖进来,混合模式改为“柔光”,不透明度改为:50%,添加图层蒙版,用黑色画笔把底部过渡擦出来,效果如图6。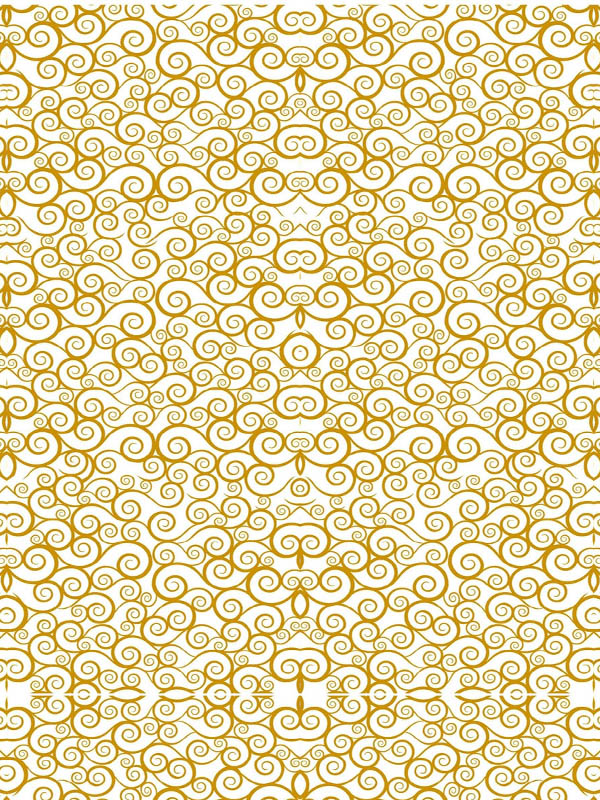
<图5> 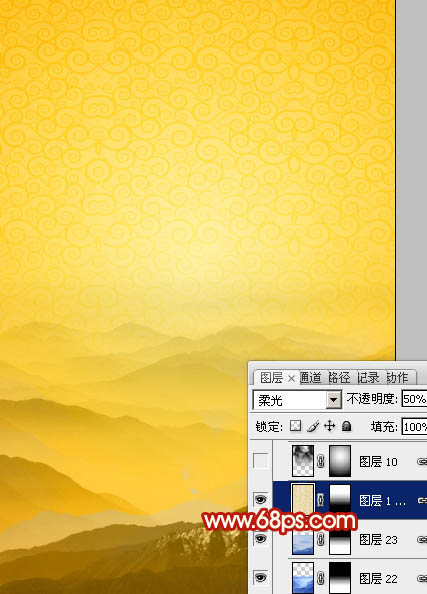
<图6>
5、新建一个图层,按字母键“D”,把前背景颜色恢复到默认的黑白,选择菜单:滤镜 > 渲染 > 云彩,确定后把混合模式改为“柔光”,添加图层蒙版,用黑白渐变拉出下图所示的效果。
<图7>
6、打开彩带素材,拖进来,放到底部位置,添加图层蒙版,用黑色画笔把顶部过渡擦出来。

<图8>
7、打开骏马素材,按Ctrl + J 把背景图层复制一层,按Ctrl + I 反相,如下图。

<图9>
 How do I use Photoshop for creating social media graphics?Mar 18, 2025 pm 01:41 PM
How do I use Photoshop for creating social media graphics?Mar 18, 2025 pm 01:41 PMThe article details using Photoshop for social media graphics, covering setup, design tools, and optimization techniques. It emphasizes efficiency and quality in graphic creation.
 How do I use Photoshop's Content-Aware Fill and Content-Aware Move tools effectively?Mar 13, 2025 pm 07:35 PM
How do I use Photoshop's Content-Aware Fill and Content-Aware Move tools effectively?Mar 13, 2025 pm 07:35 PMArticle discusses using Photoshop's Content-Aware Fill and Move tools effectively, offering tips on selecting source areas, avoiding mistakes, and adjusting settings for optimal results.
 How do I prepare images for web use in Photoshop (file size, resolution, color space)?Mar 13, 2025 pm 07:28 PM
How do I prepare images for web use in Photoshop (file size, resolution, color space)?Mar 13, 2025 pm 07:28 PMArticle discusses preparing images for web use in Photoshop, focusing on optimizing file size, resolution, and color space. Main issue is balancing image quality with quick loading times.
 How do I use Photoshop's video editing capabilities?Mar 18, 2025 pm 01:37 PM
How do I use Photoshop's video editing capabilities?Mar 18, 2025 pm 01:37 PMThe article explains how to use Photoshop for video editing, detailing steps to import, edit, and export videos, and highlighting key features like the Timeline panel, video layers, and effects.
 How do I prepare images for web using Photoshop (optimize file size, resolution)?Mar 18, 2025 pm 01:35 PM
How do I prepare images for web using Photoshop (optimize file size, resolution)?Mar 18, 2025 pm 01:35 PMArticle discusses optimizing images for web using Photoshop, focusing on file size and resolution. Main issue is balancing quality and load times.
 How do I calibrate my monitor for accurate color in Photoshop?Mar 13, 2025 pm 07:31 PM
How do I calibrate my monitor for accurate color in Photoshop?Mar 13, 2025 pm 07:31 PMArticle discusses calibrating monitors for accurate color in Photoshop, tools for calibration, effects of improper calibration, and recalibration frequency. Main issue is ensuring color accuracy.
 How do I prepare images for print using Photoshop (resolution, color profiles)?Mar 18, 2025 pm 01:36 PM
How do I prepare images for print using Photoshop (resolution, color profiles)?Mar 18, 2025 pm 01:36 PMThe article guides on preparing images for print in Photoshop, focusing on resolution, color profiles, and sharpness. It argues that 300 PPI and CMYK profiles are essential for quality prints.
 How do I create animated GIFs in Photoshop?Mar 18, 2025 pm 01:38 PM
How do I create animated GIFs in Photoshop?Mar 18, 2025 pm 01:38 PMArticle discusses creating and optimizing animated GIFs in Photoshop, including adding frames to existing GIFs. Main focus is on balancing quality and file size.


Hot AI Tools

Undresser.AI Undress
AI-powered app for creating realistic nude photos

AI Clothes Remover
Online AI tool for removing clothes from photos.

Undress AI Tool
Undress images for free

Clothoff.io
AI clothes remover

AI Hentai Generator
Generate AI Hentai for free.

Hot Article

Hot Tools

EditPlus Chinese cracked version
Small size, syntax highlighting, does not support code prompt function

MinGW - Minimalist GNU for Windows
This project is in the process of being migrated to osdn.net/projects/mingw, you can continue to follow us there. MinGW: A native Windows port of the GNU Compiler Collection (GCC), freely distributable import libraries and header files for building native Windows applications; includes extensions to the MSVC runtime to support C99 functionality. All MinGW software can run on 64-bit Windows platforms.

SublimeText3 Chinese version
Chinese version, very easy to use

PhpStorm Mac version
The latest (2018.2.1) professional PHP integrated development tool

SublimeText3 Linux new version
SublimeText3 Linux latest version





