效果图虽然是一个整体,不过制作的时候还是要分一下,每一个转折的部分算一段。这样比较好刻画衔接处的细节,也方便修改
效果图虽然是一个整体,不过制作的时候还是要分一下,每一个转折的部分算一段。这样比较好刻画衔接处的细节,也方便修改。
最终效果
1、新建一个1000 * 700像素,分辨率为72的画布。选择渐变工具,颜色设置如图1,由中间向边角拉出图2所示的径向渐变作为背景。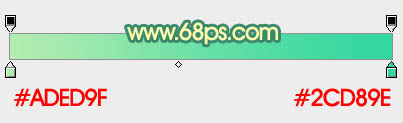
<图1> 
<图2>
2、先来制作“3”字,需要完成的效果如下图。由图层看以看到,共有4个组,每个组对应文字的一小段。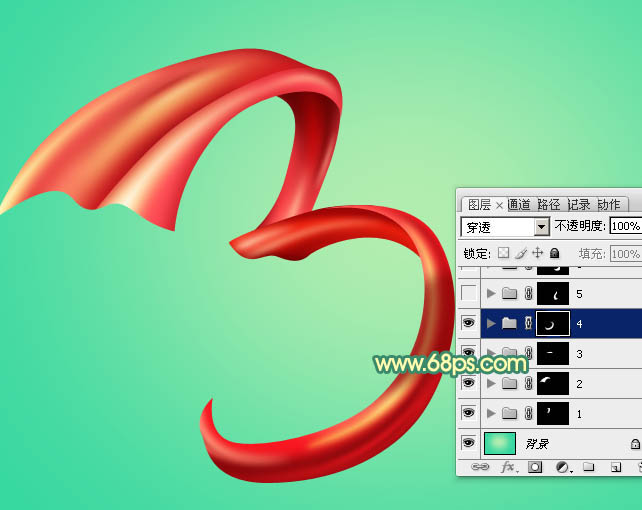
<图3>
3、新建一个组,用钢笔勾出一段的轮廓路径,如图4,5。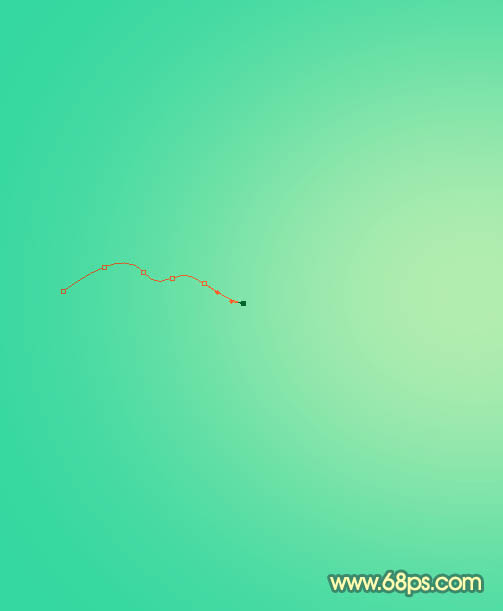
<图4> 
<图5>
4、按Ctrl + 回车把路径转为选区,然后给组添加图层蒙版,如下图。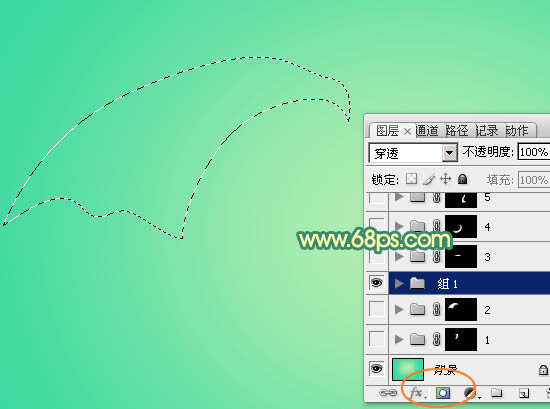
<图6>
5、在组里新建一个图层,填充暗红色作为底色。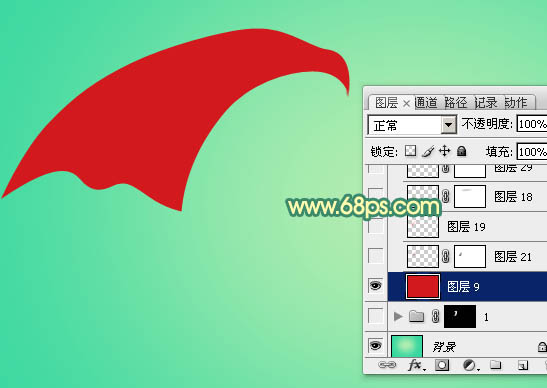
<图7>
6、新建一个图层,用钢笔勾出中间右侧部分的暗部,转为选区后羽化4个像素,然后填充比底色稍暗的红色。取消选区后添加图层蒙版,用黑色画笔把边角部分涂抹自然。
<图8> 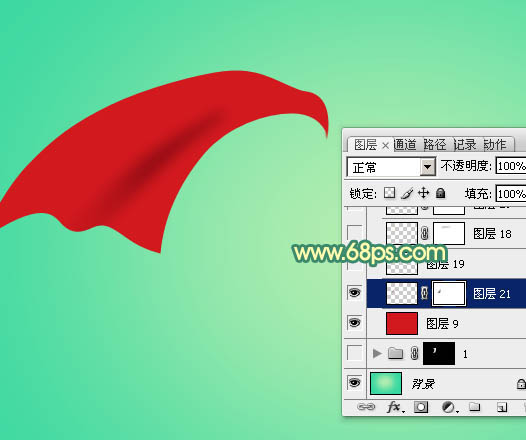
<图9>
7、新建一个图层,用钢笔勾出左侧中间的高光选区,羽化4个像素后填充橙红色。
<图10> 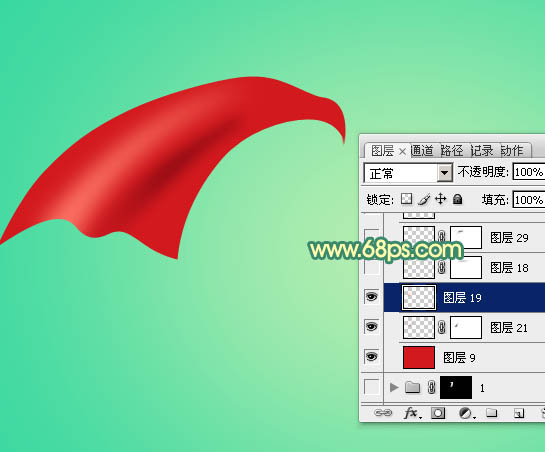
<图11>
8、新建一个图层,用钢笔勾出中间部分的高光选区,羽化3个像素后填充橙黄色。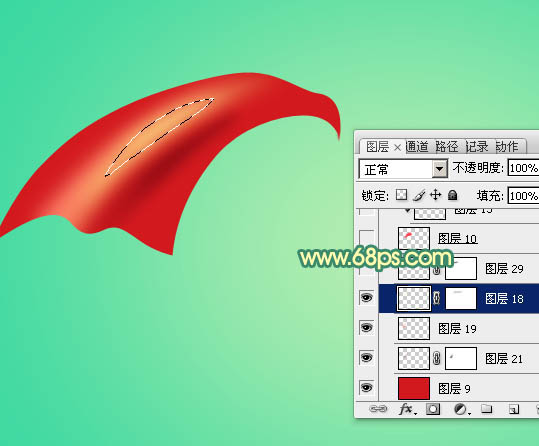
<图12>
9、新建一个图层,用钢笔勾出高光中间的高亮部分选区,羽化1个像素后填充淡黄色,混合模式改为“颜色减淡”。
<图13> 
<图14>
10、新建一个图层,用钢笔勾出右侧边缘部分的选区,如下图,然后填充红色。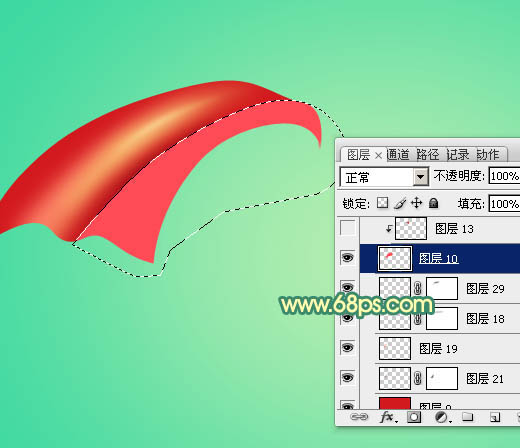
<图15>
11、新建一个空白图层,按Ctrl + Alt + G 创建剪贴蒙版,确定后在当前图层下面新建一个图层,用钢笔勾出顶部的暗部选区,羽化4个像素后填充暗红色。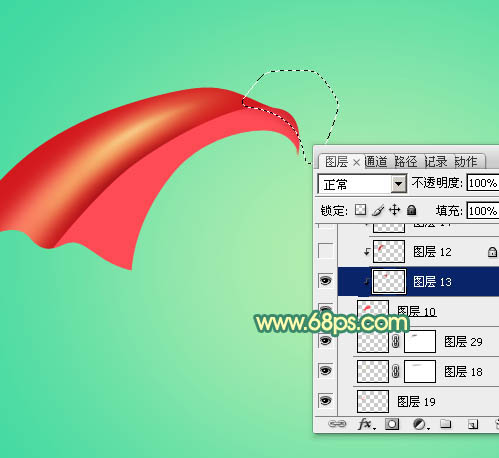
<图16>
12、新建一个空白图层,用钢笔勾出左侧边缘的暗部选区,羽化4个像素后填充暗红色。
<图17>
13、新建一个空白图层,用钢笔勾出中间部分的高光选区,羽化4个像素后填充橙黄色,顶部位置可以再填充一点淡黄色,如图18,19。
<图18> 
<图19>
14、新建一个空白图层,用钢笔勾出右侧的暗部选区,适当羽化后填充暗红色。
<图20>
15、新建一个空白图层,局部增加一点细小的高光,如下图。
<图21>
16、在组的最上面新建图层,同上的方法制作一些边缘暗部及高光等,过程如图22 - 26。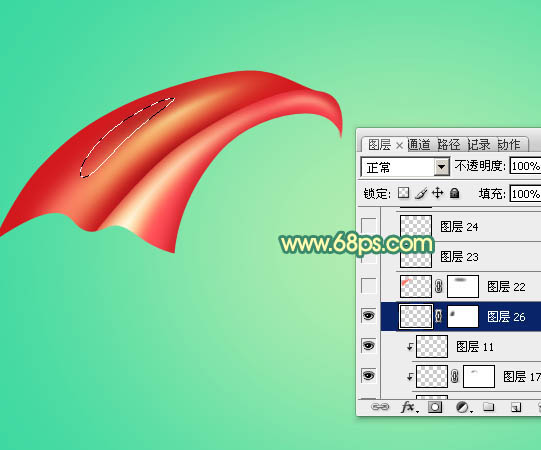
<图22> 
<图23> 
<图24> 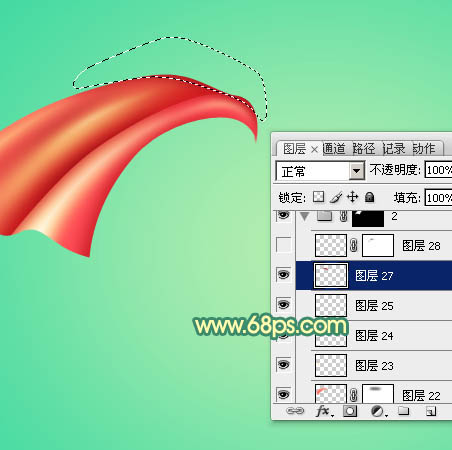
<图25> 
<图26>
17、在背景图层上面新建一个组,同上的方法制作第二段效果。
<图27>
18、在图层的最上面新建组,同样的方法制作其它几段效果,如下图。
<图28> 
<图29>
19、另一个文字的制作方法完全相同,过程如图30 - 33。
<图30> 
<图31> 
<图32> 
<图33>
20、字体效果满意后,再来调整一下颜色。在图层的最上面创建色彩平衡调整图层,对高光进行调整,参数及效果如下图。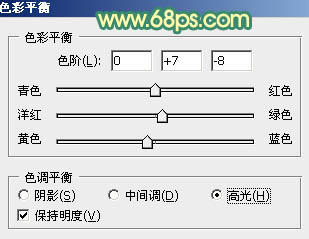
<图34> 
<图35>
21、创建亮度/对比度调整图层,适当增加图片对比度,参数及效果如下图。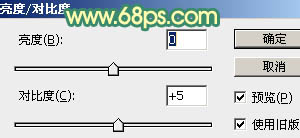
<图36> 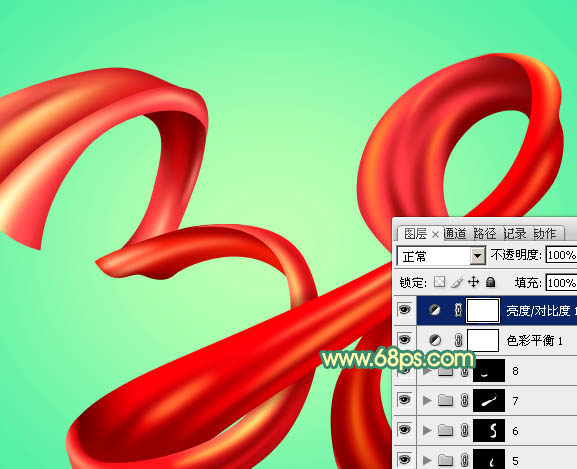
<图37>
最后微调一下细节等,完成最终效果。
 ppt怎么做圆形的图片和文字Mar 26, 2024 am 10:23 AM
ppt怎么做圆形的图片和文字Mar 26, 2024 am 10:23 AM首先,在 PPT 中绘制一个圆圈,然后插入一个文本框,输入文字内容。最后,设置文本框的填充和轮廓为无,即可完成圆形图片和文字的制作。
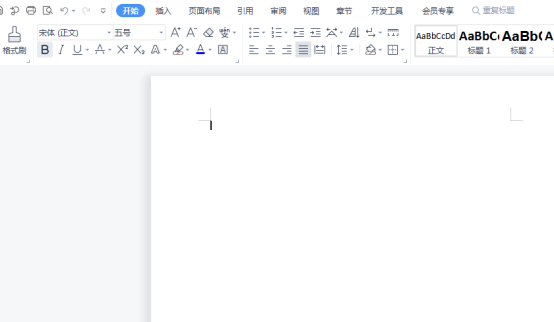 word中怎么给文字加点?Mar 19, 2024 pm 08:04 PM
word中怎么给文字加点?Mar 19, 2024 pm 08:04 PM我们在日常制作Word文档时,有时需要给文档中的某些文字下方加点,尤其是出试题的时候。来用于重点突出这部分内容,小编给大家分享下word中怎么给文字加点的技巧,希望能帮助到您。1.打开一个空白word文档。 2.举个例子比如给“如何给文字加点”几个字的下面加上点。 3.我们先把“如何给文字加点”几个字用鼠标左键选择了,注意以后你想给那个字加点就先用鼠标的左键选择哪个字。今天我们给这几个字都加点,所以几个字都选择了。选中这几个字后右击,在弹出来的功能框中点击字体。 4.然后就会出现一个这样的
 如何修改图片上的文字Aug 29, 2023 am 10:29 AM
如何修改图片上的文字Aug 29, 2023 am 10:29 AM修改图片上的文字可以通过使用图片编辑软件、在线工具或截图工具来实现。其具体步骤为:1、打开图片编辑软件并导入需要修改文字的图片;2、选择文字工具;3、单击图片上的文字区域,以创建一个文本框;4、在文本框中输入您想要的新文字;5、如果只是想删除图片上的文字,可以使用橡皮擦工具或选择工具来选择并删除文字区域。
 Golang图片处理:学习如何添加水印和文字Aug 17, 2023 am 08:41 AM
Golang图片处理:学习如何添加水印和文字Aug 17, 2023 am 08:41 AMGolang图片处理:学习如何添加水印和文字引言:在现代数字化和社交媒体的时代,图片处理已经成为了一项重要的技能。无论是个人使用还是商务运营,添加水印和文字都是常见的需求。在本文中,我们将探讨使用Golang进行图片处理的方法,学习如何添加水印和文字。背景:Golang是一门开源的编程语言,以其简洁的语法、高效的性能和强大的并发能力而闻名。它已经成为许多开发
 文字语义理解技术中的语义角色标注问题Oct 08, 2023 am 09:53 AM
文字语义理解技术中的语义角色标注问题Oct 08, 2023 am 09:53 AM文字语义理解技术中的语义角色标注问题,需要具体代码示例引言在自然语言处理领域中,文字语义理解技术是一项核心任务。其中,语义角色标注是一种重要的技术,用于识别句子中的每个词语在上下文中的语义角色。本文将介绍语义角色标注的概念和挑战,并提供一个具体的代码示例来解决该问题。一、什么是语义角色标注语义角色标注(SemanticRoleLabeling)是指为句子
 PPT幻灯片设置鼠标移动到文字显示图片的详细方法Mar 26, 2024 pm 03:40 PM
PPT幻灯片设置鼠标移动到文字显示图片的详细方法Mar 26, 2024 pm 03:40 PM1、首先给图片对象设置一个自定义动画。2、要想将效果做得更逼真,那么就请使用如上图的动画效果【出现】。给图片对象设置好自定义效果之后,我们会在窗口的右边,看到自定义动画的名称,如图的【1good】,现在使用鼠标左键点击如图的方向朝下的小三角形,弹出如图的菜单列表。3、上图菜单中,选择【效果选项】,弹出如图。4、上图中,切换到【计时】选项卡,点击【触发器】,之后选择下面的【单击下列对象时启动效果】,右边选择【标题1:图片一】。这样的设置,意思就是说,当在播放幻灯片时,点击【图片一】那几个文字,就会
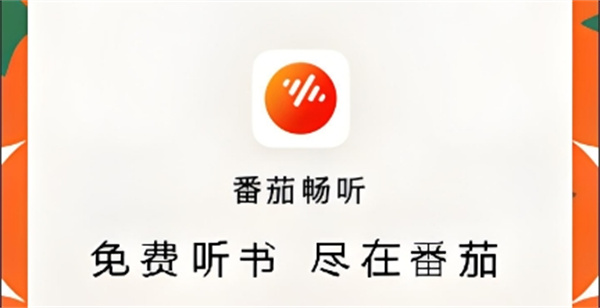 番茄畅听怎么看文字Feb 27, 2024 pm 03:58 PM
番茄畅听怎么看文字Feb 27, 2024 pm 03:58 PM在忙碌的生活中,能够轻松地用耳朵聆听精彩的故事,同时又能在需要时轻松切换到文字阅读在番茄畅听,这款独特的小说软件,为你带来了前所未有的双重体验。但是很多用户们在使用过程中,遇到想要仔细阅读或者没听清的地方也像直接查看文字,却不知道究竟该如何查看文字,那么想要了解的用户们就快来跟着本文一起详细了解一下把。番茄畅听怎么看文字答案:【番茄畅听】-【小说】-【阅读电子书】。具体步骤:首先,启动番茄畅听软件,进入首页后会发现有许多热门小说可供选择。在这里,选择一本小说点击阅读。2、然后在小说的详情页面中我
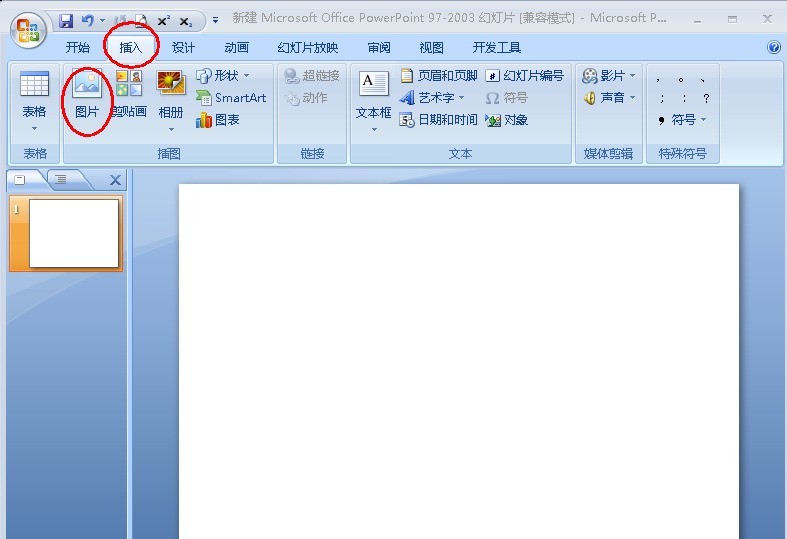 PPT将文字和图片组合到一起的操作方法Mar 26, 2024 pm 03:16 PM
PPT将文字和图片组合到一起的操作方法Mar 26, 2024 pm 03:16 PM1、点击菜单栏的【插入】,然后点击【图片】。2、选择自己需要的图片。3、点击插入文框,选择【横排文本框】。4、在插入的文本框中输入文字。5、按住Ctrl键同时选择图片和文本框。6、右击鼠标,点击【组合】。7、此时图片和文本框就组合在一起了。


Hot AI Tools

Undresser.AI Undress
AI-powered app for creating realistic nude photos

AI Clothes Remover
Online AI tool for removing clothes from photos.

Undress AI Tool
Undress images for free

Clothoff.io
AI clothes remover

AI Hentai Generator
Generate AI Hentai for free.

Hot Article

Hot Tools

Dreamweaver Mac version
Visual web development tools

MantisBT
Mantis is an easy-to-deploy web-based defect tracking tool designed to aid in product defect tracking. It requires PHP, MySQL and a web server. Check out our demo and hosting services.

Notepad++7.3.1
Easy-to-use and free code editor

SAP NetWeaver Server Adapter for Eclipse
Integrate Eclipse with SAP NetWeaver application server.

SublimeText3 Mac version
God-level code editing software (SublimeText3)






