Photoshop毋庸置疑是一款登峰造极的软件,利用其多样有效的工具,能将你的创意淋漓尽致的表达出来。若想要在上线前对图片再稍加修饰一下,它同样精彩。我们收集了一些相关贴士和技巧,希望能帮助你更好的开始探索
Photoshop毋庸置疑是一款登峰造极的软件,利用其多样有效的工具,能将你的创意淋漓尽致的表达出来。若想要在上线前对图片再稍加修饰一下,它同样精彩。如果你是Photoshop的入门者,刚刚踏上自学之路,请继续读下去。我们收集了一些相关贴士和技巧,希望能帮助你更好的开始探索。
请注意:这里的快捷键都是为PC用户设置的。Mac用户——相信你知道如何应对。

自由变换
若要调整图片尺寸或做些旋转,翻转或者扭曲动作,首先点击“Edit”,之后选择”变换“并选择喜欢的动作。快捷键可以简化步骤:点击”Ctrl+T”图片附近就会弹出一个变换形式“的对话框,这样就可以对图片进行调整。具体做法是将光标放在矩形边角,随后按着”shift”键并对边角进行拖拉。按下“Enter“键,大功告成。
如果想要水平或者垂直翻转图片可以按”Ctrl+T”并单击右键。在弹出的窗口中有关于旋转或翻转的选项。选择相应的动作并点击“Enter“。
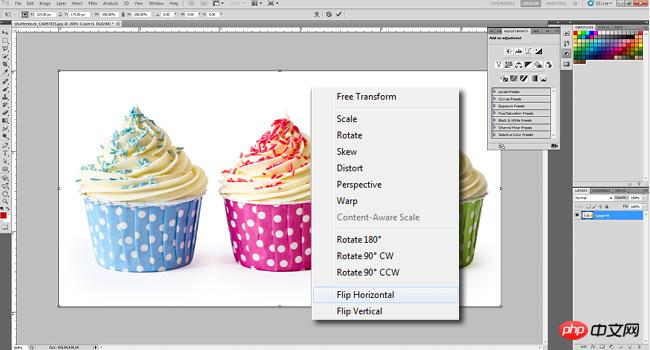
同样,若要扭曲或者曲化图像只需使用“Ctrl+T”,随后将光标放在想要扭曲的边角。按着”Ctrl“同时按下鼠标,将边角拖拉到你设想的地方。点击”Enter”完成操作。

改变测量单位
若要在不同的测量单位间进行切换,一个快捷的方法是将光标放置在标尺上(按Ctrl+R显示或隐藏标尺),之后单击右键,在文本菜单中可以选择新的测量单位。众多不同的单位可供选择:厘米到像素,毫米,点甚至百分比。

磁性套索
磁性套索工具极其便利,可以帮助你跟踪并勾勒出部分图像,并与之与其余部分分离,从而达到特定效果。例如,你可以将产品从背景中分离出来。
磁性套索工具能够检测物体边缘,当物体和背景由明显边缘对比时,此工具会非常有效。你可以在工具面板中找到此项工具。
若要使用磁性套索,可以点击套索工具并保持不放,在相应弹出菜单中,你可以看到底部的磁铁按钮。选择按钮后,使用鼠标对图像的边缘进行选择。点击鼠标,随后放开,并沿着所选的物体边缘继续下去(就像使用剪刀剪裁一样)。

魔术棒
魔术棒是另外一个选择工具,非常适合对单调、连续的背景进行处理。如果在一副图片里已经有了明确选择的颜色,则就能用此工具的魔法效应。比如说,魔术棒能轻松对白色背景以及蓝色天空进行选择。
魔术棒可以从工具面板中找到,并对想要选择的图片进行选择。留意要对顶部菜单的“添加选择”选项勾选(两个方块的按钮),以确保将颜色以及色调保存在选择里。


使用魔术棒我们可以选择并删除曼哈顿的天空。
自定义形状
工具面板包含所需的基本形状,如方块,线性,圆圈,椭圆等。不过如果你希望有更多的扩展选项,你可以点击自定义形状功能。在功能框,你可以轻易找到自定义按钮,就是那个像被轧死动物(你想多了)的按钮。当你选择之后,多样的形状图案就会出现。
在自定义形状工具右边会出现形状微缩图。其选择丰富,甚至通过点击面板右边的箭头你可以看到更多的形状。如果你寻找一个横幅,对话框或者不同的按钮,这就是你想要的工具。
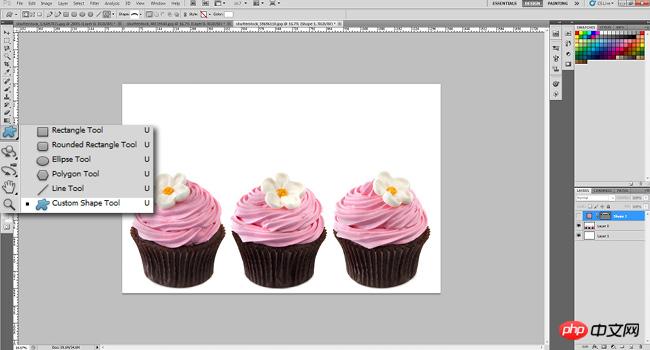

调整图层
无论你使用Photoshop作为何用,无论是调整图片颜色,还是其更加明朗,或者增强对比度,调整图层都帮得上忙。调整图层的最大好处是你不需要在图片本身进行更改,而是在不同的图层上,因此你可以反复调整以找到最合适的调整方案。你可以在图层面板的下面找到(一个黑白圆圈按钮)。


使用调整图层可进行锐化从而提高照片质量。
图层样式
有一个简单有效的方式可以令图片看上去更生机勃勃:图层样式是克快速应用在独立图层上的特效。你仅需要双击一个图层,就能达到相应的效果。
你可以从不同的效果中进行选择,添加直线或者光晕,增添阴影等等众多效果仅需要点击一下鼠标。注意不要过度使用,以防图片看上去廉价,低档。
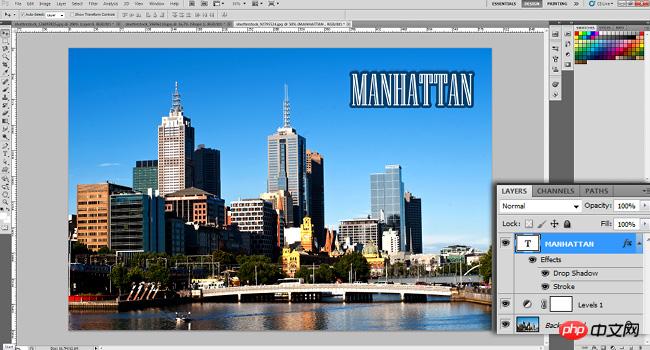
很容易对物体以及文字添加直线以及阴影。
污点修复刷
如名所然,此工具能令事物看上去更漂亮。如果你有斑点,瑕疵或者一个痣,那么这个工具能很容易帮助去除。同样对于粉刺也是有效的。将刷子放在你想要修理的区域,确定刷子比瑕疵处要大一些,然后点击就可以了。Photoshop会自动从周围区域进行取样并覆盖选定区域,而你并不需要做其他动作。


简单一点,斑点无痕。
亮化工具
亮化工具能对使用出的色素进行淡化处理。对于红眼这是一个很好的工具。若要将亮化工具设置为软刷,可以在下拉菜单中选择范围设置,并选择高亮,将曝光度调整到大概20%。之后小心的用刷子刷过眼部。同样谨防过度使用,否则模特如同外星人一样。几笔就已足够。
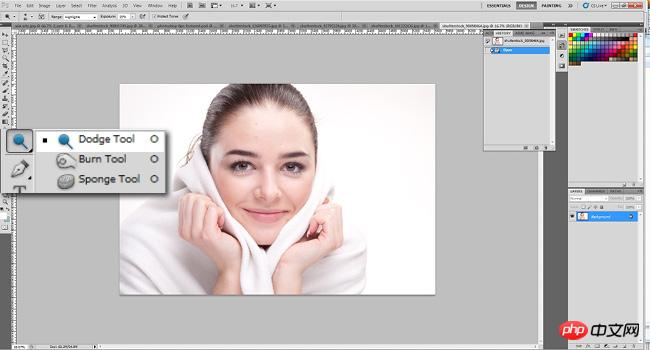
柔化工具
一个简单且有效的方式去除细纹是对其进行模柔化。使用柔化工具可将各种瑕疵–如眼部或嘴角的细纹–进行平滑处理并将其柔化入背景中。再一次要记住操作谨慎,而不要过度,以防效果洽得其反。柔化不仅可用做修理,同时还有其他众多艺术效果,所以务必对其了解。

在调整图层的帮助下,减淡以及模糊工具所做的点睛之笔!
 Photoshop: Investigating Free Trials and Discount OptionsApr 14, 2025 am 12:06 AM
Photoshop: Investigating Free Trials and Discount OptionsApr 14, 2025 am 12:06 AMYou can get the access to Photoshop in the most economical way: 1. Experience the software features with a 7-day free trial; 2. Find student or teacher discounts, as well as seasonal promotions; 3. Use coupons on third-party websites; 4. Subscribe to Adobe CreativeCloud's monthly or annual plan.
 Photoshop for Designers: Creating Visual ConceptsApr 13, 2025 am 12:09 AM
Photoshop for Designers: Creating Visual ConceptsApr 13, 2025 am 12:09 AMCreating visual concepts in Photoshop can be achieved through the following steps: 1. Create a new document, 2. Add a background layer, 3. Use the brush tool to draw basic shapes, 4. Adjust colors and brightness, 5. Add text and graphics, 6. Use masks for local editing, 7. Apply filter effects, these steps help designers build a complete visual work from scratch.
 Is Photoshop Free? Understanding Subscription PlansApr 12, 2025 am 12:11 AM
Is Photoshop Free? Understanding Subscription PlansApr 12, 2025 am 12:11 AMPhotoshop is not free, but there are several ways to use it at low cost or free: 1. The free trial period is 7 days, and you can experience all functions during this period; 2. Student and teacher discounts can cut costs by half, and school proof is required; 3. The CreativeCloud package is suitable for professional users and includes a variety of Adobe tools; 4. PhotoshopElements and Lightroom are low-cost alternatives, with fewer functions but lower prices.
 Photoshop's Value: Weighing the Cost Against Its FeaturesApr 11, 2025 am 12:02 AM
Photoshop's Value: Weighing the Cost Against Its FeaturesApr 11, 2025 am 12:02 AMPhotoshop is worth the investment because it provides powerful features and a wide range of application scenarios. 1) Core functions include image editing, layer management, special effects production and color adjustment. 2) Suitable for professional designers and photographers, but amateurs may consider alternatives such as GIMP. 3) Subscribe to AdobeCreativeCloud can be used as needed to avoid high one-time spending.
 The Core Purpose of Photoshop: Creative Image DesignApr 10, 2025 am 09:29 AM
The Core Purpose of Photoshop: Creative Image DesignApr 10, 2025 am 09:29 AMPhotoshop’s core use in creative image design is its powerful functionality and flexibility. 1) It allows designers to transform creativity into visual reality through layers, masks and filters. 2) Basic usages include cropping, resizing and color correction. 3) Advanced usages such as layer styles, blend modes and smart objects can create complex effects. 4) Common mistakes include improper layer management and excessive use of filters, which can be solved by organizing layers and using filters reasonably. 5) Performance optimization and best practices include rational use of layers, regular saving of files, and using shortcut keys.
 Photoshop for Web Design: Advanced Techniques for UI/UXApr 08, 2025 am 12:19 AM
Photoshop for Web Design: Advanced Techniques for UI/UXApr 08, 2025 am 12:19 AMPhotoshop can be used in web design to create high-fidelity prototypes, design UI elements, and simulate user interactions. 1. Use layers, masks and smart objects for basic design. 2. Simulate user interaction through animation and timeline functions. 3. Use scripts to automate the design process and improve efficiency.
 Newbie's article: Use the ps brush to add crack effects to the font (share)Apr 07, 2025 am 06:21 AM
Newbie's article: Use the ps brush to add crack effects to the font (share)Apr 07, 2025 am 06:21 AMIn the previous article "Teaching you step by step to add printing effects to plate images using ps (Favorites)", I introduced a small trick to use ps to add printing effects to plate images using ps. The following article will introduce to you how to use the ps brush to add crack effects to the font. Let’s take a look at how to do it.
 Photoshop Advanced Typography: Creating Stunning Text EffectsApr 07, 2025 am 12:15 AM
Photoshop Advanced Typography: Creating Stunning Text EffectsApr 07, 2025 am 12:15 AMIn Photoshop, you can create text effects through layer styles and filters. 1. Create a new document and add text. 2. Apply layer styles such as shadows and outer glow. 3. Use filters such as wave effects and add bevel and relief effects. 4. Use masks to adjust the effect range and intensity to optimize the visual impact of the text effect.


Hot AI Tools

Undresser.AI Undress
AI-powered app for creating realistic nude photos

AI Clothes Remover
Online AI tool for removing clothes from photos.

Undress AI Tool
Undress images for free

Clothoff.io
AI clothes remover

AI Hentai Generator
Generate AI Hentai for free.

Hot Article

Hot Tools

Safe Exam Browser
Safe Exam Browser is a secure browser environment for taking online exams securely. This software turns any computer into a secure workstation. It controls access to any utility and prevents students from using unauthorized resources.

MinGW - Minimalist GNU for Windows
This project is in the process of being migrated to osdn.net/projects/mingw, you can continue to follow us there. MinGW: A native Windows port of the GNU Compiler Collection (GCC), freely distributable import libraries and header files for building native Windows applications; includes extensions to the MSVC runtime to support C99 functionality. All MinGW software can run on 64-bit Windows platforms.

SecLists
SecLists is the ultimate security tester's companion. It is a collection of various types of lists that are frequently used during security assessments, all in one place. SecLists helps make security testing more efficient and productive by conveniently providing all the lists a security tester might need. List types include usernames, passwords, URLs, fuzzing payloads, sensitive data patterns, web shells, and more. The tester can simply pull this repository onto a new test machine and he will have access to every type of list he needs.

WebStorm Mac version
Useful JavaScript development tools

Dreamweaver CS6
Visual web development tools





