
How to connect to wifi on a laptop
Click the network icon in the lower right corner of the computer. Click to turn on WLAN, wait a moment, and you will see many searched WiFi hotspots. Select the WiFi you want to connect to, click it, and enter the WiFi password. Click Connect. After the password verification is passed, the notebook can connect to WiFi.
Turn on the laptop and start the WIFI signal receiving function. Generally, press the WIFI button. The following takes the win7 system as an example. After the WIFI indicator light is normal, set the name, password and other options of the WIFI according to the wireless routing manual, and write down the password. There is a connection icon in the lower right corner of the screen, click on it.
First of all, check whether the wifi switch on the computer is turned on. Some computers will have two switches, one on the side of the computer and one through the keyboard. Generally, if these two switches are not turned on, the wireless network An X number will be displayed. After confirming that both switches are on, try networking again.
Every laptop can connect to wifi, but the connection method is different due to system reasons. The following is a demonstration using the WIN7 system. Find "Start" in the lower left corner of the computer and click to find the Control Panel.
How to connect a laptop to wifi
1. Turn on the laptop and start the WIFI signal receiving function. Generally, press the WIFI button. The following takes the win7 system as an example. After the WIFI indicator light is normal, set the name, password and other options of the WIFI according to the wireless routing manual, and write down the password. There is a connection icon in the lower right corner of the screen, click on it.
2. First turn on the computer and click on the wireless network icon in the taskbar, as shown in the figure below. Then click on the wireless wifi you want to connect to, as shown in the picture below. Then click Connect, as shown in the picture below. Then enter the wireless wifi password and click Next, as shown in the figure below.
3. Right-click "My Computer" on the computer desktop and select Device Manager to open it. After opening Device Manager, find "Network Adapter" on the device page and double-click it to open it. After opening it, you can see the network adapter. There are wireless network card drivers.
4. How to connect a laptop to wireless network wifi. Open the menu bar in the lower left corner of the computer, find the "Settings" option and open it, and then open the network and Internet. After entering the Network and Internet page, click the "WLAN" option.
5. Every laptop can connect to wifi, but the connection method is different due to system reasons. The following is a demonstration using the WIN7 system. Find "Start" in the lower left corner of the computer and click to find the Control Panel.
How to connect a laptop to a wireless network
1. Turn on the laptop and start the WIFI signal reception function. Generally, press the WIFI button. The following takes the win7 system as an example. After the WIFI indicator light is normal, set the name, password and other options of the WIFI according to the wireless routing manual, and write down the password. There is a connection icon in the lower right corner of the screen, click on it.
2. Right-click "My Computer" on the computer desktop and select Device Manager to open it. After opening Device Manager, find "Network Adapter" on the device page and double-click it to open it. After opening it, you can see the network adapter. There are wireless network card drivers.
3. Steps for connecting a laptop to a wireless network: First, make sure the laptop's hardware configuration is normal, such as whether the wireless network card driver is installed.
4. The steps for connecting a laptop to a wireless network are as follows: Tool materials: ASUS Tianxuan FA506IV, Windows10. Open WLAN options, open the taskbar network icon, and click WLAN options on the pop-up options window. Or click the wifi icon to find the wifi icon on the system menu bar and click to open it.
5. How to connect a laptop to wireless network wifi. Open the menu bar in the lower left corner of the computer, find the "Settings" option and open it, and then open the network and Internet. After entering the Network and Internet page, click the "WLAN" option.
6. The method for connecting a laptop to wireless network wifi is as follows: Computer: MacBook System: OSX9 Open the menu bar in the lower left corner of the computer, find the "Settings" option and open it, then open Network and Internet, enter Network and Internet After entering the page, click on the "WLAN" option.
How to connect a laptop to wifi
Open the menu bar in the lower left corner of the computer, find the "Settings" option and open it, and then open the network and Internet. After entering the Network and Internet page, click the "WLAN" option.
Find the WLAN logo in the computer taskbar. Double-click to enter, find the WiFi name you want to connect to, and click Connect. Click Connect and enter the wifi password to access the Internet. You can also check Automatically connect. Then when you turn on the computer, it will automatically connect to wifi and you can access the Internet directly.
First you need to create a wireless network link, enter the start menu in the lower left corner of the desktop, and click "Control Panel". Then click on "Network & Internet".
How to connect a laptop to wifi first you need to create a wireless network link, enter the Win7 start menu in the lower left corner of the desktop, and click "Control Panel".
How to connect a laptop to wifi
1. Click the network icon in the lower right corner of the computer. Click to turn on WLAN, wait a moment, and you will see many searched WiFi hotspots. Select the WiFi you want to connect to, click it, and enter the WiFi password. Click Connect. After the password verification is passed, the notebook can connect to WiFi.
2. Turn on the laptop and start the WIFI signal receiving function. Generally, press the WIFI button. The following takes the win7 system as an example. After the WIFI indicator light is normal, set the wifi name, password and other options according to the wireless routing manual, and write down the password. There is a connection icon in the lower right corner of the screen, click on it.
3. First turn on the computer and click on the wireless network icon in the taskbar, as shown in the figure below. Then click on the wireless wifi you want to connect to, as shown in the picture below. Then click Connect, as shown in the picture below. Then enter the wireless wifi password and click Next, as shown in the figure below.
4. How to connect a laptop to wireless network wifi. Open the menu bar in the lower left corner of the computer, find the "Settings" option and open it, and then open the network and Internet. After entering the Network and Internet page, click the "WLAN" option.
The above is the detailed content of How to connect laptop to wifi. For more information, please follow other related articles on the PHP Chinese website!
 主板支持wifi需要买无线网卡么?Feb 07, 2024 pm 06:12 PM
主板支持wifi需要买无线网卡么?Feb 07, 2024 pm 06:12 PM主板支持wifi需要买无线网卡么?需要买无线网卡。因为主板并不一定自带无线网卡,有些主板需要单独购买无线网卡才能支持wifi功能。同时,如果主板自带的无线网卡性能较差,也可以选择购买独立的无线网卡来提升网络速度和信号稳定性。此外,还应该注意主板和无线网卡的兼容性,参考主板说明书或者咨询相关厂商售后服务。主板上带的wifi6好还是无线网卡好?主板上带的wifi6比无线网卡好。原因是主板上带的wifi6可以直接与主板集成,不需要额外的插槽和电源,而且速度更快,信号更稳定。无线网卡需要插入主板的PCI
 技嘉主板怎么下载wifi驱动?Feb 07, 2024 pm 01:42 PM
技嘉主板怎么下载wifi驱动?Feb 07, 2024 pm 01:42 PM技嘉主板怎么下载wifi驱动?要下载技嘉主板的wifi驱动,首先需要确定你的主板型号,然后去技嘉官网找到对应的驱动下载页面。在页面上找到与你的操作系统版本和主板型号匹配的wifi驱动程序,并点击下载。下载完成后,双击运行安装程序,按照提示完成安装过程,最后重启电脑即可。记得在安装之前备份好重要数据,以防意外情况发生。技嘉bios重装系统步骤?重新安装操作系统的步骤可能因具体的计算机和操作系统版本而有所不同。以下是一般情况下在技嘉主板上重新安装系统的基本步骤:1.准备安装介质:获取适用于您的计算机
 老款台式电脑怎么连wifiFeb 07, 2024 pm 05:06 PM
老款台式电脑怎么连wifiFeb 07, 2024 pm 05:06 PM老式台式电脑没有无线连接怎么办1、在桌面右键点击“网上邻居”,选择属性菜单;后右键单击“无线网络连接”选择“属性”,进入无线网络连接属性对话框。在可用无线连接列表里找到对应的网络热点,双击。并输入密码。此时网络即可连接。2、首先打开控制面板,然后选择网络和共享中心,接着选择左侧的“更改适配器设置”,然后查看无线网络连接是否被禁用,如果被禁用了就重新连接。3、先将USB无线网卡插入台式电脑的任一USB接口中,电脑检测到USB无线网卡后会自动检测USB无线网卡驱动。当无线网卡驱动安装完成后,插入US
 先装显卡还是先装驱动Jan 29, 2024 pm 10:51 PM
先装显卡还是先装驱动Jan 29, 2024 pm 10:51 PM一台新组装的电脑,从安装系统到安装各个硬件驱动的顺序是怎么样的...首先是准备组装的零组件:CPU,CPU散热器,内存,主板,显卡,硬盘,光驱,电源,机箱,除了上述这些东西,你还需要一把大小长短适中且好转的十字螺丝起子,还有平坦的桌面。安装操作系统:首先需要安装操作系统,例如Windows、Linux等。可以使用安装光盘或者U盘进行安装。安装驱动程序:安装操作系统后,需要安装电脑硬件的驱动程序,例如主板驱动、显卡驱动、声卡驱动等。安装向导正在安装驱动程序中,请等待安装完成。部分驱动程序可能会需要
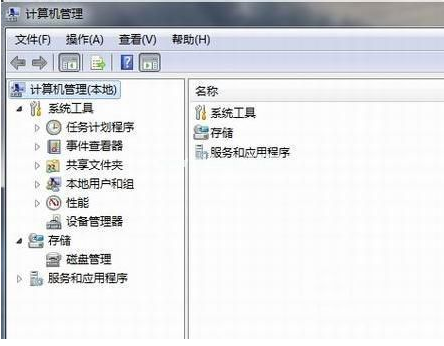 win7网卡驱动安装的步骤教程Jul 27, 2023 am 10:53 AM
win7网卡驱动安装的步骤教程Jul 27, 2023 am 10:53 AM一台原版win7系统专业版电脑是否可以正常的工作,这就要看我们的驱动是否正常啦,就像我们的电脑是否可以正常的上网看的是我们的网卡是否有安装好,那么接下来就让小编来跟大家说说win7网卡驱动安装的步骤教程,一起来看看吧。1、右击计算机-->管理-->设备管理器:2、点击网卡设备,选择属性,然后接着选择驱动程序,如图:3、点击更新驱动程序。4、浏览电脑查找驱动程序软件,找到光盘网卡驱动。5、通过驱动精灵来安装。下载一个驱动精灵并打开驱动管理,它就会弹出你需要更新或者安装的驱动,选择更新或
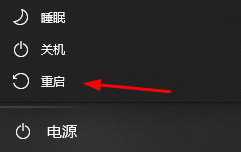 修复因为网卡驱动程序异常导致无法上网的方法Jan 06, 2024 pm 06:33 PM
修复因为网卡驱动程序异常导致无法上网的方法Jan 06, 2024 pm 06:33 PM有的朋友发现自己的电脑因为网卡驱动程序不正常上不了网,想要知道怎么修复,其实现在的系统都自带驱动程序修复功能,因此我们只需要手动更新一下驱动就可以了,实在不行还能使用驱动软件。网卡驱动程序不正常上不了网怎么修复:PS:要是突然出现的这个问题,可以先试试看重启电脑哟~重启后还不行在继续下面的操作。方法一:1、首先,点击任务栏中的右键,选择“开始菜单”2、在右键菜单中打开“设备管理器”。3、点击“网络适配器”,然后选择“更新驱动程序”点击“自动搜索驱动程序”后,更新完成即可正常上网5、也有些用户是因
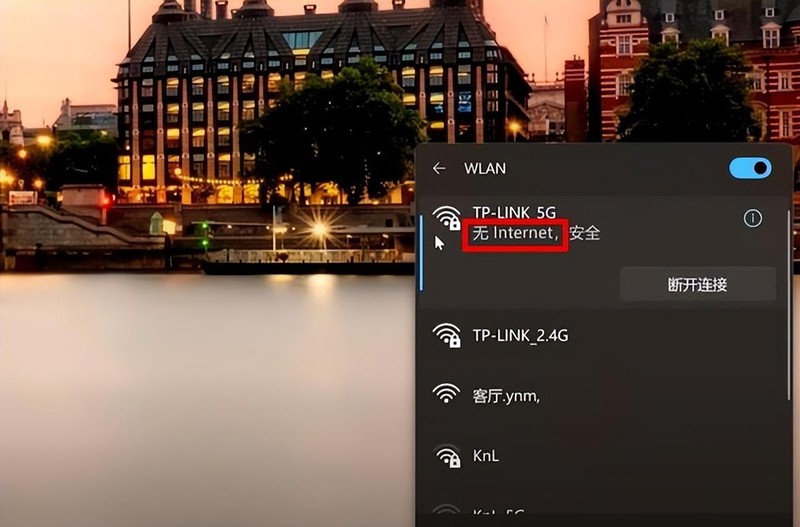 笔记本电脑无法连接wifi怎么办 详细介绍:4步修复手提电脑不能联网的方法Feb 06, 2024 pm 11:36 PM
笔记本电脑无法连接wifi怎么办 详细介绍:4步修复手提电脑不能联网的方法Feb 06, 2024 pm 11:36 PM无法连接WiFi是怎么回事?最近在使用电脑的过程中发现遇到了这样的情况,windows10操作系统,突然右下角的无线网络。提示没有internet。正确输入了密码也无法连接。从网上查了很多教程,但还是一头雾水,究竟应该怎么解决呢?后来请教了一位技术大佬才知道怎么回事。首先,我们点击电脑左下角的菜单,选择控制面板。接着,选择网络和Internet,再点击网络和共享中心。此时,在右侧的访问类型下方,我们可以看到当前无线网络连接的状态。2.点击我们的无线网络连接图标显示wlan状态,可以看到连接状态上
 怎么检测主板好坏?Feb 05, 2024 pm 07:12 PM
怎么检测主板好坏?Feb 05, 2024 pm 07:12 PM怎么检测主板好坏?要检测计算机主板是否正常工作,您可以采用以下方法:1.开机自检:当您打开计算机时,如果主板运行正常,它会进行一些自检程序,并且通常会发出一些提示音。如果听到了正常的声音,那么主板应该是正常的。2.好电源测试:把好的电源连接到主板上,启动电脑,若能够开机运行则说明主板与电源供应正常3.观察硬件:可以先查看各个硬件设备(如显卡、内存条、硬盘等)是否可以正常识别和运行,如果都能够正常工作,那么主板也应该正常。4.信号指示灯:现代计算机主板大多配有一个或多个LED指示灯,这些指示灯用来


Hot AI Tools

Undresser.AI Undress
AI-powered app for creating realistic nude photos

AI Clothes Remover
Online AI tool for removing clothes from photos.

Undress AI Tool
Undress images for free

Clothoff.io
AI clothes remover

AI Hentai Generator
Generate AI Hentai for free.

Hot Article

Hot Tools

mPDF
mPDF is a PHP library that can generate PDF files from UTF-8 encoded HTML. The original author, Ian Back, wrote mPDF to output PDF files "on the fly" from his website and handle different languages. It is slower than original scripts like HTML2FPDF and produces larger files when using Unicode fonts, but supports CSS styles etc. and has a lot of enhancements. Supports almost all languages, including RTL (Arabic and Hebrew) and CJK (Chinese, Japanese and Korean). Supports nested block-level elements (such as P, DIV),

MantisBT
Mantis is an easy-to-deploy web-based defect tracking tool designed to aid in product defect tracking. It requires PHP, MySQL and a web server. Check out our demo and hosting services.

SAP NetWeaver Server Adapter for Eclipse
Integrate Eclipse with SAP NetWeaver application server.

Atom editor mac version download
The most popular open source editor

MinGW - Minimalist GNU for Windows
This project is in the process of being migrated to osdn.net/projects/mingw, you can continue to follow us there. MinGW: A native Windows port of the GNU Compiler Collection (GCC), freely distributable import libraries and header files for building native Windows applications; includes extensions to the MSVC runtime to support C99 functionality. All MinGW software can run on 64-bit Windows platforms.







