云彩动物的制作方法有很多。这里介绍一种比较简单的方法,过程:先找好相关动物的素材,然后用云彩按照动物的轮廓变形贴到动物里面就可以得到初步的云彩动物,后期增加细节和明暗等即可
云彩动物的制作方法有很多。这里介绍一种比较简单的方法,过程:先找好相关动物的素材,然后用云彩按照动物的轮廓变形贴到动物里面就可以得到初步的云彩动物,后期增加细节和明暗等即可。
最终效果
1、新建一个100 * 800,分辨率为72的画布。选择渐变工具,颜色设置如图1,然后由顶部向下拉出图2所示的线性渐变作为背景。 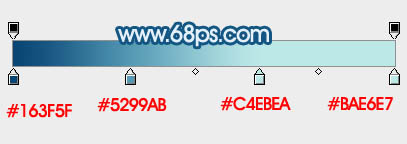
<图1> 
<图2>
2、新建一个组,命名为“云彩”,如下图。 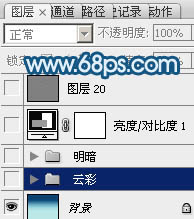
<图3>
3、打开一张云彩素材,我们要把云彩单独抠出来,这里用的是通道抠图。 

<图4>
4、进入通道面板,选择一个对比较大的通道,然后把红色通道复制一层,得到红副本通道。 
<图5>
5、按Ctrl + I 反相,这样就可以看清背景部分。 
<图6>
6、按Ctrl + L 调整色阶,把背景部分的灰色调成白色,如下图。 
<图7>
7、按Ctrl + I 反相,如下图。 
<图8>
8、按住Ctrl键点击红副本通道调出云彩选区。 
<图9>
9、点RGB通道返回图层面板。 
<图10>
10、按Ctrl + J 把选区部分的云彩复制到新的图层,如下图。 
<图11>
11、用移动工具把云彩移到之前新建的“云彩”组里面,如下图。 
<图12>
12、同上的方法抠出其它的云彩。 

<图13>
13、其它的云彩也是同样的方法抠出来,如下图。 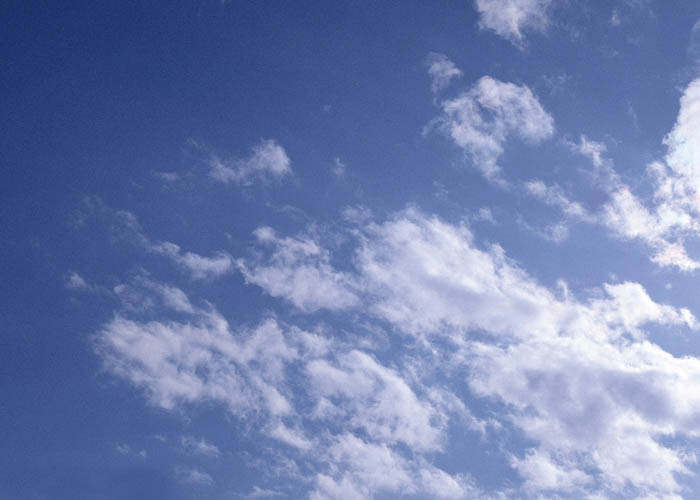

<图14>
14、在图层的最上面新建一个组,命名为“参照层”,打开鹰的素材,用自己熟悉的方法把鹰抠出来,如图16。 
<图15> 
<图16>
15、把鹰稍微调大一点,并把不透明度改为:20%左右,如下图。 
<图17>
16、回到“云彩”组,选择一朵散乱的云彩,按Ctrl + J 复制一层,按Ctrl + T 稍微缩小一点,移到鹰的右侧翅膀位置,然后右键选择“变形”,按照轮廓调整各节点,如图18 - 21。 
<图18> 
<图19> 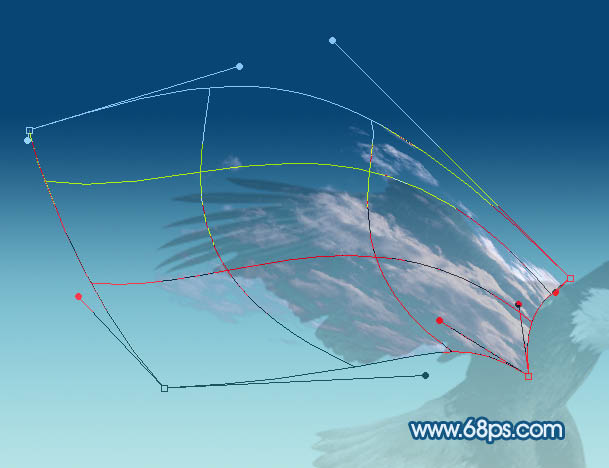
<图20> 
<图21>
17、同样的方法用云彩变形得到鹰的其它部位,如图22 - 24。 
<图22> 
<图23> 
<图24>
18、中间部分添加一些细节,把云彩的颜色调同样,然后把这几个图层合并为一个图层。 
<图25>
19、新建一个组,命名为“明暗”,在组里新建一个图层,混合模式改为“颜色加深”,把前景色设置为“暗蓝色”#8DBCC4,用画笔把右侧翅膀根部的位置涂上前景色,如图26,27。 
<图26> 
<图27>
20、新建一个图层,给翅膀的边缘涂上暗部,如下图。 
<图27> 
<图28>
21、中间部分及脚的局部增加一点暗部,如下图。 
<图29>
22、新建一个图层,混合模式改为“颜色减淡”,前景色设置为淡蓝色:#A1CADD,用画笔把翅膀边缘涂上高光。 
<图30>
23、新建一个图层,给鹰加上眼睛的暗部,如下图。 
<图31>
最后调整一下细节,把整体锐化一下,完成最终效果。 
 How to use PS to synthesize two pictures seamlessly?May 15, 2025 pm 11:57 PM
How to use PS to synthesize two pictures seamlessly?May 15, 2025 pm 11:57 PMThe steps to synthesize two pictures and achieve seamless connection in Photoshop include: 1. Adjust the brightness and contrast to make the tones of the two pictures consistent; 2. Use masks and blending mode to erase the edges to achieve a natural transition. This method requires repeated adjustments and trial and error, paying attention to detail processing and color consistency to achieve the best results.
 How to use PS to adjust the insufficient exposure of photos?May 15, 2025 pm 11:54 PM
How to use PS to adjust the insufficient exposure of photos?May 15, 2025 pm 11:54 PMAdjusting photos with underexposed photos in Photoshop can use the "Exposure", "Brightness/Contrast" and "Curve" adjustment tools: 1. The "Exposure" adjustment is used to initially improve the overall exposure; 2. The "Brightness/Contrast" adjustment can improve the brightness and contrast at the same time; 3. The "Curve" adjustment allows precise control of different brightness ranges, which is suitable for refinement adjustments.
 How to color black and white photos on PS?May 15, 2025 pm 11:51 PM
How to color black and white photos on PS?May 15, 2025 pm 11:51 PMColoring black and white photos in Adobe Photoshop can use layer masks, color tuning tools, and brush tools. The specific steps include: 1. Open a black and white photo and create a new layer; 2. Use "Hue/Saturation" to adjust the layer to add colors, and accurately control the application area of the color through the layer mask; 3. Use the brush tool to draw on the layer mask to further adjust the color; 4. Keep the original image details and add new colors by setting the layer's blending mode to "Color".
 How to design a simple style poster with PS?May 15, 2025 pm 11:48 PM
How to design a simple style poster with PS?May 15, 2025 pm 11:48 PMThe key to designing a minimalist style poster is to convey the message through simple elements and tones. The steps are as follows: 1. Select the A3 size (297x420mm), and the resolution is 300dpi. 2. Use monochromatic or complementary tones, cool tones such as blue and white. 3. Add simple sans serif fonts and geometric figures, pay attention to white space and golden point typesetting. 4. Optimize details, such as text size, spacing and layer style effects.
 How to use PS to create Glitch Effect?May 15, 2025 pm 11:45 PM
How to use PS to create Glitch Effect?May 15, 2025 pm 11:45 PMMaking GlitchEffect in Photoshop can be achieved through the following steps: 1. Open and copy the picture. 2. Use the channel mixer to disrupt color balance. 3. Add perturbation filters to increase randomness, adjust transparency or use masks to control the effect. 4. Create a digital stripe effect through the threshold adjustment layer and overlay multiple threshold layers to adjust transparency. 5. Use color balance to adjust the overall tone and add personalized colors. The art of making failures is full of experimental and randomness, and moderate and orderly management of layers is key.
 How to create a double exposure effect on PS?May 15, 2025 pm 11:42 PM
How to create a double exposure effect on PS?May 15, 2025 pm 11:42 PMMaking a double exposure effect is a very cool trick in Photoshop. Let's explore how to achieve this effect, as well as the problems and solutions you may encounter in the process. To create a double exposure effect in Photoshop, you first need to select two or more images, and the elements of these images will be fused together in the final effect. When selecting pictures, it is recommended to choose pictures with high contrast and rich details, so that the effect after fusion will be more obvious and attractive. Let's start with a simple example, suppose we have two pictures: one is a portrait and the other is a night view of the city. Our goal is to blend the night view of the city with portraits to create a dreamy double exposure effect. First, we need to import both images
 How to create 3D three-dimensional text effects on PS?May 15, 2025 pm 11:39 PM
How to create 3D three-dimensional text effects on PS?May 15, 2025 pm 11:39 PMThere are three main ways to create 3D three-dimensional text effects in Photoshop: 1) Use 3D tools, 2) Layer styles, and 3) Manual drawing. First, when using the 3D tool, create a new document and enter text, select the text layer and select "New 3D Highlight Effect from Selection", and then adjust the rotation, zoom, and position. Secondly, adjust the Depth, Size, and Softening parameters through the Bevel and Emboss options in the layer style to simulate the 3D effect. Finally, manual drawing methods require more skill and time, but with complete control over the effects.
 How to create text shadow effect in PS?May 15, 2025 pm 11:36 PM
How to create text shadow effect in PS?May 15, 2025 pm 11:36 PMThe steps to create a text shadow effect in Photoshop include: 1. Create or open a document and enter text; 2. Select a text layer and add a "projection" style; 3. Adjust projection parameters. This requires attention to the color, angle, distance, transparency and softness of the shadows to ensure natural effects.


Hot AI Tools

Undresser.AI Undress
AI-powered app for creating realistic nude photos

AI Clothes Remover
Online AI tool for removing clothes from photos.

Undress AI Tool
Undress images for free

Clothoff.io
AI clothes remover

Video Face Swap
Swap faces in any video effortlessly with our completely free AI face swap tool!

Hot Article

Hot Tools

Safe Exam Browser
Safe Exam Browser is a secure browser environment for taking online exams securely. This software turns any computer into a secure workstation. It controls access to any utility and prevents students from using unauthorized resources.

SublimeText3 English version
Recommended: Win version, supports code prompts!

MinGW - Minimalist GNU for Windows
This project is in the process of being migrated to osdn.net/projects/mingw, you can continue to follow us there. MinGW: A native Windows port of the GNU Compiler Collection (GCC), freely distributable import libraries and header files for building native Windows applications; includes extensions to the MSVC runtime to support C99 functionality. All MinGW software can run on 64-bit Windows platforms.

mPDF
mPDF is a PHP library that can generate PDF files from UTF-8 encoded HTML. The original author, Ian Back, wrote mPDF to output PDF files "on the fly" from his website and handle different languages. It is slower than original scripts like HTML2FPDF and produces larger files when using Unicode fonts, but supports CSS styles etc. and has a lot of enhancements. Supports almost all languages, including RTL (Arabic and Hebrew) and CJK (Chinese, Japanese and Korean). Supports nested block-level elements (such as P, DIV),

Dreamweaver CS6
Visual web development tools






