 Mobile Tutorial
Mobile Tutorial Android Phone
Android Phone How to reset a WiFi router (simple tutorial to help you easily reset a WiFi router)
How to reset a WiFi router (simple tutorial to help you easily reset a WiFi router)How to reset a WiFi router (simple tutorial to help you easily reset a WiFi router)
Because wireless networks are so crucial in modern life, it is occasionally necessary to reset your WiFi router to solve problems or improve security. PHP editor Banana has prepared a convenient tutorial for you, which will guide you step by step through the resetting process of your WiFi router to help you solve network problems or strengthen security protection.

1. Check the network connection and power supply

and the network cable connection is normal before resetting the WiFi router , first make sure your router is properly connected to the power source.
2. Access the router management interface
Access the router management interface by entering the router’s IP address or entering the default gateway in the browser.

3. Enter your username and password
Enter your username and password to log in, in the router management interface.
4. Back up the current settings
To prevent losing important configuration information, it is recommended to back up the current router settings before resetting.
5. Reset the router
You can restore the factory settings by pressing the reset button on the back of the router, if you forget the login password or the router fails.
6. Create a new WiFi network name
To increase network security, when resetting the WiFi router, you can choose to create a new WiFi network name (also known as SSID).
7. Set WiFi password
Setting a strong password is essential to protect the security of your wireless network. And change it regularly to increase security, choose a complex password.
8. Choose the appropriate encryption method
Choose the appropriate encryption method when resetting the WiFi router, such as WPA2- to ensure the security of your wireless network data transmission, PSK.
9. Enable Network Access Control
Enhancing network security, you can restrict the devices connected to your wireless network by enabling Network Access Control.
10. Set up IP address allocation
Set the appropriate IP address allocation method according to your needs, such as Dynamic Host Configuration Protocol (DHCP) or static IP address.
11. Configure port forwarding and triggering
You can perform relevant configurations when resetting the WiFi router, if you need to set up a server within the LAN or perform port forwarding for specific applications.
12. Update firmware
For better functionality and security, check and update your WiFi router firmware to the latest version.
13. Set up parental controls
You can set up parental controls when resetting the WiFi router, if you need to restrict family members from accessing specific websites or limit their online time.
14. Connect to other devices
You can connect other wireless devices, smart TVs, tablets, etc. after resetting the WiFi router.
15. Test network connection
Ensure that the wireless network connection is stable and test whether the reset WiFi router is working properly.
Resetting your WiFi router may be to solve network problems or improve security. You can easily reset your WiFi router with the simple tutorial provided in this article and ensure a stable and secure network connection. To maintain performance and security, update settings and firmware regularly, remember.
The above is the detailed content of How to reset a WiFi router (simple tutorial to help you easily reset a WiFi router). For more information, please follow other related articles on the PHP Chinese website!
 Cook Up Your Own Custom Emoji Stickers with Gboard for Android Apr 28, 2025 am 09:17 AM
Cook Up Your Own Custom Emoji Stickers with Gboard for Android Apr 28, 2025 am 09:17 AMUnlock the Fun of Emoji Kitchen: Create Custom Stickers with Gboard on Android! Emoji and stickers add personality to your messages, and Android users with Gboard have a secret weapon: Emoji Kitchen. This feature lets you combine two emojis to create
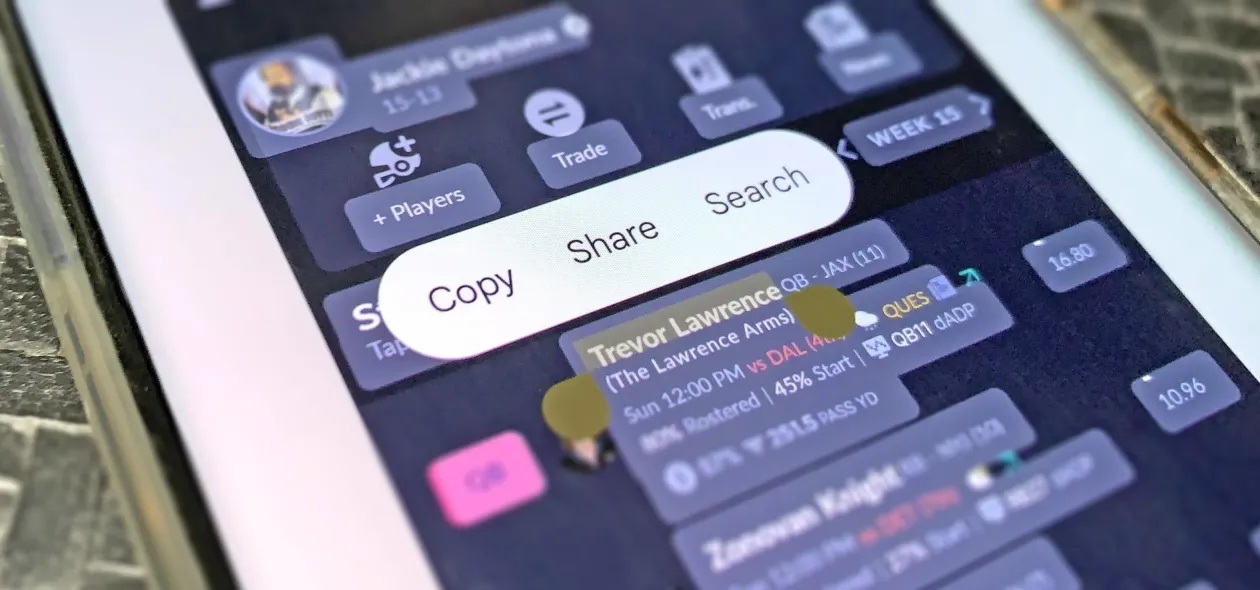 How to Copy Text from Anywhere on Your Phone — Even if the App Blocks Text Selection Apr 28, 2025 am 09:12 AM
How to Copy Text from Anywhere on Your Phone — Even if the App Blocks Text Selection Apr 28, 2025 am 09:12 AMBypass App Restrictions: Effortlessly Copy Text & Images from Any Android App Copying text from various sources on your Android device is usually straightforward, but some apps block text selection. This forces users to resort to screenshots or
 Android 16's New Protection Mode Will Protect Against Bad USB DevicesApr 28, 2025 am 03:01 AM
Android 16's New Protection Mode Will Protect Against Bad USB DevicesApr 28, 2025 am 03:01 AMAndroid 16 enhances security with "Advanced Data Protection" for USB connections. This new feature prevents USB access while the phone is locked, significantly reducing data vulnerability. This proactive approach underscores Google's commi
 Google Pixel Notification Issues Keep Getting WorseApr 28, 2025 am 12:53 AM
Google Pixel Notification Issues Keep Getting WorseApr 28, 2025 am 12:53 AMGoogle Pixel notification delays and failures are plaguing users, disrupting timely communication. The April update, far from resolving the issue, appears to have exacerbated the problem, leaving many frustrated. Numerous Pixel users report signific
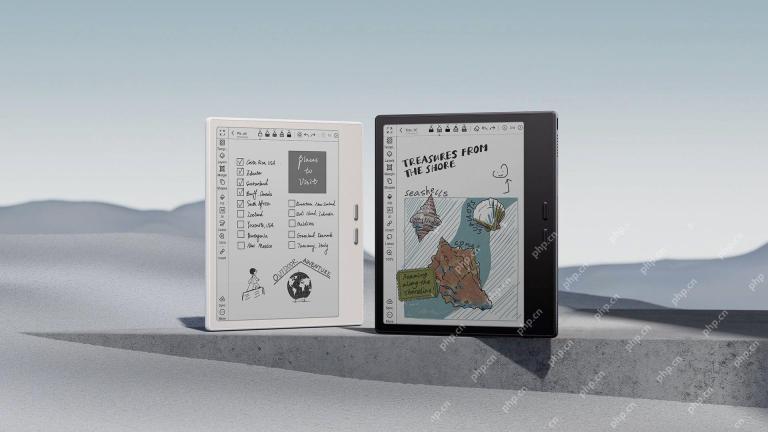 BOOX Introduces a Pair of Affordable 7-inch eReadersApr 27, 2025 pm 09:02 PM
BOOX Introduces a Pair of Affordable 7-inch eReadersApr 27, 2025 pm 09:02 PMOnyx BOOX releases new 7-inch e-readers: BOOX Go 7 and BOOX Go Color 7 Gen II. The two products are priced at $250 and $280, respectively, and are both the first 7-inch BOOX e-reader to support stylus input. The BOOX Go 7 is a powerful Android e-reader equipped with a 300ppi Carta 1300 electronic ink screen, Android 13 operating system, built-in speakers (and support Bluetooth), and an asymmetric design with page turning buttons. It is essentially a black and white version of the first generation Go Color 7, with added stylus support and operating system upgrades. Related ##### i
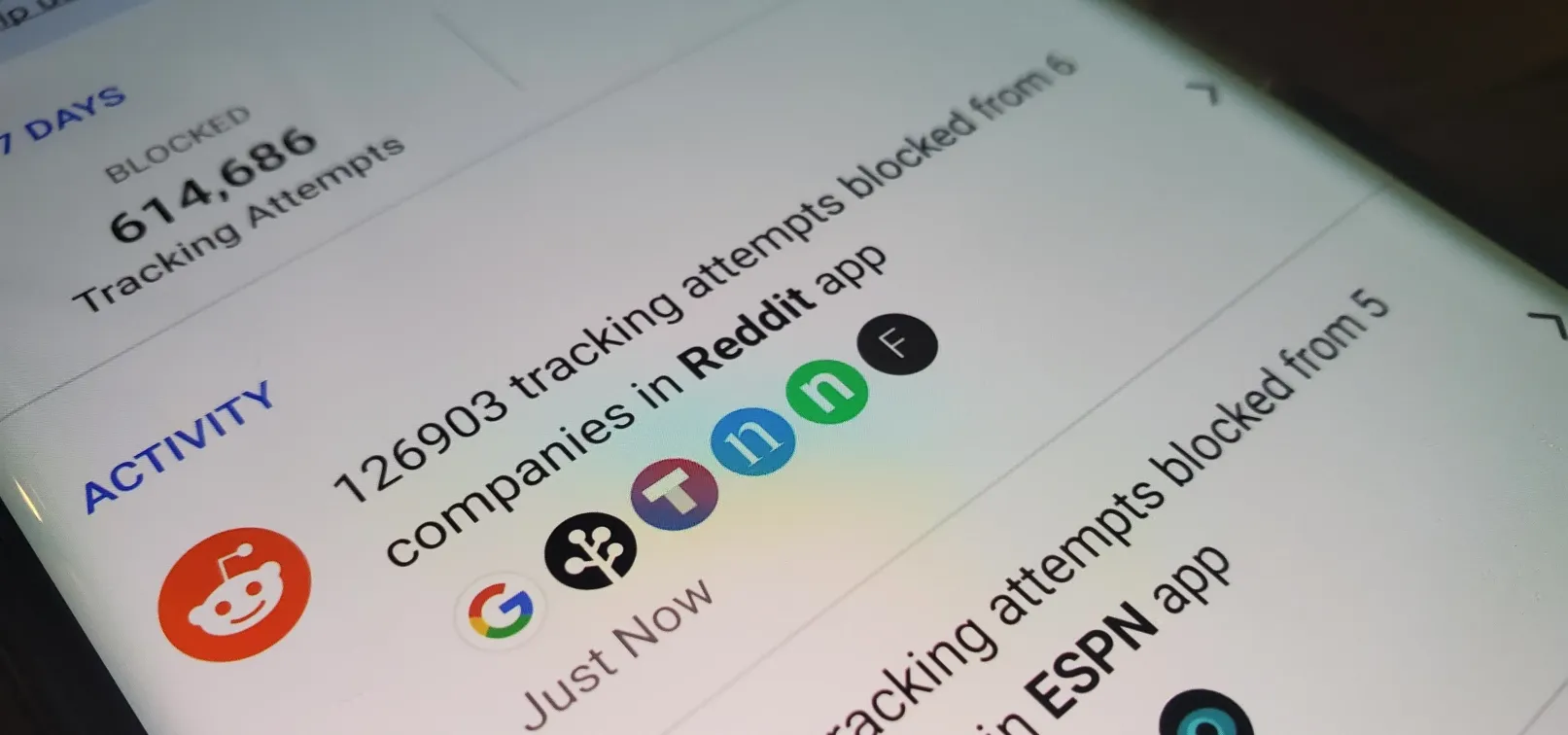 Block Third-Party Trackers in Android Apps from Spying on Your Activity and Selling Your Data Apr 27, 2025 am 09:14 AM
Block Third-Party Trackers in Android Apps from Spying on Your Activity and Selling Your Data Apr 27, 2025 am 09:14 AMDuckDuckGo launches beta version of app tracking protection to help you prevent apps from tracking your activity. This feature utilizes Android's local VPN connection protocol to monitor network activity and intercept when the application tries to send data to third-party services. While Apple has implemented App Tracking Transparency (ATT) in iOS 14.5, Google has not implemented its Privacy Sandbox, announced earlier this year, which will include similar App Tracking Protection. Therefore, third-party applications like DuckDuckGo are particularly important. Install or update DuckDuckGo If you have not installed D
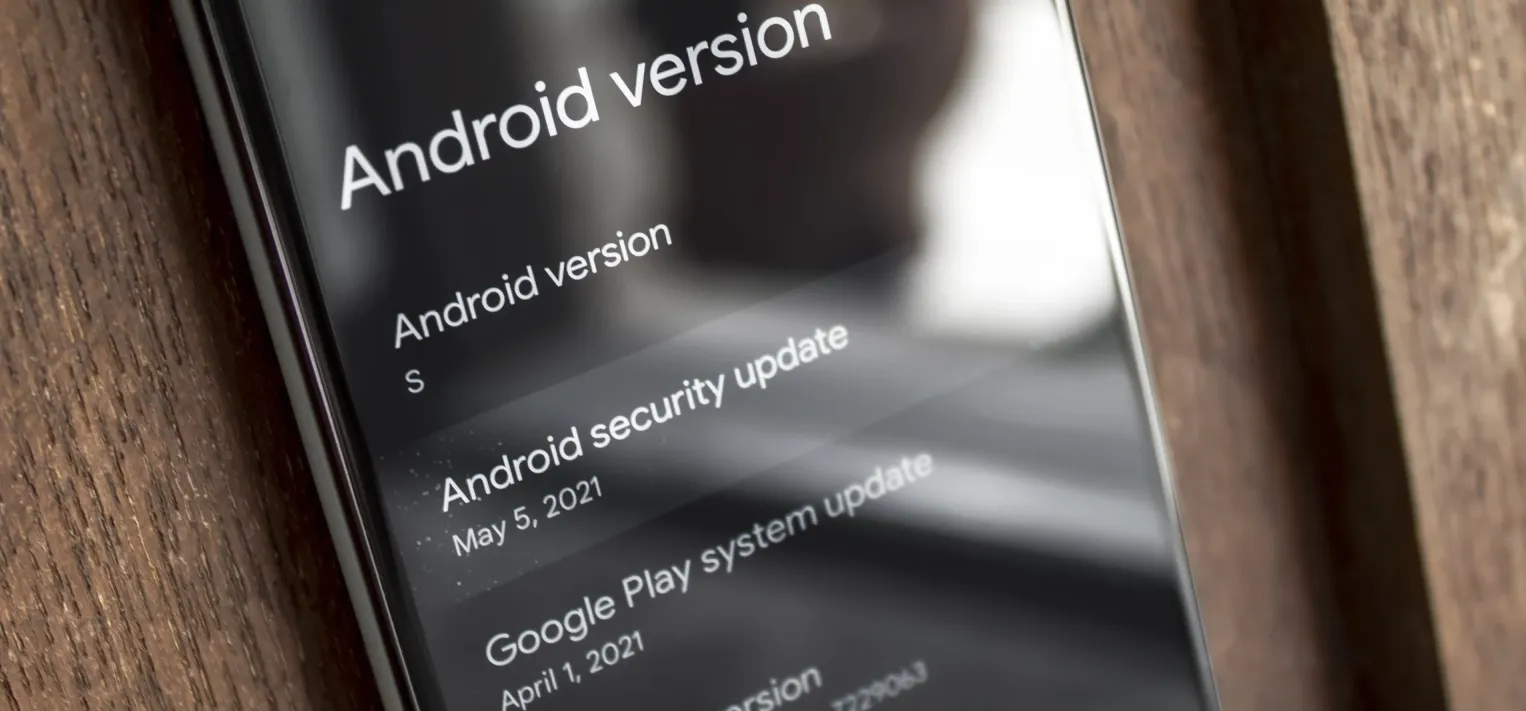 How to Check Your Android Security Patch Level to See if You're Protected Against the Latest Vulnerabilities Apr 27, 2025 am 09:04 AM
How to Check Your Android Security Patch Level to See if You're Protected Against the Latest Vulnerabilities Apr 27, 2025 am 09:04 AMMany potential vulnerabilities are found in the Android system every month, and Android is no exception. The problem is that many Android devices don't have timely updates – but now many devices get regular monthly security patches that can at least make up for these vulnerabilities. If you want to protect against the latest dangerous hacks, you need to install the latest security patch level. Google releases these patches and a report on changes every month, but they can only guarantee that updates will be sent to their own Pixel devices. With all other phones, you may not receive security patches in time, but there is at least one way to check. Jump to Description: Samsung | Google/Native Android | OnePlus | LG Check you
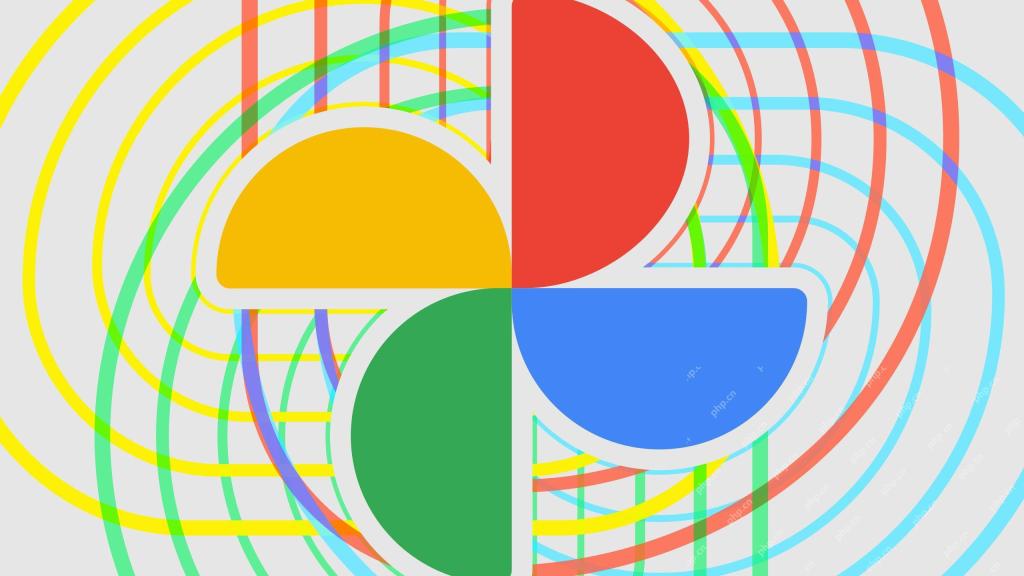 Google Photos 'Quick Edit” Is Rolling Out, and You'll Probably Want to Turn It OffApr 26, 2025 pm 09:01 PM
Google Photos 'Quick Edit” Is Rolling Out, and You'll Probably Want to Turn It OffApr 26, 2025 pm 09:01 PMGoogle Photos introduces a new "Quick Edit" feature for last-minute photo adjustments before sharing. This feature offers basic editing options like cropping and automated color enhancement, providing a final touch-up before sending your p


Hot AI Tools

Undresser.AI Undress
AI-powered app for creating realistic nude photos

AI Clothes Remover
Online AI tool for removing clothes from photos.

Undress AI Tool
Undress images for free

Clothoff.io
AI clothes remover

Video Face Swap
Swap faces in any video effortlessly with our completely free AI face swap tool!

Hot Article

Hot Tools

WebStorm Mac version
Useful JavaScript development tools

MantisBT
Mantis is an easy-to-deploy web-based defect tracking tool designed to aid in product defect tracking. It requires PHP, MySQL and a web server. Check out our demo and hosting services.

ZendStudio 13.5.1 Mac
Powerful PHP integrated development environment

SublimeText3 Chinese version
Chinese version, very easy to use

PhpStorm Mac version
The latest (2018.2.1) professional PHP integrated development tool





