 Mobile Tutorial
Mobile Tutorial Android Phone
Android Phone Tutorial on changing wifi password on mobile phone (simple operation)
Tutorial on changing wifi password on mobile phone (simple operation)Tutorial on changing wifi password on mobile phone (simple operation)
With the popularity of wireless networks, it is crucial to ensure the security of home networks. Changing your WiFi password regularly is an important step to protect your personal information and network security. PHP editor Xiaoxin will provide a detailed tutorial in this article to guide you to easily change the WiFi password through your mobile phone to ensure the security of your home network.

1. Understand the importance of wifi password

wifi password is the first line of defense to protect personal information and network security , in the Internet age, understanding its importance can better understand why you need to change your password regularly.
2. Confirm that the phone is connected to wifi
First make sure that the phone is connected to the wifi network whose password you want to change, before changing the wifi password.

3. Open the phone’s settings menu
Enter the phone’s settings menu, find the settings icon on the phone’s home screen and click on it.
4. Select the wireless and network option
and click to enter and find the wireless and network option in the settings menu.
5. Enter wifi settings
View the list of connected wifi networks, find wifi settings and click to enter, in the wireless and network options.
6. Long press the name of the wifi network you want to change
Long press the name of the network you want to change the password, a menu option will pop up in the list of connected wifi networks.
7. Select Modify Network
Select Modify Network, and enter the wifi network settings page in the pop-up menu option.
8. Enter the original password
Enter the original password to confirm authentication in the wifi network settings page.
9. Enter the advanced options
Find the advanced options and click to enter, in the wifi network settings page.
10. Change password
Enter a new password in the advanced options, save the settings, and select password settings.
11. Reconnect to the wifi network
You need to reconnect to the wifi network and enter a new password. The phone will automatically disconnect from the original wifi network after changing the password.
12. Test whether the connection is successful
Test whether the network connection is normal by opening a browser or other applications, and then reconnect to the wifi network.
13. Change the passwords of other devices
For tablets and other devices connected to wifi, make sure all devices except mobile phones can connect to the network normally, and remember to change other devices such as computers.
14. Update your password regularly
It is recommended to change your password every 3 months or six months. Regularly updating your wifi password can better protect your personal information and network security.
15.
Changing the wifi password via mobile phone is a simple but important operation. To protect personal information from being stolen, changing your wifi password regularly can improve network security. You also need to remember to change the passwords of other devices in a timely manner to ensure the security of the entire home network. To easily protect network security, please follow the tutorial provided in this article.
The above is the detailed content of Tutorial on changing wifi password on mobile phone (simple operation). For more information, please follow other related articles on the PHP Chinese website!
 How to Delete the T-Mobile App from Any Android Phone — No Computer Needed Apr 30, 2025 am 09:21 AM
How to Delete the T-Mobile App from Any Android Phone — No Computer Needed Apr 30, 2025 am 09:21 AMBypass Carrier Bloatware: Removing the T-Mobile App Without a PC Many Android phones purchased from major US carriers come pre-loaded with unwanted apps, often for profit or data collection. This guide shows you how to easily remove the T-Mobile app
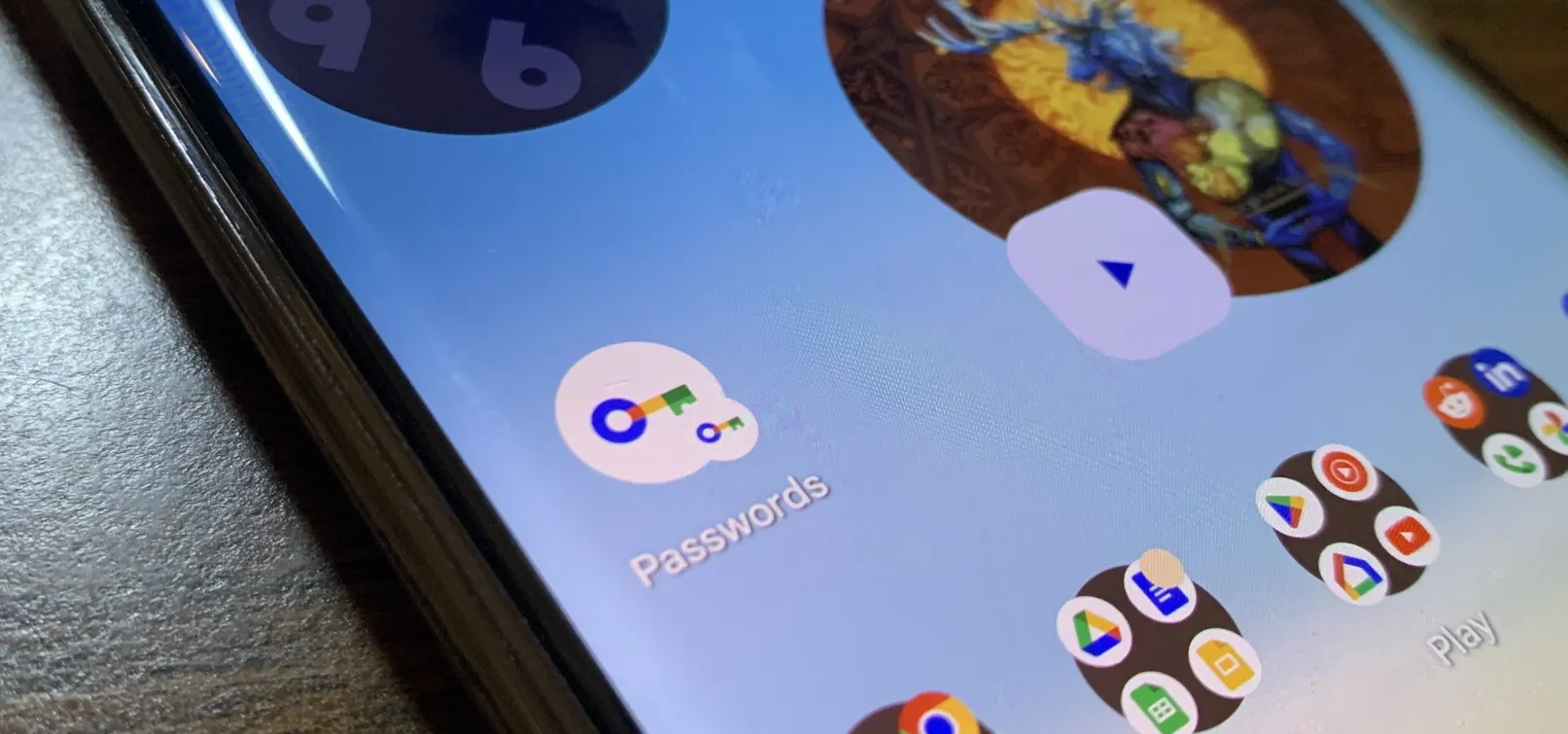 Create a Shortcut to Google's Password Manager on Your Android Phone for Faster Access to All Your Credentials Apr 30, 2025 am 09:04 AM
Create a Shortcut to Google's Password Manager on Your Android Phone for Faster Access to All Your Credentials Apr 30, 2025 am 09:04 AMTake advantage of Google Password Manager: Easy Access and Desktop Shortcuts To keep your digital account secure, it is crucial to use complex passwords. However, it is very difficult to remember passwords for many accounts, even with password phrases. Therefore, using a password manager is highly recommended. Password managers can help store sensitive account information, generate random passwords, and automatically fill in passwords when logging in to apps and websites. But the best features of these services usually require a subscription or in-app purchase. Google Password Manager is a powerful, convenient and free option. Originally available through the Chrome browser and operating system, it is now deeply integrated with the Android system. The downside is that it is not as easy to access as third-party apps, but the recent Google P
 Nothing Sub-Brand CMF Announces the Stylish Phone 2 Pro and 3 New EarbudsApr 30, 2025 am 01:01 AM
Nothing Sub-Brand CMF Announces the Stylish Phone 2 Pro and 3 New EarbudsApr 30, 2025 am 01:01 AMNothing's CMF brand unveils four stylish new gadgets, headlined by a smartphone upgrade. The CMF Phone Pro 2 boasts a sleek, lightweight design (7.8mm thin, 6.5 ounces), powered by a MediaTek Dimensity 7300 Pro 5G processor for enhanced performance.
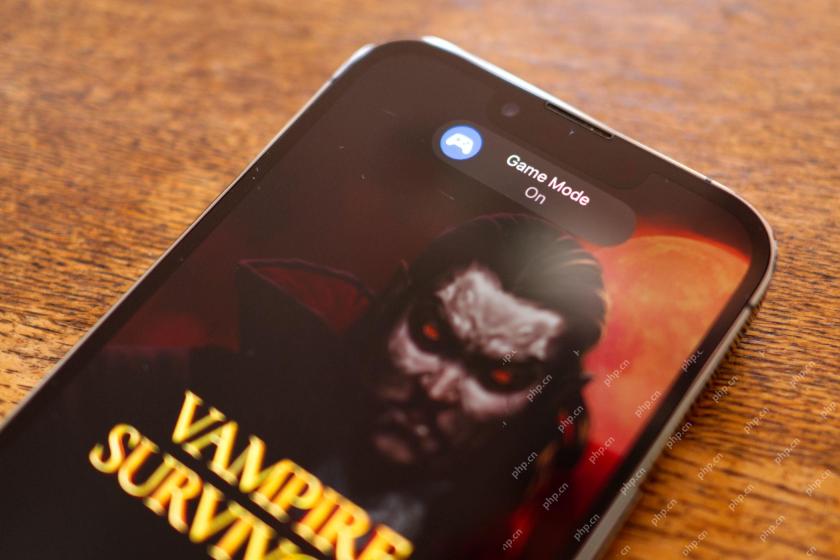 Ignore the Haters, Mobile Games Are 'Real' GamesApr 30, 2025 am 01:00 AM
Ignore the Haters, Mobile Games Are 'Real' GamesApr 30, 2025 am 01:00 AMMobile gaming: a legitimate contender in the gaming world. Dismissing mobile games as "not real gaming" is a dated perspective. The mobile gaming landscape has exploded with diversity, offering a vast array of genres and experiences. The
 The OnePlus Watch 3 Price Is Changing AgainApr 30, 2025 am 12:55 AM
The OnePlus Watch 3 Price Is Changing AgainApr 30, 2025 am 12:55 AMThe OnePlus Watch 3 is priced down to $349.99 in the U.S. due to supply chain improvements. Previously, due to the "current market environment", OnePlus raised its prices and this move has now reversed. The tariffs remain, resulting in higher costs in tech products; OnePlus claims the final suggested retail price of the watch in the United States is $349.99. OnePlus Watch 3 has recently become the focus of news, not because of its ridiculous manufacturing flaws, but because of its staggering price – OnePlus has finally priced it at $499.99, a move generally attributed to tariffs. Now it seems that OnePlus has found a solution to restore to its previous price. Less than three weeks ago, OnePlus just drastically raised its OnePlus watch 3 sold in the United States
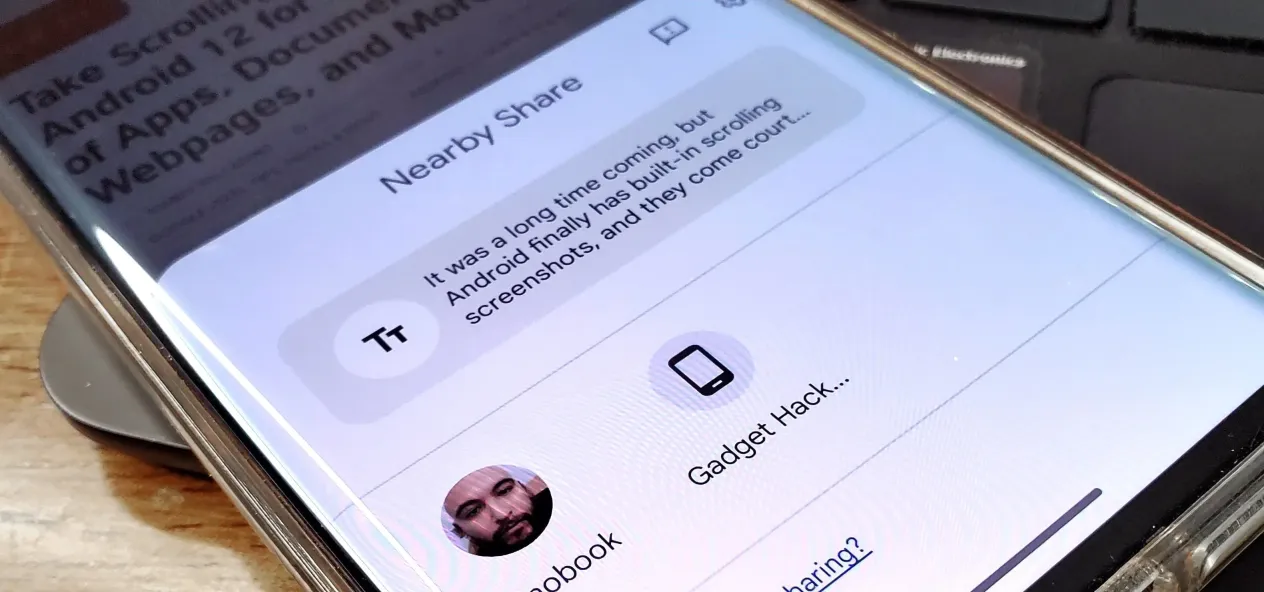 How to Copy/Paste Between Android Devices and Chromebooks Quickly with Nearby Share Apr 29, 2025 am 10:33 AM
How to Copy/Paste Between Android Devices and Chromebooks Quickly with Nearby Share Apr 29, 2025 am 10:33 AMAndroid 13 enhances Nearby Share, bridging the gap between Android and AirDrop. This guide details how to seamlessly transfer content between Android devices (Android 6 and later) and Chromebooks. First, ensure Nearby Share is enabled: Go to Settin
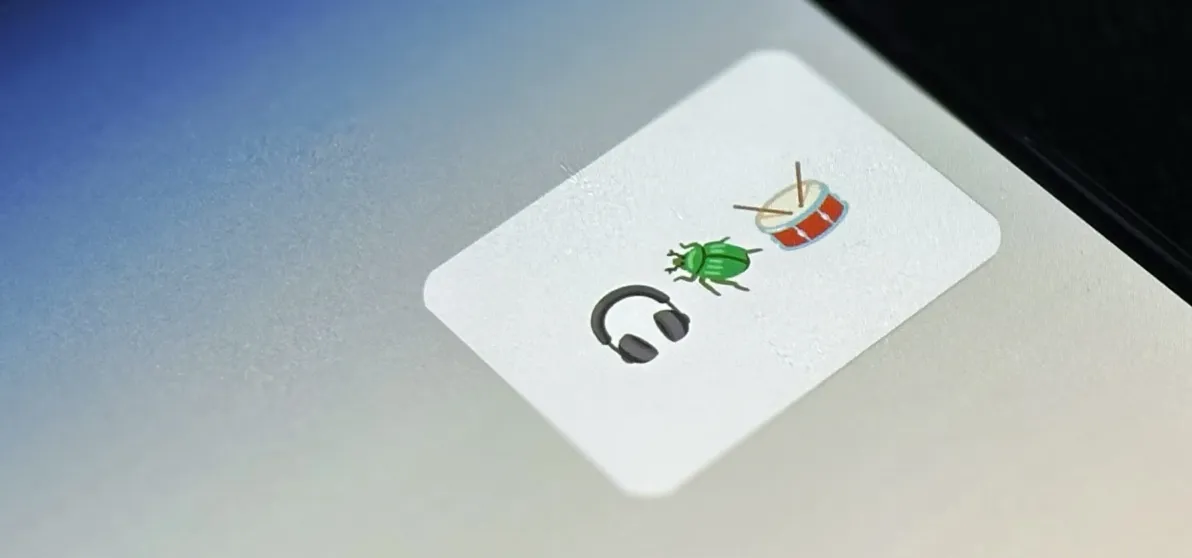 Create Home Screen Shortcuts to Almost Anything on Android — Videos, Music Playlists, Social Profiles, and More Apr 29, 2025 am 09:25 AM
Create Home Screen Shortcuts to Almost Anything on Android — Videos, Music Playlists, Social Profiles, and More Apr 29, 2025 am 09:25 AMStreamline your Android routine with Action Blocks! This handy app lets you automate daily tasks, transforming repetitive actions into single-tap widgets on your home screen. From playing playlists to opening specific app views, even speaking commo
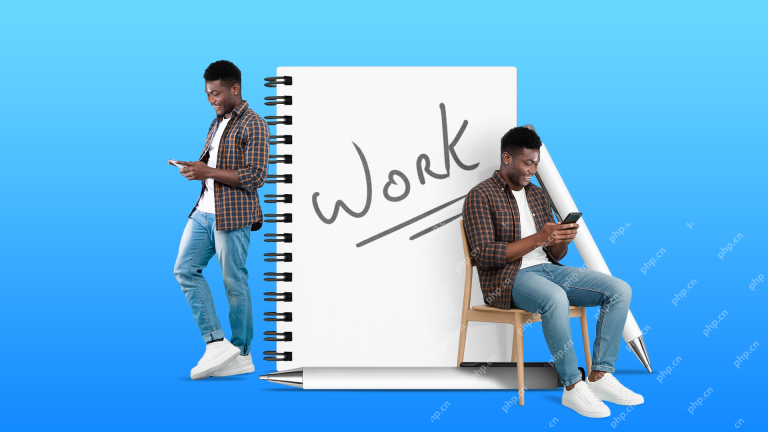 How My Phone Has Saved Me from Being Shackled to a DeskApr 29, 2025 am 03:03 AM
How My Phone Has Saved Me from Being Shackled to a DeskApr 29, 2025 am 03:03 AMI love writing, but I hate sitting at a desk for hours. This was my reality for years, until my phone unexpectedly liberated me. A Decade of Remote Work, Reimagined Since graduating college, I've been a web writer, mostly tethered to a laptop on a d


Hot AI Tools

Undresser.AI Undress
AI-powered app for creating realistic nude photos

AI Clothes Remover
Online AI tool for removing clothes from photos.

Undress AI Tool
Undress images for free

Clothoff.io
AI clothes remover

Video Face Swap
Swap faces in any video effortlessly with our completely free AI face swap tool!

Hot Article

Hot Tools

ZendStudio 13.5.1 Mac
Powerful PHP integrated development environment

mPDF
mPDF is a PHP library that can generate PDF files from UTF-8 encoded HTML. The original author, Ian Back, wrote mPDF to output PDF files "on the fly" from his website and handle different languages. It is slower than original scripts like HTML2FPDF and produces larger files when using Unicode fonts, but supports CSS styles etc. and has a lot of enhancements. Supports almost all languages, including RTL (Arabic and Hebrew) and CJK (Chinese, Japanese and Korean). Supports nested block-level elements (such as P, DIV),

SecLists
SecLists is the ultimate security tester's companion. It is a collection of various types of lists that are frequently used during security assessments, all in one place. SecLists helps make security testing more efficient and productive by conveniently providing all the lists a security tester might need. List types include usernames, passwords, URLs, fuzzing payloads, sensitive data patterns, web shells, and more. The tester can simply pull this repository onto a new test machine and he will have access to every type of list he needs.

SAP NetWeaver Server Adapter for Eclipse
Integrate Eclipse with SAP NetWeaver application server.

MinGW - Minimalist GNU for Windows
This project is in the process of being migrated to osdn.net/projects/mingw, you can continue to follow us there. MinGW: A native Windows port of the GNU Compiler Collection (GCC), freely distributable import libraries and header files for building native Windows applications; includes extensions to the MSVC runtime to support C99 functionality. All MinGW software can run on 64-bit Windows platforms.





