
要做好一枚邮票,首先要了解邮票是什么样的,这是我在网络上搜索到的一张邮票,我们先做认真观察。
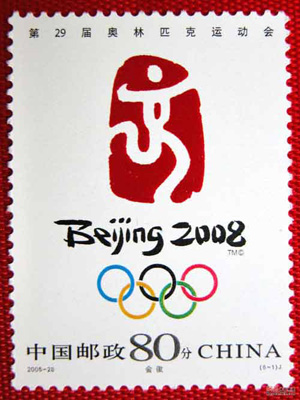
注意到一下几点
一:邮票的孔的大小和位置
二:应该有哪些文字
我们开始教程的学习,首先确认你的软件是Adobe Creative Suite 2,因为在这里,会讲解一些CS2的新功能。
在这里,我们来做一张40mm×30mm大小的邮票,首先打开Illustrator,新建文件,在工具栏中选择矩形工具,用鼠标在画布中单击,将弹出“矩形”选项框,如下图所示设定
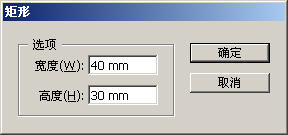
单击“确认”按钮,得到40mm×30mm大小矩形框,执行“视图>参考线>建立参考线”命令,将图形转化为参考线,见下图
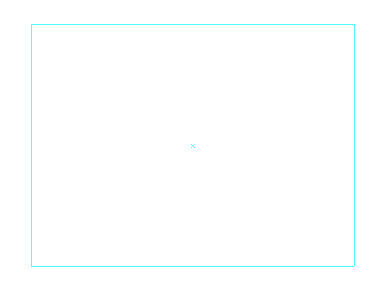
在工具栏中选择椭圆工具,用鼠标在画布中单击,将弹出“椭圆”选项框,如下图所示设定
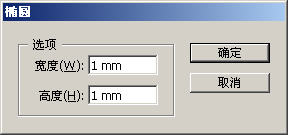
单击“确认”按钮,得到1mm×1mm大小的圆形,并将圆形填充为黑色,描边为无,使用选择工具将圆形的中心点和参考线的边角对齐,见下图所示
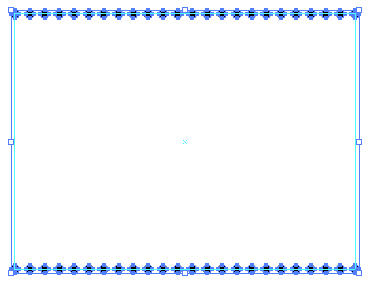
按住Alt键,使用选择工具将圆形移动,可以复制得到新的圆形,并将圆形对齐到其他的参考线边角,依次类推,得到结果如下图所示
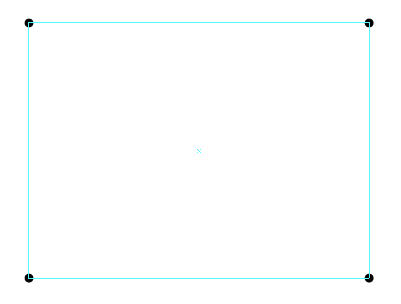
使用选择工具,选择上面两端的两个圆形,执行“对象>混合>建立”命令,将两个圆形进行混合,得到下图所示结果
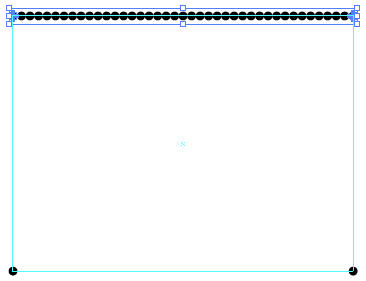
双击工具箱中的混合工具,弹出“混合选项”对话框,设定如下图所示。现在大家明白我给大家看上面有关空间距的文章是做什么用的了吧。
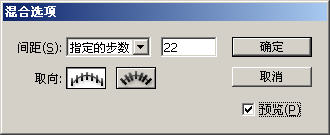
将下端的两个圆形也用此方法混合,混合后,全选图形,执行“对象>扩展”命令,弹出“扩展”对话框,如下图所示
#e#
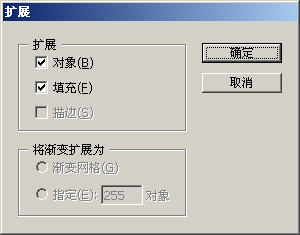
单击“确认”按钮,混合的图形被扩展后,再执行“对象>取消编组”命令,将所有圆形都都分散开
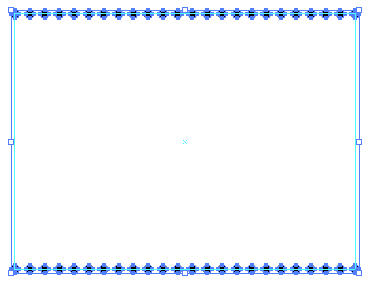
使用选择工具选择最左端的两个圆形,执行“对象>混合>建立”命令,将两个圆形进行混合,得到下图所示结果
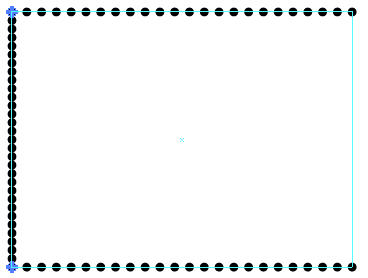
双击工具箱中的混合工具,弹出“混合选项”对话框,设定如下图所示
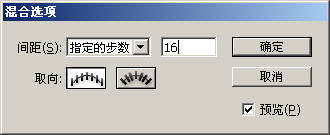
依次类推,将右端的两个圆形也建立混合,选择两个混合后的图形,执行“对象>扩展”命令,此时,所有的图形都被扩展开,见下图所示
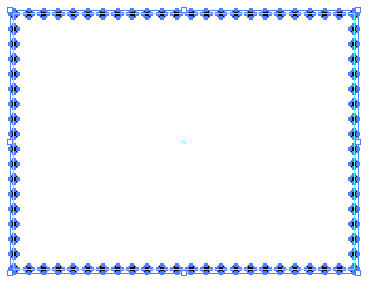
执行“视图>参考线>锁定参考线”命令,将参考线取消锁定,此时,参考线可以被选择,将所有的圆形和参考线一同选中,打开“路径查找器”调版,单击“与形状区域相减”按钮。
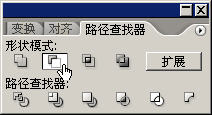
再单击“扩展”按钮,得到的图形我们将其填充色设定为白色,描边为无,结果如下图所示
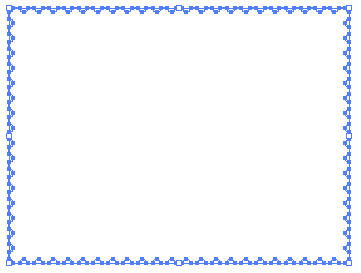
执行Ctrl/Command+C命令,这时候,我们暂时可以将Illustrator最小化窗口,打开Photoshop了。
新建文件,名称为“邮票”,尺寸为300像素×400像素,可以将背景填充一个颜色,执行执行Ctrl/Command+V 命令,将弹出“粘贴”对话框,将Illustrator中的内容粘贴进来,再这里,我们如果使用的是CS2的版本软件的话,就可以选择“智能对象”进行粘贴,如果是CS2以下的版本,可以使用“像素”粘贴进来。

按住Shift和Alt键,等比缩放至合适大小,回车确定
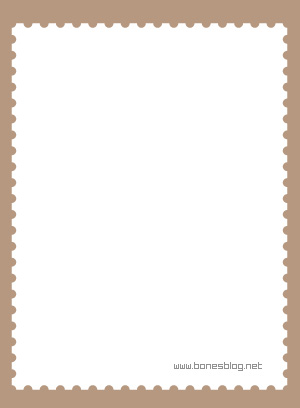
使用矩形工具建立一个矩形的形状图层,如下图所示
#e# #FormatImgID_18#
打开一张小狗的图片,使用移动工具将图像移动到“邮票”中,放置图层的最上方,见下图所示
#FormatImgID_19#
选中“小狗”图层,执行“图层>创建剪贴蒙版”命令,将矩形的形状图层做为小狗图层的剪贴蒙版,“小狗”图层出现一个向下的箭头
#FormatImgID_20#
结果如下图所示
#FormatImgID_21#
这时候,只要把文字写上就可以了
#FormatImgID_22#
这时候,我们为了让邮票更真实一些,那就给它盖个邮戳,关于邮戳,我还是一样去Google找了一张图片,我们先来看看图片吧
#FormatImgID_23#
我们回到Illustrator中,使用直线工具按住Shift画出一条水平的直线,执行“对象>路径>添加锚点”命令3次,得到下图所示结果(注意一下描边的宽度)
#FormatImgID_24#
按住Alt+Shift键,垂直复制路径,见下图所示
#FormatImgID_25#
执行Ctrl/Command+D命令4次,得到结果如下图所示
#FormatImgID_26#
全选图形,执行“滤镜>扭曲>波纹效果”,在弹出的“波纹效果”对话框中设定如下图所示
#e#
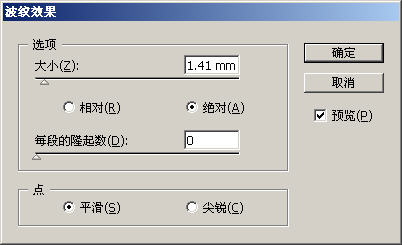
单击“确定”按钮,得到结果如下图所示
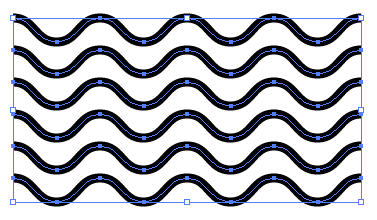
可以将图形的颜色改为蓝色,执行Ctrl/Command+C命令,最小化Illustrator窗口,回到Photoshop中,再执行Ctrl/Command+V命令,粘贴入的内容可以选择:像素,并旋转一定的角度,在按回车键确定

执行“滤镜>画布描边>喷溅”命令,即可创建邮戳破旧感,我在这里就不再详细说明了
这是最后的加盖邮戳的效果

可以做成一个系列的邮票

在这里,用到了CS2的新功能“智能对象”,这个功能到底是做什么用的呢?简单的说就是智能对象是一种容器,可以在其中嵌入栅格或矢量图像数据,举例来说,另一个 Photoshop 或 Adobe Illustrator 文件中的图像数据。 嵌入的数据将保留其所有原始特性,并仍然完全可以编辑。
 How do I use Photoshop for creating social media graphics?Mar 18, 2025 pm 01:41 PM
How do I use Photoshop for creating social media graphics?Mar 18, 2025 pm 01:41 PMThe article details using Photoshop for social media graphics, covering setup, design tools, and optimization techniques. It emphasizes efficiency and quality in graphic creation.
 How do I prepare images for web use in Photoshop (file size, resolution, color space)?Mar 13, 2025 pm 07:28 PM
How do I prepare images for web use in Photoshop (file size, resolution, color space)?Mar 13, 2025 pm 07:28 PMArticle discusses preparing images for web use in Photoshop, focusing on optimizing file size, resolution, and color space. Main issue is balancing image quality with quick loading times.
 How do I use Photoshop's Content-Aware Fill and Content-Aware Move tools effectively?Mar 13, 2025 pm 07:35 PM
How do I use Photoshop's Content-Aware Fill and Content-Aware Move tools effectively?Mar 13, 2025 pm 07:35 PMArticle discusses using Photoshop's Content-Aware Fill and Move tools effectively, offering tips on selecting source areas, avoiding mistakes, and adjusting settings for optimal results.
 How do I use Photoshop's video editing capabilities?Mar 18, 2025 pm 01:37 PM
How do I use Photoshop's video editing capabilities?Mar 18, 2025 pm 01:37 PMThe article explains how to use Photoshop for video editing, detailing steps to import, edit, and export videos, and highlighting key features like the Timeline panel, video layers, and effects.
 How do I calibrate my monitor for accurate color in Photoshop?Mar 13, 2025 pm 07:31 PM
How do I calibrate my monitor for accurate color in Photoshop?Mar 13, 2025 pm 07:31 PMArticle discusses calibrating monitors for accurate color in Photoshop, tools for calibration, effects of improper calibration, and recalibration frequency. Main issue is ensuring color accuracy.
 How do I prepare images for web using Photoshop (optimize file size, resolution)?Mar 18, 2025 pm 01:35 PM
How do I prepare images for web using Photoshop (optimize file size, resolution)?Mar 18, 2025 pm 01:35 PMArticle discusses optimizing images for web using Photoshop, focusing on file size and resolution. Main issue is balancing quality and load times.
 How do I create animated GIFs in Photoshop?Mar 18, 2025 pm 01:38 PM
How do I create animated GIFs in Photoshop?Mar 18, 2025 pm 01:38 PMArticle discusses creating and optimizing animated GIFs in Photoshop, including adding frames to existing GIFs. Main focus is on balancing quality and file size.
 How do I prepare images for print using Photoshop (resolution, color profiles)?Mar 18, 2025 pm 01:36 PM
How do I prepare images for print using Photoshop (resolution, color profiles)?Mar 18, 2025 pm 01:36 PMThe article guides on preparing images for print in Photoshop, focusing on resolution, color profiles, and sharpness. It argues that 300 PPI and CMYK profiles are essential for quality prints.


Hot AI Tools

Undresser.AI Undress
AI-powered app for creating realistic nude photos

AI Clothes Remover
Online AI tool for removing clothes from photos.

Undress AI Tool
Undress images for free

Clothoff.io
AI clothes remover

AI Hentai Generator
Generate AI Hentai for free.

Hot Article

Hot Tools

Dreamweaver CS6
Visual web development tools

ZendStudio 13.5.1 Mac
Powerful PHP integrated development environment

Atom editor mac version download
The most popular open source editor

SublimeText3 Mac version
God-level code editing software (SublimeText3)

Safe Exam Browser
Safe Exam Browser is a secure browser environment for taking online exams securely. This software turns any computer into a secure workstation. It controls access to any utility and prevents students from using unauthorized resources.






