更新后的Photoshop CC 2014功能更加高效更加强大,如新增了模糊画廊运动特效、聚焦区域选定等实用功能。这里,我们要和大家介绍的就是Photoshop CC 2014中“模糊画廊运动效果”功能,该功能包括路径模糊和旋转模糊,教程介绍的很详细,希望大家认真阅读学习
Adobe在今年六月下旬对旗下Adobe Creative Cloud产品线进行了全面更新。更新后的Photoshop CC 2014功能更加高效更加强大,如新增了模糊画廊运动特效、聚焦区域选定等实用功能。这里,我们要和大家介绍的就是Photoshop CC 2014中“模糊画廊运动效果”功能,该功能包括路径模糊和旋转模糊。有了“模糊画廊运动效果”功能,我们可以用PS更加方便地打造运动视觉效果。

点击图片了解Photoshop CC 2014新功能详解
教程所需素材:
1、金门大桥By somadjinn
2、摩天轮By edwin
3、车轮By Michi1308
一、路径模糊
路径模糊,即你可以沿着路径创建运动模糊效果。这里,让我们一起来看看如何使用“路径模糊”滤镜工具。
(一)、调整路径
第一步:
在Photoshop CC 2014中打开素材“金门大桥”。当然,在我们进行操作之前,最好先将图层改变为智能对象,如此我们可以给图片添加一些滤镜而不会对图像原图造成破坏性影响,同时,这些滤镜在后面图像处理中都将用到,而智能对象也可进一步帮助我们掌控修图结果。因此,这里先选中图层,然后右击并选择“转换为智能对象”。

图01
第二步:
打开滤镜>模糊画廊>路径模糊。如此,会自动创建两个端点的路径。默认情况下,路径都是从左到右来确定模糊的方向。此外,在右边有模糊工具和运动模糊特效面板,方便大家预览实时进行的操作。

图02
第三步:
点击并按住Command键(Windows系统,则是Ctrl键),然后单击并将在桥上的路径,并释放所有。

图03
第四步:
点击末端的端点,沿着桥的一边进行拖动,如此操作可改变它的模糊方向。

图04
第五步:
不仅仅可以用末端的点,还可以点击和拖动中间的点来调节模糊的方向。

图05
(二)、调整模糊形状
第一步:
查看编辑模糊形状的盒子,这里你回注意到在每个路径的终点都会出现一个红色箭头。这个红色箭头便是速度参数。速度参数是全球通用的,对所有的路径都有影响。而终点速度参数,则可独立调节,你可以在最后的结果进行调整。

图06
第二步:
点击左端终点,将其终点速度参数设置为0。
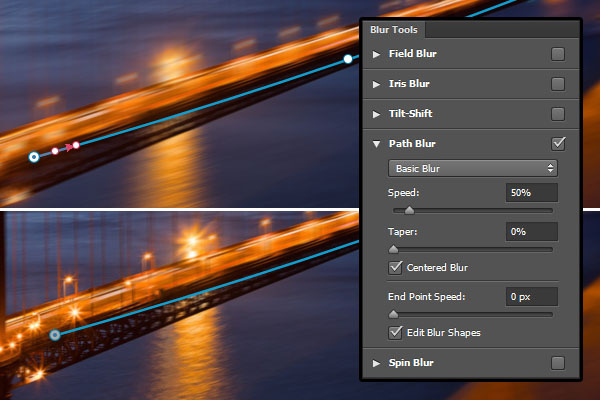
图07
第三步:
点击右端终点,将其终点速度参数设置为100。然后你可以点击并拖动红色箭头的中点来改变模糊的形状,或者点击并拖动箭头的头部来改变终点速度参数,直到获得你想要的形状。

图08
(三)、添加另外一个路径
第一步:
图像中的模糊效果仅仅是由一个路径控制的,而我们可以添加更多的路径以获得更加有趣的修图结果。在这种情况下,我们希望能添加一个路径来减少桥前部的模糊效果。
首先,肯定是要添加一个新的路径。在你希望添加路径的地方单击,拖动并添加更多的点,直到达到你想要创建的路径再结束。

图09
 How do I use Photoshop for creating social media graphics?Mar 18, 2025 pm 01:41 PM
How do I use Photoshop for creating social media graphics?Mar 18, 2025 pm 01:41 PMThe article details using Photoshop for social media graphics, covering setup, design tools, and optimization techniques. It emphasizes efficiency and quality in graphic creation.
 How do I prepare images for web use in Photoshop (file size, resolution, color space)?Mar 13, 2025 pm 07:28 PM
How do I prepare images for web use in Photoshop (file size, resolution, color space)?Mar 13, 2025 pm 07:28 PMArticle discusses preparing images for web use in Photoshop, focusing on optimizing file size, resolution, and color space. Main issue is balancing image quality with quick loading times.
 How do I use Photoshop's Content-Aware Fill and Content-Aware Move tools effectively?Mar 13, 2025 pm 07:35 PM
How do I use Photoshop's Content-Aware Fill and Content-Aware Move tools effectively?Mar 13, 2025 pm 07:35 PMArticle discusses using Photoshop's Content-Aware Fill and Move tools effectively, offering tips on selecting source areas, avoiding mistakes, and adjusting settings for optimal results.
 How do I use Photoshop's video editing capabilities?Mar 18, 2025 pm 01:37 PM
How do I use Photoshop's video editing capabilities?Mar 18, 2025 pm 01:37 PMThe article explains how to use Photoshop for video editing, detailing steps to import, edit, and export videos, and highlighting key features like the Timeline panel, video layers, and effects.
 How do I calibrate my monitor for accurate color in Photoshop?Mar 13, 2025 pm 07:31 PM
How do I calibrate my monitor for accurate color in Photoshop?Mar 13, 2025 pm 07:31 PMArticle discusses calibrating monitors for accurate color in Photoshop, tools for calibration, effects of improper calibration, and recalibration frequency. Main issue is ensuring color accuracy.
 How do I prepare images for web using Photoshop (optimize file size, resolution)?Mar 18, 2025 pm 01:35 PM
How do I prepare images for web using Photoshop (optimize file size, resolution)?Mar 18, 2025 pm 01:35 PMArticle discusses optimizing images for web using Photoshop, focusing on file size and resolution. Main issue is balancing quality and load times.
 How do I create animated GIFs in Photoshop?Mar 18, 2025 pm 01:38 PM
How do I create animated GIFs in Photoshop?Mar 18, 2025 pm 01:38 PMArticle discusses creating and optimizing animated GIFs in Photoshop, including adding frames to existing GIFs. Main focus is on balancing quality and file size.
 How do I prepare images for print using Photoshop (resolution, color profiles)?Mar 18, 2025 pm 01:36 PM
How do I prepare images for print using Photoshop (resolution, color profiles)?Mar 18, 2025 pm 01:36 PMThe article guides on preparing images for print in Photoshop, focusing on resolution, color profiles, and sharpness. It argues that 300 PPI and CMYK profiles are essential for quality prints.


Hot AI Tools

Undresser.AI Undress
AI-powered app for creating realistic nude photos

AI Clothes Remover
Online AI tool for removing clothes from photos.

Undress AI Tool
Undress images for free

Clothoff.io
AI clothes remover

AI Hentai Generator
Generate AI Hentai for free.

Hot Article

Hot Tools

MantisBT
Mantis is an easy-to-deploy web-based defect tracking tool designed to aid in product defect tracking. It requires PHP, MySQL and a web server. Check out our demo and hosting services.

mPDF
mPDF is a PHP library that can generate PDF files from UTF-8 encoded HTML. The original author, Ian Back, wrote mPDF to output PDF files "on the fly" from his website and handle different languages. It is slower than original scripts like HTML2FPDF and produces larger files when using Unicode fonts, but supports CSS styles etc. and has a lot of enhancements. Supports almost all languages, including RTL (Arabic and Hebrew) and CJK (Chinese, Japanese and Korean). Supports nested block-level elements (such as P, DIV),

Zend Studio 13.0.1
Powerful PHP integrated development environment

Dreamweaver CS6
Visual web development tools

Safe Exam Browser
Safe Exam Browser is a secure browser environment for taking online exams securely. This software turns any computer into a secure workstation. It controls access to any utility and prevents students from using unauthorized resources.






