Is it difficult to adjust the spacing between Word numbers? don’t worry! PHP editor Yuzai reveals the solution for you. If you encounter the following problem: The number spacing in Word is too wide or too narrow. You cannot adjust the distance between the numbers and the text as you wish. You need a simple and effective way to control the number spacing. This article will delve into the causes of this problem. , and guide you step by step to make adjustments to ensure your document numbers are clear and concise. By reading the details below, you will find simple solutions to fix this annoying problem.
Take the text content below as an example. You can see that there are large spaces in it.

The first method
First CTRL A to select all the content, then right-click and click [Adjust List Indentation] in the menu.

Select [space] or [no special mark] after the number in the window. There is no special mark among them, so that there is no space between the number and the text, and the space is to have a space between them, please choose according to the situation.

If you select the tab character, you can adjust the size of the tab character below so that you can customize the spacing.
Second method
Select the text, then directly drag the lower arrow in the upper ruler and drag it back so that there is no gap.

Dear friends who have just come into contact with word software, come and learn the operation of adjusting the word number spacing in this article today. I believe you will be comfortable in future use.
The above is the detailed content of Steps to adjust word number spacing. For more information, please follow other related articles on the PHP Chinese website!
 Logical operators in Excel: equal to, not equal to, greater than, less thanMay 12, 2025 am 09:41 AM
Logical operators in Excel: equal to, not equal to, greater than, less thanMay 12, 2025 am 09:41 AMLogical operators in Excel: The key to efficient data analysis In Excel, many tasks involve comparing data in different cells. To this end, Microsoft Excel provides six logical operators, also known as comparison operators. This tutorial is designed to help you understand the connotation of Excel logical operators and write the most efficient formulas for data analysis. Excel logical operators equal Not equal to Greater than/less than/greater than/six equal to/less than equal to Common uses of logical operators in Excel Overview of Excel Logical Operators Logical operators in Excel are used to compare two values. Logical operators are sometimes called boolean operators because in any given case, the result of comparison
 How to show percentage in ExcelMay 12, 2025 am 09:40 AM
How to show percentage in ExcelMay 12, 2025 am 09:40 AMThis concise guide explores Excel's percentage formatting capabilities, covering various scenarios and advanced techniques. Learn how to format existing values, handle empty cells, and customize your percentage display. To quickly apply percentage f
 Logical functions in Excel: AND, OR, XOR and NOTMay 12, 2025 am 09:39 AM
Logical functions in Excel: AND, OR, XOR and NOTMay 12, 2025 am 09:39 AMThe tutorial explains the essence of Excel logical functions AND, OR, XOR and NOT and provides formula examples that demonstrate their common and inventive uses. Last week we tapped into the insight of Excel logical operators that are us
 Comments vs. Notes in Microsoft Excel: What's the Difference?May 12, 2025 am 06:03 AM
Comments vs. Notes in Microsoft Excel: What's the Difference?May 12, 2025 am 06:03 AMThis guide explores Microsoft Excel's comment and note features, explaining their uses and differences. Both tools annotate cells, but serve distinct purposes and display differently in printed worksheets. Excel Comments: Collaborative Annotations E
 Excel templates: how to make and useMay 11, 2025 am 10:43 AM
Excel templates: how to make and useMay 11, 2025 am 10:43 AMExcel template: a tool for efficient office work Microsoft Excel templates are a powerful tool to improve the efficiency of Excel, saving significantly time. After creating a template, you only need a small amount of adjustment to adapt to different scenarios and achieve reuse. Well-designed Excel templates can also improve the aesthetics and consistency of documents, leaving a good impression on colleagues and bosses. The value of templates is particularly prominent for common document types such as calendars, budget planners, invoices, inventory tables, and dashboards. What else is more convenient than just using a spreadsheet that looks beautiful, has a full-featured and is easy to customize? A Microsoft Excel template is a pre-designed workbook or worksheet, most of which
 Excel INDEX function with formula examplesMay 11, 2025 am 10:42 AM
Excel INDEX function with formula examplesMay 11, 2025 am 10:42 AMThis Excel INDEX function tutorial explores its versatile applications beyond basic cell referencing. We'll delve into various formula examples showcasing INDEX's efficiency in data manipulation and analysis. INDEX, often underestimated, is a powerf
 Excel OFFSET function - formula examples and usesMay 11, 2025 am 10:08 AM
Excel OFFSET function - formula examples and usesMay 11, 2025 am 10:08 AMThis tutorial illuminates the often-misunderstood Excel OFFSET function. The OFFSET function generates a reference to a range offset from a starting cell by a specified number of rows and columns. Let's explore its functionality through a concise e
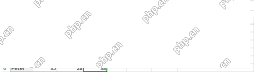 Excel INDIRECT function - basic uses and formula examplesMay 11, 2025 am 09:38 AM
Excel INDIRECT function - basic uses and formula examplesMay 11, 2025 am 09:38 AMThis Excel INDIRECT tutorial explains the function's syntax, basic uses and provides a number of formula examples that demonstrate how to use INDIRECT in Excel. A great lot of functions exist in Microsoft Excel, some being easy-to-underst


Hot AI Tools

Undresser.AI Undress
AI-powered app for creating realistic nude photos

AI Clothes Remover
Online AI tool for removing clothes from photos.

Undress AI Tool
Undress images for free

Clothoff.io
AI clothes remover

Video Face Swap
Swap faces in any video effortlessly with our completely free AI face swap tool!

Hot Article

Hot Tools

SecLists
SecLists is the ultimate security tester's companion. It is a collection of various types of lists that are frequently used during security assessments, all in one place. SecLists helps make security testing more efficient and productive by conveniently providing all the lists a security tester might need. List types include usernames, passwords, URLs, fuzzing payloads, sensitive data patterns, web shells, and more. The tester can simply pull this repository onto a new test machine and he will have access to every type of list he needs.

Dreamweaver Mac version
Visual web development tools

MinGW - Minimalist GNU for Windows
This project is in the process of being migrated to osdn.net/projects/mingw, you can continue to follow us there. MinGW: A native Windows port of the GNU Compiler Collection (GCC), freely distributable import libraries and header files for building native Windows applications; includes extensions to the MSVC runtime to support C99 functionality. All MinGW software can run on 64-bit Windows platforms.

SublimeText3 English version
Recommended: Win version, supports code prompts!

WebStorm Mac version
Useful JavaScript development tools






