之前为大家介绍过一篇盘子时钟教程,今天小编又带来一片类似的Photoshop绘制盘子形状的时钟效果,喜欢的朋友可以一起学习
效果图:

创建一个新图片,参数参考图中,也可自行变更

1、首先让我们新建一个图层Ctrl+Alt+Shift+N,接着把前景色换成黑色D,填充新建的图层1ALT+Del,选用画笔工具B,右键硬度为0,大小为500,在中心点一个大大的圆。(每个操作后面的字母对应该步骤的快捷键,以下不再赘述)

2、为背景添加一点纹理。右键点图层一的缩略图,选择混合选项,选择图案叠加,如上图设置。我选的纹理在图案旁边的小箭头再点小齿轮选择彩色纸,可以找到。你们也可以找自己喜欢的纹理或者省略此步。

3、一会要画同心圆我们可以先建立个水平竖直50%的参考线,也可以不建立。参考现在菜单栏--视图--新建参考线Alt+V+E

4、再让我们新建一个图层Ctrl+Alt+Shift+N,用圆形选框工具按住Alt+Shift同时拉出一个选区,填充白色Ctrl+Del。

5、打造外表盘,在图层2右键点图层一的缩略图,选择混合选项,点斜面和浮雕,参数如图。点击光泽等高线打开等高线编辑器。

6、打造内表盘,再让我们新建一个图层Ctrl+Alt+Shift+N,用圆形选框工具按住Alt+Shift同时拉出一个比较小的选区,大小参照红圈,填充白色Ctrl+Del。

7、在图层3右键点图层一的缩略图,选择混合选项,继续添加如上效果

8、打造表针,再让我们新建一个图层Ctrl+Alt+Shift+N,用矩形选框工具按住拉出一个选区,,景色改为363636,填充Alt+Del

复制当前选中Ctrl+J,得到图层5

9、分别对图层4、5变形Ctrl+T右键选择扭曲并把四个角拉到对应的点,变出时针和分针

10、同步骤9用d85339画出秒针,效果参照下一步的图

11、选用你喜欢的字体和大小,写上时间,所有文字图层不透明度都用50%

做到这里基本OK了,让我们先看一下效果

似乎比照效果图还缺少好看的阴影和中间的金属帽啊。下一步我们就添加阴影
12、继续右键点击要更改的图层缩略图,选择混合选项,点击投影。

图层2阴影参数

图层4、图层5参数

图层6参数
最后打造中间的金属扣

17、新建一个图层7Ctrl+Alt+Shift+N,用圆形选框工具按住Alt+Shift同时拉出一个很小的选区,填充白色Ctrl+Del。右键点击图层7缩略图,选择混合选项,添加如下效果




大功告成,最终效果图:

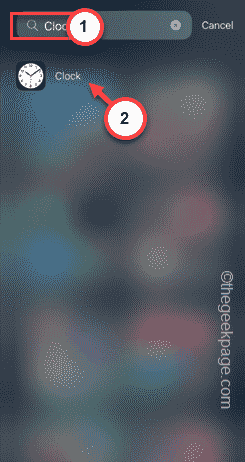 iPhone中缺少时钟应用程序:如何修复May 03, 2024 pm 09:19 PM
iPhone中缺少时钟应用程序:如何修复May 03, 2024 pm 09:19 PM您的手机中缺少时钟应用程序吗?日期和时间仍将显示在iPhone的状态栏上。但是,如果没有时钟应用程序,您将无法使用世界时钟、秒表、闹钟等多项功能。因此,修复时钟应用程序的缺失应该是您的待办事项列表的首位。这些解决方案可以帮助您解决此问题。修复1–放置时钟应用程序如果您错误地从主屏幕中删除了时钟应用程序,您可以将时钟应用程序放回原位。步骤1–解锁iPhone并开始向左侧滑动,直到到达“应用程序库”页面。步骤2–接下来,在搜索框中搜索“时钟”。步骤3–当您在搜索结果中看到下方的“时钟”时,请按住它并
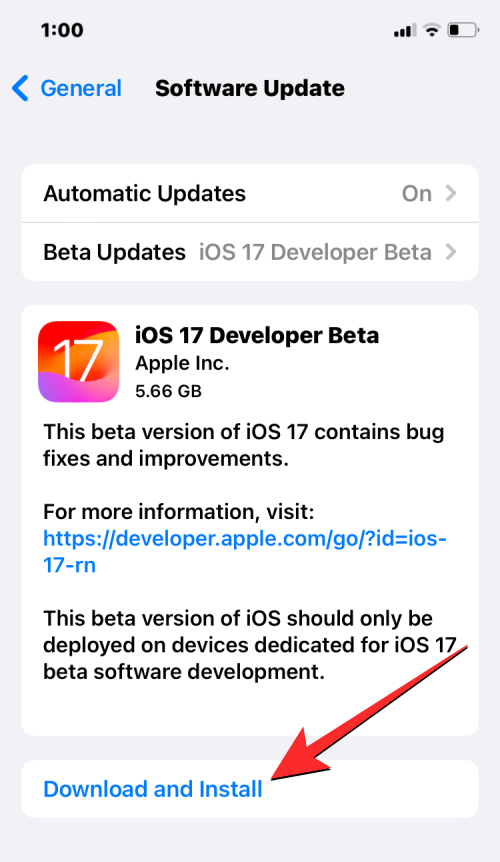 如何在 iPhone 上使用多计时器与 iOS 17Jun 21, 2023 am 08:18 AM
如何在 iPhone 上使用多计时器与 iOS 17Jun 21, 2023 am 08:18 AM什么是iOS17上的多计时器?在iOS17中,Apple现在为用户提供了在iPhone上一次设置多个计时器的能力。这是一个可喜的变化,许多人多年来一直期待的变化。时钟应用程序在iOS16之前只允许用户一次设置一个计时器,现在可用于激活任意数量的计时器,使其成为您一次完成多个任务的理想选择。您可以在计时器屏幕中设置任意数量的计时器。启动计时器后,所有活动计时器都将在锁屏界面和通知中心显示为“实时活动”通知。从这里,您可以查看计时器关闭、暂停或停止计时器的剩余时间,而无需打开时钟应用程序。当您在时钟
 iOS 17:如何在待机模式下更改iPhone时钟样式Sep 10, 2023 pm 09:21 PM
iOS 17:如何在待机模式下更改iPhone时钟样式Sep 10, 2023 pm 09:21 PM待机是一种锁定屏幕模式,当iPhone插入充电器并以水平(或横向)方向定位时激活。它由三个不同的屏幕组成,其中一个是全屏时间显示。继续阅读以了解如何更改时钟的样式。StandBy的第三个屏幕显示各种主题的时间和日期,您可以垂直滑动。某些主题还会显示其他信息,例如温度或下一个闹钟。如果您按住任何时钟,则可以在不同的主题之间切换,包括数字、模拟、世界、太阳能和浮动。Float以可自定义的颜色以大气泡数字显示时间,Solar具有更多标准字体,具有不同颜色的太阳耀斑设计,而World则通过突出显示世界地
![如何在 iPhone 上关闭闹钟 [2023]](https://img.php.cn/upload/article/000/465/014/169259550735100.png) 如何在 iPhone 上关闭闹钟 [2023]Aug 21, 2023 pm 01:25 PM
如何在 iPhone 上关闭闹钟 [2023]Aug 21, 2023 pm 01:25 PM自从智能手机问世以来,它们无疑取代了闹钟。如果您拥有iPhone,则可以使用时钟应用程序在一天中的多个场合轻松设置任意数量的闹钟。该应用程序可让您配置闹钟时间,提示音,重复的频率,以及您是否希望使用“贪睡”选项来延迟它们。如果您想关闭已设置的闹钟,以下帖子应该可以帮助您禁用和删除iPhone上的常规闹钟和唤醒闹钟。如何在iPhone上关闭常规闹钟默认情况下,当您在时钟应用程序上添加闹钟或要求Siri为您添加闹钟时,您实际上是在创建常规闹钟。您可以在iPhone上创建任意数量的闹钟,并且可以将它们
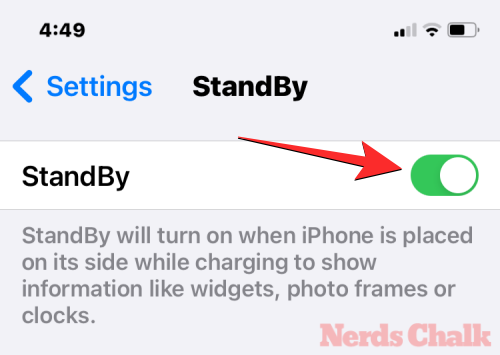 iOS 17中如何自定义待机颜色Sep 23, 2023 pm 12:53 PM
iOS 17中如何自定义待机颜色Sep 23, 2023 pm 12:53 PMApple在iOS17中提供了一种新的锁屏模式,称为待机模式,当您的iPhone插入充电器(有线或无线)并以横向方向放置在支架上时,该模式会激活。此模式将通过显示时钟、天气数据、日历和一些小部件,一目了然地显示比标准锁定屏幕更多的信息。在设置中启用此功能后,当您的iPhone在充电时横向放置时,它将自动进入待机模式。如何在iOS17中更改待机颜色待机模式提供了一组三个页面(小部件、照片和时钟),您可以通过在屏幕上滑动来回切换。在这些页面中,只有“时钟”屏幕可让您自定义屏幕上显示的颜色,以便您可以
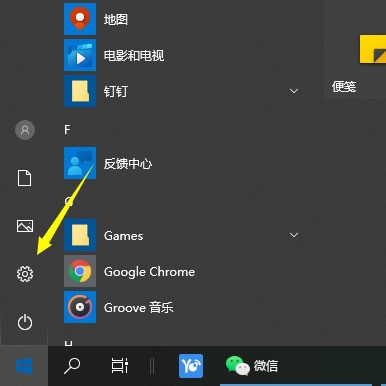 win10电脑时钟总是不准确怎么办_调整win10电脑时间的几种方法Mar 27, 2024 pm 05:10 PM
win10电脑时钟总是不准确怎么办_调整win10电脑时间的几种方法Mar 27, 2024 pm 05:10 PM1、首先点击开始菜单,选择开始菜单里的设置按钮。2、打开后选择时间与语言设置。3、把它换成自动设置时间。4、你也可以把自动设置时间关掉,选择自己更改的时间。方法二:1、打开【其他日期、时间和区域设置】选项。2、选择【设置时间和日期】。3、选择【Internet时间】,打开【更改设置选项】。4、勾选【与Internet时间服务器同步(S)】,点击【立即更新】,然后点击确定就可以了。
 抖音标签后面的时钟怎么设置?它的标签怎么设置可以引流?Mar 25, 2024 pm 05:21 PM
抖音标签后面的时钟怎么设置?它的标签怎么设置可以引流?Mar 25, 2024 pm 05:21 PM抖音作为全球最受欢迎的短视频平台之一,其强大的功能和丰富的玩法让用户们爱不释手。在抖音中,我们可以给作品添加标签来提高曝光度,而标签后面的时钟则是提示该标签下的内容更新时间。那么,如何设置抖音标签后面的时钟呢?本文将详细介绍抖音标签和时钟的设置方法,以及如何通过标签引流。一、抖音标签后面的时钟怎么设置?1.打开抖音,点击“创作”按钮,进入视频编辑页面。2.选择好素材后,点击“下一步”,进入作品发布页面。3.在作品发布页面,填写作品标题,然后点击“添加标签”。4.在标签页面,输入想要添加的标签名称
 精准计时:PHP DateTime 扩展的时钟奥秘Mar 08, 2024 am 10:01 AM
精准计时:PHP DateTime 扩展的时钟奥秘Mar 08, 2024 am 10:01 AM理解PHP中的计时PHPDateTime扩展提供了一个健壮且灵活的框架,用于处理时间数据和进行各种时间操作。其核心组件之一是时钟,它负责跟踪系统时间并提供用于操纵和转换时间戳的方法。DateTime时钟DateTime时钟是一个抽象概念,代表系统内部的时间源。它提供了四个主要方法:now():获取当前时间的DateTime对象。createFromFormat():根据给定格式解析字符串并创建DateTime对象。createFromImmutable():从不可变的DateTimeImmuta


Hot AI Tools

Undresser.AI Undress
AI-powered app for creating realistic nude photos

AI Clothes Remover
Online AI tool for removing clothes from photos.

Undress AI Tool
Undress images for free

Clothoff.io
AI clothes remover

AI Hentai Generator
Generate AI Hentai for free.

Hot Article

Hot Tools

Safe Exam Browser
Safe Exam Browser is a secure browser environment for taking online exams securely. This software turns any computer into a secure workstation. It controls access to any utility and prevents students from using unauthorized resources.

PhpStorm Mac version
The latest (2018.2.1) professional PHP integrated development tool

MinGW - Minimalist GNU for Windows
This project is in the process of being migrated to osdn.net/projects/mingw, you can continue to follow us there. MinGW: A native Windows port of the GNU Compiler Collection (GCC), freely distributable import libraries and header files for building native Windows applications; includes extensions to the MSVC runtime to support C99 functionality. All MinGW software can run on 64-bit Windows platforms.

WebStorm Mac version
Useful JavaScript development tools

mPDF
mPDF is a PHP library that can generate PDF files from UTF-8 encoded HTML. The original author, Ian Back, wrote mPDF to output PDF files "on the fly" from his website and handle different languages. It is slower than original scripts like HTML2FPDF and produces larger files when using Unicode fonts, but supports CSS styles etc. and has a lot of enhancements. Supports almost all languages, including RTL (Arabic and Hebrew) and CJK (Chinese, Japanese and Korean). Supports nested block-level elements (such as P, DIV),






