 Mobile Tutorial
Mobile Tutorial Android Phone
Android Phone How to take screenshots on a computer and send them to others (Learn to take computer screenshots easily)
How to take screenshots on a computer and send them to others (Learn to take computer screenshots easily)How to take screenshots on a computer and send them to others (Learn to take computer screenshots easily)
In modern society, taking screenshots has become an essential skill. Whether for work, study or entertainment, we all need to capture important information through screenshots. However, different computer systems have different screenshot methods. In order to meet your needs, PHP editor Strawberry has specially compiled this tutorial, which will introduce in detail how to use different screenshot techniques to easily capture and share the content on the computer screen.

How to capture the entire screen using shortcut keys
You can easily capture the entire screen content using shortcut keys. Press "PrintScreen" and then press the "Ctrl V" key combination where you want to save the screenshot to save the screenshot.
How to use shortcut keys to intercept the active window
You can use shortcut keys if you only want to intercept the content of the current active window "Alt PrintScreen". This can then be sent to others via a paste operation, which allows you to quickly save a screenshot of the active window to the clipboard.

How to use shortcut keys to capture a custom area
Sometimes, you can use shortcut keys to capture a specific area of the screen. "Windows key Shift S". A toolbar will appear where you can select the screenshot area. This key combination will darken the screen. Then save or paste the screenshot to send to others, and select the area you want to capture by dragging.
How to use snipping tools for advanced operations
You can also use professional snipping tools for more advanced operations, in addition to using shortcut keys. Then mark it, SnippingTool (cutting tool) can help you select and capture a specific area on the screen, edit and save. If necessary, you can find and open the tool through the search box.
How to use the screenshot tool to add annotations and text
Adding annotations and text to screenshots can better convey information. You can use the brush in the editing toolbar to annotate and add text, arrows, and other options after taking a screenshot using SnippingTool or other similar tools. You can explain the problem more clearly or highlight the key points, this way.

How to use the snipping tool to take delayed screenshots
Sometimes, we need to delay a few seconds after taking a screenshot to capture the required content. Some screenshot tools provide the function of delayed screenshots. Then click the "Screenshot" button to select the delay time when opening the snipping tool. After the delay time is over, the snipping tool will automatically take a screenshot, and you can capture the content you want.
How to use the screenshot tool to take scrolling screenshots
Using the scrolling screenshot function can completely capture the entire content when the web page or document content is too long. Then follow the prompts. Some screenshot tools provide the option of scrolling screenshots. You only need to select the scrolling screenshot function.
How to send screenshots
Sending screenshots is a very common operation. You can add it as an attachment to an email and save the screenshot to your computer. Click, open the mailbox "Write Email" and then fill in the recipient and subject button, select the attachment to be sent, and finally click the "Send" button.
How to send screenshots through instant messaging tools
You can also send screenshots directly through this tool if you use instant messaging tools to communicate with others. Then select the screenshot file you want to send, and in the dialog box, select the option to send the picture.
How to share screenshots through cloud storage services
You can use cloud storage services to share screenshots, if the screenshot file is large or needs to be shared with multiple people. Just send the link to the person who needs it. After saving the screenshot to the cloud storage service, a sharing link can be generated.
How to share screenshots via social media
You can also easily share screenshots on modern social media platforms. Log in to the corresponding social media account, then select the "Publish" or "Upload" button to add the screenshot to your post or update after saving the screenshot to your computer.
How to share screenshots through the screen recording tool
Sometimes, you can use the screen recording tool to demonstrate the operation. A single screenshot cannot fully show what you want to express, and will be recorded Send content to others. Start recording and work where you need to, choose the screen recording tool that suits you, then save the recording and send it to others.
How to share screenshots by scanning the code
We can use the QR code scanning tool to share screenshots on mobile devices. Then use the scanning tool to scan the QR code to view or download the screenshot. You can use the QR code generation tool to generate a QR code with a screenshot, and save the screenshot to your phone or tablet.
How to share screenshots by printing
You can choose to print it out if you need to use the screenshot for physical documents or display. Finally click, select the screenshot file you want to print and set it up, open the printer settings page, save the screenshot to your computer and click "Print".
We learned how to take screenshots on a computer and send them to others through the introduction of this article. And we can easily share screenshots with others through email, instant messaging tools, shortcut keys or professional screenshot tools, social media, etc. Mastering these skills will help us better convey information and work with others.
The above is the detailed content of How to take screenshots on a computer and send them to others (Learn to take computer screenshots easily). For more information, please follow other related articles on the PHP Chinese website!
 Samsung Delays Its Big Android 15 Update Due to BugApr 16, 2025 am 01:06 AM
Samsung Delays Its Big Android 15 Update Due to BugApr 16, 2025 am 01:06 AMSamsung urgently stopped Android 15 (One UI 7) update: Major bugs cause phones to be unlocked After months of waiting, multiple delays and six rounds of testing, Samsung finally released the highly anticipated Android 15 (One UI 7) update early last week. Unfortunately, however, Samsung had to urgently stop the global update due to a serious bug. On April 7, Samsung began to push One UI 7 updates for Galaxy S24 series, Z Fold 6 and other models in South Korea, and expanded to other regions such as the United States on April 10. But over the weekend, the company found multiple issues, including a major bug, and reportedly had been reported to have been from global servers
 8 Things Nobody Tells You About Android GamingApr 15, 2025 pm 09:02 PM
8 Things Nobody Tells You About Android GamingApr 15, 2025 pm 09:02 PMAndroid Gaming: Beyond the Pocket-Sized Revolution As a lifelong Nintendo Game Boy enthusiast, I'm constantly amazed by the gaming power we now carry in our pockets. However, there are some surprising aspects of Android gaming that many overlook, bo
 Galaxy Xcover7 Pro and Tab Active5 Pro Are Samsung's New Durable DevicesApr 15, 2025 am 06:01 AM
Galaxy Xcover7 Pro and Tab Active5 Pro Are Samsung's New Durable DevicesApr 15, 2025 am 06:01 AMSamsung unveils the Galaxy XCover7 Pro smartphone and Galaxy Tab Active5 Pro tablet, built for durability and productivity in demanding work environments. These rugged devices are designed to withstand the rigors of construction sites, warehouses, h
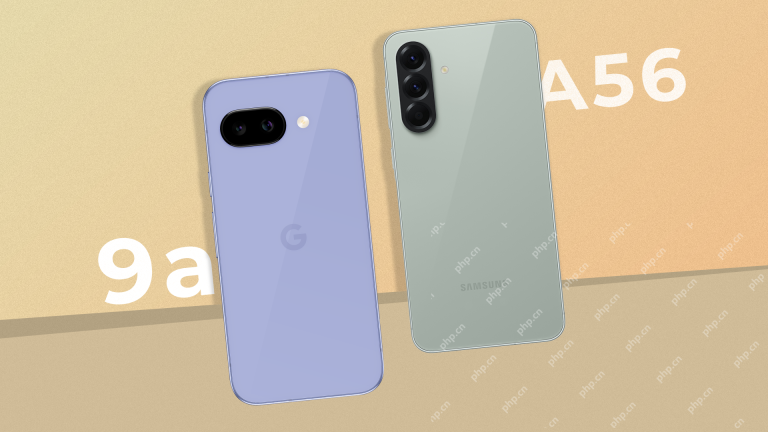 Pixel 9a vs. Samsung Galaxy A56: Which Is the Better Deal?Apr 15, 2025 am 03:02 AM
Pixel 9a vs. Samsung Galaxy A56: Which Is the Better Deal?Apr 15, 2025 am 03:02 AMGoogle Pixel 9a vs. Samsung Galaxy A56: A Detailed Comparison Google's Pixel 9a and Samsung's Galaxy A56 are strong contenders in the mid-range smartphone market, both boasting impressive features at a $499 starting price. However, the ideal choice
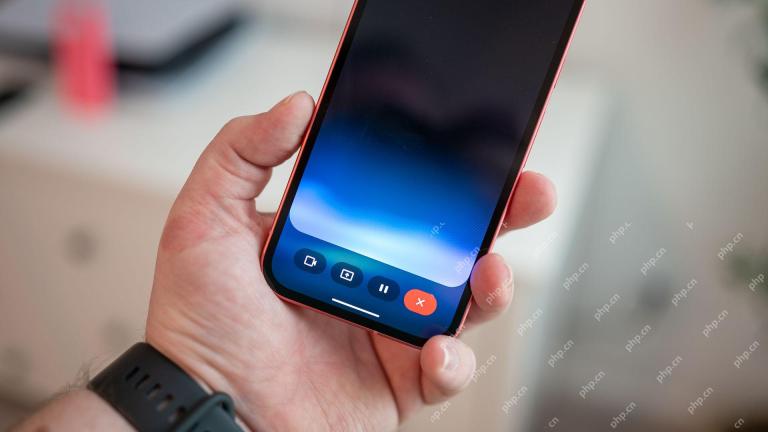 6 Best Gemini Features to Try on Your Google Pixel 9Apr 15, 2025 am 01:09 AM
6 Best Gemini Features to Try on Your Google Pixel 9Apr 15, 2025 am 01:09 AMUnlock the Power of AI on Your Google Pixel 9: A Guide to Essential Features Google Pixel 9 users enjoy a suite of powerful AI-driven features. This guide highlights several, from photo enhancements to real-time translation. Let's explore what your
 Why I'll (Probably) Never Buy a Wireless ChargerApr 15, 2025 am 01:02 AM
Why I'll (Probably) Never Buy a Wireless ChargerApr 15, 2025 am 01:02 AMI'm a big fan of wireless tech – my earbuds, mouse, and keyboard are all wireless. But wireless charging? I'm not convinced. Here's why. Wireless Charging is Still Too Slow The convenience of dropping my phone onto a charging pad is appealing, but no
 The Pixel 10 Camera Leak Has Me Excited (And Slightly Concerned)Apr 15, 2025 am 12:56 AM
The Pixel 10 Camera Leak Has Me Excited (And Slightly Concerned)Apr 15, 2025 am 12:56 AMPixel 10 Leaks: A Telephoto Lens, But at What Cost? The anticipation surrounding Pixel leaks is always exciting, especially given Google's knack for delivering impressive smartphone experiences—clean Android, seamless AI integration, and surprisingly
 Plex Updates, the Pixel 9a, and a Whole Lot of Tariffs: Weekly RoundupApr 15, 2025 am 12:54 AM
Plex Updates, the Pixel 9a, and a Whole Lot of Tariffs: Weekly RoundupApr 15, 2025 am 12:54 AMThis week's tech headlines are packed with exciting news! From new phone releases and app updates to price hikes and software support changes, there's plenty to unpack. Here's a summary of the biggest stories you might have missed: Major Announcement


Hot AI Tools

Undresser.AI Undress
AI-powered app for creating realistic nude photos

AI Clothes Remover
Online AI tool for removing clothes from photos.

Undress AI Tool
Undress images for free

Clothoff.io
AI clothes remover

AI Hentai Generator
Generate AI Hentai for free.

Hot Article

Hot Tools

Atom editor mac version download
The most popular open source editor

Zend Studio 13.0.1
Powerful PHP integrated development environment

SublimeText3 Chinese version
Chinese version, very easy to use

PhpStorm Mac version
The latest (2018.2.1) professional PHP integrated development tool

SublimeText3 English version
Recommended: Win version, supports code prompts!




