As the frequency of computer use increases, slow computer speed has become a problem that plagues many users. In response to this problem, PHP editor Xinyi has specially collected a series of speed-up techniques suitable for Windows 10 systems, aiming to help everyone solve the problem of slow computers. The following will introduce these tips in detail to help you quickly increase the speed of your computer, improve work efficiency and entertainment experience.
1. Click on the search bar, enter [powershell], and run Windows Powershell as an administrator.

Run Powershell as administrator
2. According to your hard disk type, copy the following code to Powershell and execute it.
1) SATA hard disk
powercfg -attributes 0012ee47-9041-4b5d-9b77-535fba8b1442 0b2d69d7-a2a1-449c-9680-f91c70521c60 -ATTRIB_HIDE
powercfg -attributes 0012ee4 7- 9041-4b5d-9b77-535fba8b1442 dab60367-53fe-4fbc-825e-521d069d2456 -ATTRIB_HIDE
2) M.2 hard drive
powercfg -attributes 0012ee47-9041-4b5d-9b77-535fba8 b1442 d639518a- e56d-4345-8af2-b9f32fb26109 -ATTRIB_HIDE
powercfg -attributes 0012ee47-9041-4b5d-9b77-535fba8b1442 fc95af4d-40e7-4b6d-835a-56d131dbc80e -ATTRIB_HIDE

Paste the code directly into Powershell and execute it (pay attention to distinguish your own hard disk type)
3. After execution, directly open [Settings] → [System] → [Power and Sleep] → [Other Power Settings], select [Change Plan Settings] → [Change Advanced Power Settings], then you will see that several new contents have been added to the original hard disk settings, which are also divided into SATA hard disks and M.2 hard disks.
1) SATA hard disk

The picture shows the settings of the SATA hard disk
SATA hard disk mainly adds two settings, namely AHCI Link Power Management- HIPM/DIPM and AHCI Link Power Management-Adaptive. Among them, [AHCI Link Power Management-HIPM/DIPM] is the mode option of LPM (Link Power Management, a power-saving mode of SATA). Simply put, it is which energy-saving mode the SSD will execute.
WIN10 provides a total of five sets of options, namely: Active (always active), HIPM (LPM initiated by the host), DIPM (LPM initiated by the hard disk), and Lowest (low energy consumption mode). Usually the cause of hard disk freeze is due to the LPM mode incompatibility between the hard disk and the operating system (for example, SSD only supports DIPM, but it is set to HIPM in WIN10). The solution is to change it to [Active] to turn off the energy-saving mode.

SATA users are recommended to use the above settings
[AHCI Link Power Management-Adaptive] is the waiting time for LPM to transition from light sleep (Partial) to deep sleep (Slumber) , the smaller the value, the higher the frequency of entering deep sleep (that is, the more obvious the freeze). It is recommended to set it to [0 millisecond] to cancel deep energy saving.
2) M.2 hard drive
The settings of M.2 hard drive are slightly different, they are [Primary NVMe Idle Timeout] and [Primary NVMe Power State Transition Latency Tolerance], among which [Primary NVMe Idle Timeout] is similar to [AHCI Link Power Management-Adaptive] in SATA. It is also the waiting time before automatically entering energy-saving mode. If you are pursuing performance, you can set this value to a larger value, such as 600. If you need to cool down, you can set this value to a smaller value, such as 100.

The picture shows the settings of the M.2 hard disk
[Primary NVMe Power State Transition Latency Tolerance] is the switching delay time of the power mode. The smaller the value, the worse the lag. The less (such as 10). However, it should be noted that M.2 hard drives are different from SATA, and the overall heat generation is relatively abnormal, so you should be more cautious when adjusting these two values.
If the computer system is obviously lagging, you can try the above method. At the same time, pay special attention to the heat of the M.2 hard drive.
The above is the detailed content of WIN10 computer speed-up tips and content. For more information, please follow other related articles on the PHP Chinese website!
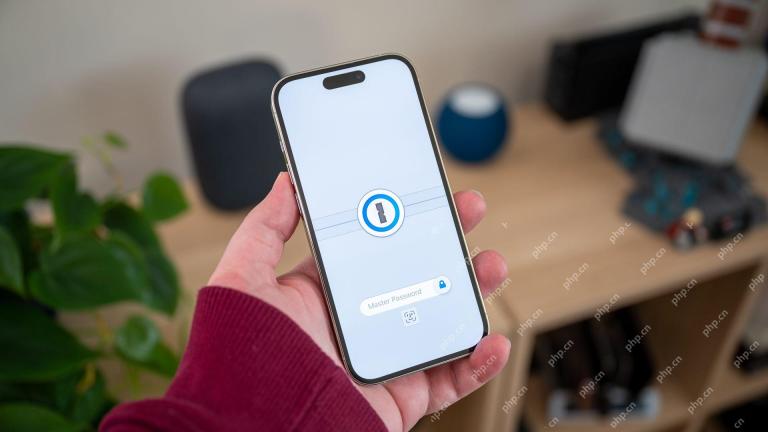 Why I Use 1PasswordMay 07, 2025 am 12:54 AM
Why I Use 1PasswordMay 07, 2025 am 12:54 AMI've relied on 1Password for almost a decade, using it daily to manage my digital life. Its security and ease of use make it indispensable. I wholeheartedly recommend it. My 1Password Journey Years ago, I used the same password everywhere – a terr
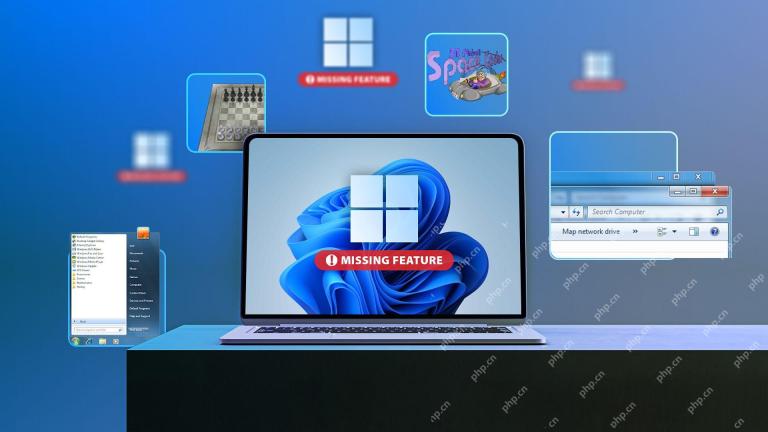 9 Windows Features That I Still MissMay 07, 2025 am 12:53 AM
9 Windows Features That I Still MissMay 07, 2025 am 12:53 AMWindows 7: A Nostalgic Look Back at a Superior OS Windows XP's "Luna" theme paved the way for Windows 7's sleek Aero Glass interface. This design overhaul brought a fresh, airy feel with transparent taskbars and windows, subtle animations,
 Here's How to Make Your Windows Installation More PrivateMay 05, 2025 pm 09:02 PM
Here's How to Make Your Windows Installation More PrivateMay 05, 2025 pm 09:02 PMBypass Microsoft's Privacy Intrusions: A Clean Windows Installation with a Local Account Windows installations have become notoriously privacy-invasive. Microsoft's requirement to link your installation to a Microsoft account, coupled with aggressiv
 How to Free Up RAM on Windows 11May 05, 2025 am 06:01 AM
How to Free Up RAM on Windows 11May 05, 2025 am 06:01 AMBoost Your Windows 11 Performance: A Guide to Freeing Up RAM Is your Windows 11 PC experiencing frustrating lag and freezes? Low RAM (Random Access Memory) could be the culprit. This guide provides several effective methods to reclaim valuable RAM
 Why I Don't Shut My Windows PC Down, and You Shouldn't EitherMay 05, 2025 am 03:03 AM
Why I Don't Shut My Windows PC Down, and You Shouldn't EitherMay 05, 2025 am 03:03 AMShould you power down your PC or let it sleep when leaving the office? I stopped powering down years ago, and I won't go back. Here's why I keep my PC running 24/7/365, and why you should consider it too. My Past Sleep Mode Habits I've never been on
 The Acer Nitro V Gaming Laptop Has Has a Huge DiscountMay 04, 2025 am 06:10 AM
The Acer Nitro V Gaming Laptop Has Has a Huge DiscountMay 04, 2025 am 06:10 AM##### Acer Nitro V 15 ANV15-51-51H9 Amazon is now selling Acer Nitro V e-sports gaming laptops, enjoying a great discount of 18%! This high-performance gaming laptop is originally priced at $849.99 and is currently only $699.99, so it is not to be missed! This gaming laptop is equipped with powerful hardware configuration, allowing both casual players and veteran gamers to get a smooth gaming experience. It is equipped with an Intel Core i7-13620H processor, ensuring smooth game operation and effortless multitasking. NVIDIA GeForce RTX 4050 Laptop GPU with 194 AI TOPS, supports advanced A
 Today Only: This 14-inch HP Laptop Is Just $170May 04, 2025 am 06:05 AM
Today Only: This 14-inch HP Laptop Is Just $170May 04, 2025 am 06:05 AMGreat value HP 14-inch laptop, currently only $169.99! This HP 14-inch laptop is originally priced at $219.99, and now Best Buy is priced at $169.99, saving $50! It is equipped with an Intel N150 processor, 4GB of memory and 128GB of UFS storage. Although the 1366x768 resolution screen is slightly outdated, it is enough to handle daily basic tasks. Preinstalled with Windows 11 Home Edition S mode and has up to 11 hours of battery life, which is a great value for money. This laptop is perfect for daily web browsing and office use. It uses Intel N150 processor, a quad-core processor with a maximum frequency of 3.6 GHz and has 6M
 More Price Hikes and Batteries on Fire: Weekly RoundupMay 04, 2025 am 06:03 AM
More Price Hikes and Batteries on Fire: Weekly RoundupMay 04, 2025 am 06:03 AMTech News Roundup: Recalls, Price Changes, and Exciting New Releases This week's tech news is packed with updates, recalls, and new product launches. Let's dive into the highlights: Safety First: Recalls and Updates Baseus Power Bank Recall: Baseus


Hot AI Tools

Undresser.AI Undress
AI-powered app for creating realistic nude photos

AI Clothes Remover
Online AI tool for removing clothes from photos.

Undress AI Tool
Undress images for free

Clothoff.io
AI clothes remover

Video Face Swap
Swap faces in any video effortlessly with our completely free AI face swap tool!

Hot Article

Hot Tools

MinGW - Minimalist GNU for Windows
This project is in the process of being migrated to osdn.net/projects/mingw, you can continue to follow us there. MinGW: A native Windows port of the GNU Compiler Collection (GCC), freely distributable import libraries and header files for building native Windows applications; includes extensions to the MSVC runtime to support C99 functionality. All MinGW software can run on 64-bit Windows platforms.

Dreamweaver Mac version
Visual web development tools

SublimeText3 Mac version
God-level code editing software (SublimeText3)

SublimeText3 Chinese version
Chinese version, very easy to use

PhpStorm Mac version
The latest (2018.2.1) professional PHP integrated development tool






