 Mobile Tutorial
Mobile Tutorial Android Phone
Android Phone How to set router WiFi password using mobile phone (using mobile phone as tool)
How to set router WiFi password using mobile phone (using mobile phone as tool)How to set router WiFi password using mobile phone (using mobile phone as tool)
How to change router Wi-Fi password on mobile phone? Given the ubiquity of wireless networks in our digital lives, protecting them is crucial, and setting a strong password is a critical line of defense. In order to ensure your network security, PHP editor Zimo will provide a step-by-step guide to teach you how to easily change the router Wi-Fi password using your mobile phone. Read on for detailed steps and tips to secure your network from unauthorized access.

1. Open the router management page

-Open the router management page in the mobile browser and enter the router the default IP address.
2. Enter the administrator username and password
- To gain access, enter the correct administrator username and password in the login page.

3. Navigate to the wireless settings page
-Find and click to enter the wireless settings page, in the router management page.
4. Find the current WiFi name and password
-Find the currently used WiFi network name and password in the wireless settings page.
5. Modify WiFi password option
-and click to enter. In the wireless settings page, look for the option to modify WiFi password.
6. Enter the new WiFi password
-Enter the new WiFi password you want to set in the modify WiFi password page.
7. Confirm the new WiFi password
-You need to enter it again to confirm, in order to ensure that the new password you entered is accurate.
8. Save the new WiFi password
-Click the Save or Apply button, and after confirming that the new password is correct, save the new password to the router.
9. Disconnect and reconnect to the WiFi network
-Disconnect the current connection and reconnect to the WiFi network, and after changing the password, ensure that the new password takes effect.
10. Test the new WiFi password
-and test whether it can connect successfully, reconnect to the WiFi network using the new password.
11. Inform family members or legitimate users of the new WiFi password
- Make sure you tell it in a safe way if you need to share the new password with other family members or legitimate users.
12. Prevent common and weak passwords
-Avoid using common and weak passwords when setting new WiFi passwords to increase network security.
13. Change the WiFi password regularly
-To prevent it from being cracked by bad elements, in order to ensure network security, it is recommended to change the WiFi password regularly.
14. Improve router security
-You can also strengthen the security settings of the router. In addition to changing the WiFi password, set access control, etc., such as enabling the firewall.
15. Use a professional router management application
-You can use a professional router management application to modify WiFi passwords and other settings. If you are not familiar with setting up routers on your mobile phone.
You can easily use your mobile phone to set and modify the WiFi password of the router to ensure your network security by following the above steps. To best protect your wireless network from unauthorized access, remember to change your password regularly and tighten your router's security settings.
The above is the detailed content of How to set router WiFi password using mobile phone (using mobile phone as tool). For more information, please follow other related articles on the PHP Chinese website!
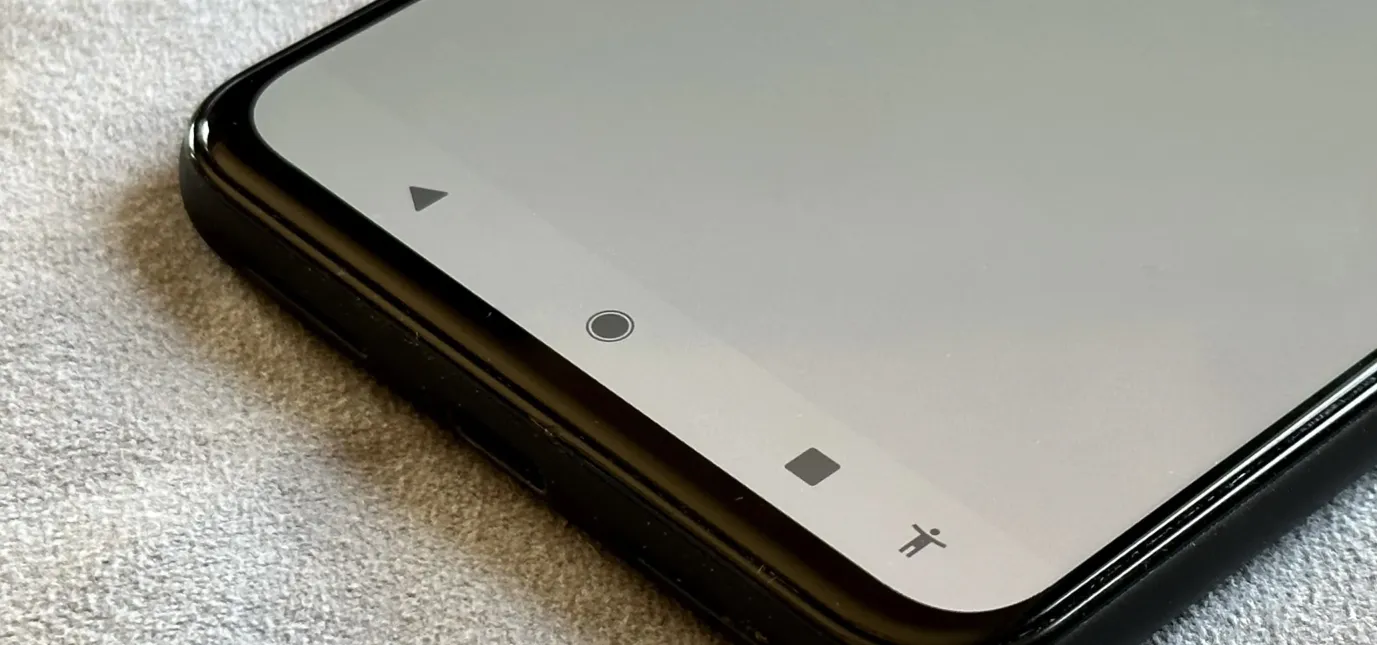 Force Apps to Use Android's Transparent System Navigation Bar if They Don't Already Support It May 09, 2025 am 09:16 AM
Force Apps to Use Android's Transparent System Navigation Bar if They Don't Already Support It May 09, 2025 am 09:16 AMThe Android system's navigation bar (gestures or buttons) has always seemed a bit clumsy, mainly because app developers have not taken full advantage of existing tools. But Google is developing a new feature that promises to eventually make your navigation bar more unified across apps. Since Android 10 was introduced, gesture navigation systems have become the default method to switch between apps, jump to the home screen, and return between apps. However, if you want to use it, the three-button navigation bar still exists. Either way, Android app developers can use tools to make the system navigation bar transparent for a more seamless experience. Many developers do use the available APIs to adjust the system navigation bar
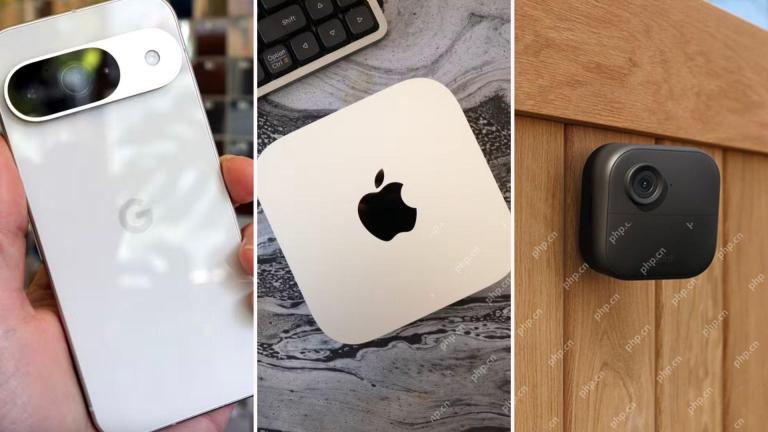 Top Tech Deals: Google Pixel 9, iPad Mini, Beats Earbuds, and More!May 09, 2025 am 03:03 AM
Top Tech Deals: Google Pixel 9, iPad Mini, Beats Earbuds, and More!May 09, 2025 am 03:03 AMThis week's tech deals are too good to miss! Score significant savings on top-tier gadgets, including the Google Pixel 9, a new Mac Mini, and various accessories. Check out our curated selection of the best tech deals below. Google Pixel 9: $599 (S
 Why You Should Get a Phone Dock for Your TVMay 09, 2025 am 03:02 AM
Why You Should Get a Phone Dock for Your TVMay 09, 2025 am 03:02 AMYour Phone: The Ultimate TV Hub You've Been Overlooking While streaming boxes and game consoles are common TV additions, your phone might be the most versatile and essential upgrade you need. Modern smartphones are surprisingly powerful, often rival
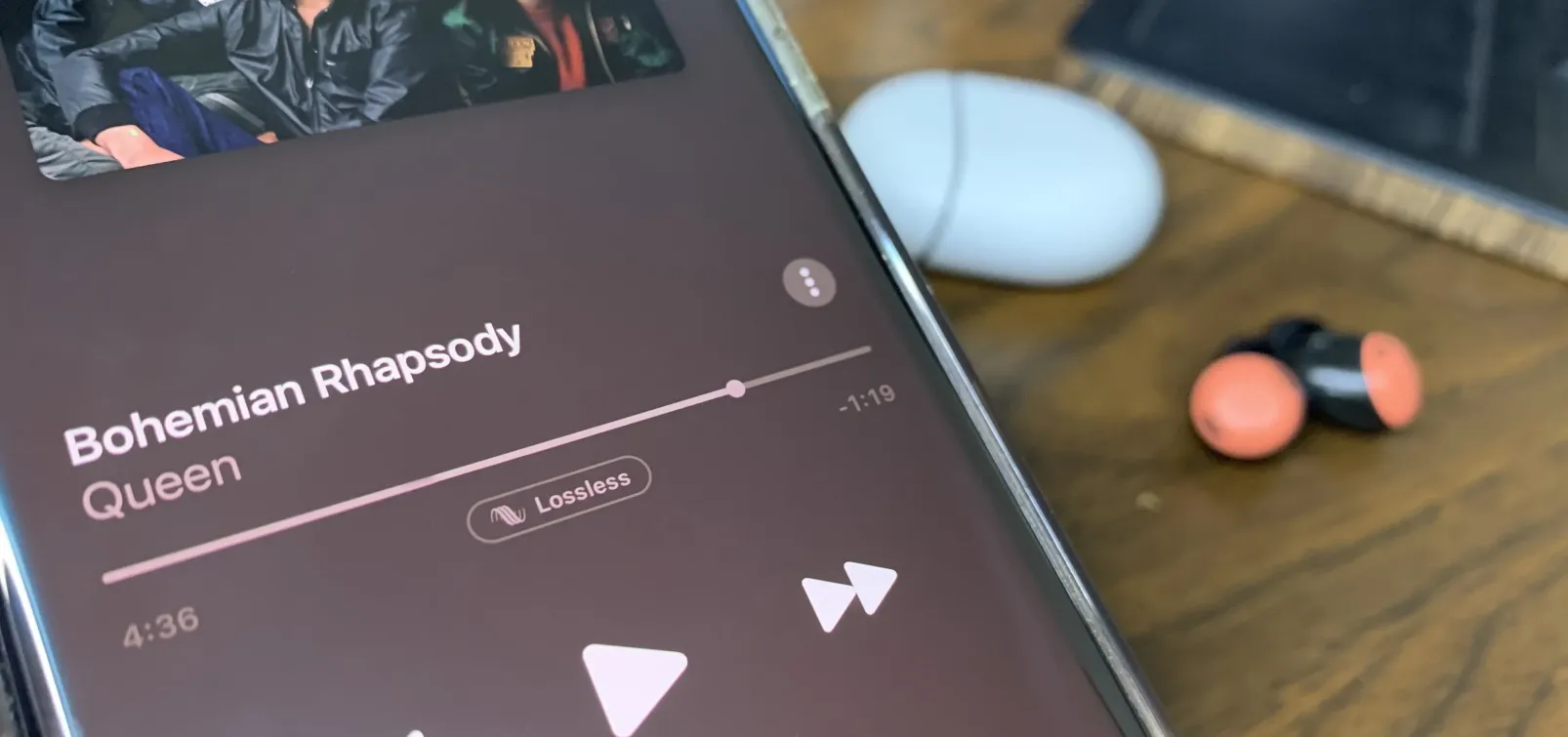 Enable Spatial Audio on Your Pixel Smartphone for Surround Sound Everywhere You Go May 08, 2025 am 10:37 AM
Enable Spatial Audio on Your Pixel Smartphone for Surround Sound Everywhere You Go May 08, 2025 am 10:37 AMExperience immersive audio with the latest Pixel smartphone feature: Spatial Audio! This innovative technology creates a home theater experience in your pocket, making your streaming videos and music more captivating than ever before. Sound appears
 The Easiest Way to Blur Faces in Videos on Your Android Phone May 08, 2025 am 09:56 AM
The Easiest Way to Blur Faces in Videos on Your Android Phone May 08, 2025 am 09:56 AMEasily blur faces in your videos using PutMask! Video editing on mobile can be resource-intensive, but this app simplifies the process of pixelating faces. Unlike desktop software, PutMask automates the complex task of face tracking, making it a br
 Every Phone I've Owned Since 2010, RankedMay 08, 2025 am 03:01 AM
Every Phone I've Owned Since 2010, RankedMay 08, 2025 am 03:01 AMA Techie's Top Phones: A Personal Retrospective As a tech enthusiast, I've owned countless phones, each a time capsule of a specific life stage. This list showcases my personal favorites, encompassing devices used extensively, often with accompanyin
 This 200W 4-Port USB-C Charger From UGREEN Is 30% Off TodayMay 08, 2025 am 01:04 AM
This 200W 4-Port USB-C Charger From UGREEN Is 30% Off TodayMay 08, 2025 am 01:04 AMUGREEN Nexode 200W Four-Port Charger Review: Efficient Charging, One-Stop Solution This four-port USB-C charger can have a maximum power of 200W and a single-port maximum output power of 140W, providing fast charging for high-performance devices such as MacBook Pro, Dell XPS and HP. Amazon Buy Link If you need a wall charger that can charge all USB Type-C and Type-A devices, the UGREEN Nexode 200W charger will be the perfect choice for you. It has four charging ports and is currently priced at $70, which is 30% off the original price. The charger comes with three USB Type-C ports and one USB
 How My Phone Actually Helps Me 'Touch Grass'May 08, 2025 am 01:02 AM
How My Phone Actually Helps Me 'Touch Grass'May 08, 2025 am 01:02 AMMy phone helps me connect with nature, not disconnect from it. While many advocate for disconnecting from technology to appreciate the outdoors, my phone actually enhances my outdoor experiences. Working Outdoors, Wirelessly I work primarily on my S


Hot AI Tools

Undresser.AI Undress
AI-powered app for creating realistic nude photos

AI Clothes Remover
Online AI tool for removing clothes from photos.

Undress AI Tool
Undress images for free

Clothoff.io
AI clothes remover

Video Face Swap
Swap faces in any video effortlessly with our completely free AI face swap tool!

Hot Article

Hot Tools

SublimeText3 Linux new version
SublimeText3 Linux latest version

Dreamweaver Mac version
Visual web development tools

EditPlus Chinese cracked version
Small size, syntax highlighting, does not support code prompt function

ZendStudio 13.5.1 Mac
Powerful PHP integrated development environment

MantisBT
Mantis is an easy-to-deploy web-based defect tracking tool designed to aid in product defect tracking. It requires PHP, MySQL and a web server. Check out our demo and hosting services.





