Create a view in Navicat: Connect to the database and right-click the "View" node. Select New View or New > View. Enter the view name and the SQL query that defines the data and columns in the view. Select OK to create the view. Example: To create a view named "Customer Order": CREATE VIEW Customer Order AS SELECT Customer Name, Order Date, SUM (Order Amount) AS Total Amount FROM Customer Table, Order Table WHERE Customer Table. Customer ID = Order Table. Customer ID GROUP BY customer name, order date;

#Create a view in Navicat
The view is a virtual table , which is created based on data from one or more tables, but does not store the actual data itself. Views are used to provide a specific perspective on data, simplify queries, and improve performance.
Steps:
- Open Navicat and connect to the database.
- In the Objects tab, right-click the Views node and select New View or New > View.
- Enter the view name in the Create View dialog box.
- In the "Definition" field, write the SQL query for the view. The query should select the required data and define the columns of the view.
CREATE VIEW 视图名称 AS SELECT 列名1, 列名2, ... FROM 表名1, 表名2, ... WHERE 条件;
- Select OK to create the view.
Example:
To create a view called "Customer Orders" that displays the customer name, order date, and order total amount, you You can use the following SQL query:
CREATE VIEW 客户订单 AS SELECT 客户姓名, 订单日期, SUM(订单金额) AS 总金额 FROM 客户表, 订单表 WHERE 客户表.客户ID = 订单表.客户ID GROUP BY 客户姓名, 订单日期;
After creating a view, you can use it like a normal table for query, update, and delete operations.ただし、Changing the data in the view will not affect the data in the underlying table.
The above is the detailed content of How to create a view in Navicat. For more information, please follow other related articles on the PHP Chinese website!
 Is Navicat Free? Exploring Trials and Pricing PlansApr 13, 2025 am 12:09 AM
Is Navicat Free? Exploring Trials and Pricing PlansApr 13, 2025 am 12:09 AMNavicat is not free, but offers a 14-day trial version and requires a license to be purchased after the trial period expires. Navicat has a variety of pricing plans: 1. The personal version is suitable for individual developers and small teams; 2. The enterprise version is suitable for large enterprises; 3. The education version is specially designed for educational institutions.
 Choosing the Best Database Manager: Options Beyond NavicatApr 12, 2025 am 12:01 AM
Choosing the Best Database Manager: Options Beyond NavicatApr 12, 2025 am 12:01 AMDBeaver and DataGrip are database management tools that go beyond Navicat. 1.DBeaver is free and open source, suitable for small projects, and supports multiple databases. 2.DataGrip is powerful and suitable for complex large-scale projects, providing advanced code completion and SQL reconstruction.
 Using Navicat: Enhancing Database ProductivityApr 10, 2025 am 09:27 AM
Using Navicat: Enhancing Database ProductivityApr 10, 2025 am 09:27 AMNavicat improves database productivity with its intuitive interface and powerful features. 1) Basic usages include connecting to databases, managing tables and executing queries. 2) Advanced functions such as data synchronization and transmission simplify operations through a graphical interface. 3) Common errors can be solved by checking connections and using syntax checking functions. 4) It is recommended to use batch operations and regular backups for performance optimization.
 How to use the replacement function of navicatApr 09, 2025 am 09:15 AM
How to use the replacement function of navicatApr 09, 2025 am 09:15 AMNavicat's replacement feature allows you to find and replace text in database objects. You can use this feature by right-clicking on the object and selecting Replace, enter the text you want to find and replace in the pop-up dialog box and configure options such as Find/Replace Range, Case Sensitivity, and Regular Expressions. By selecting the Replace button, you can find and replace text and configure options as needed to avoid unexpected changes.
 What to do if the activation of navicat failsApr 09, 2025 am 09:12 AM
What to do if the activation of navicat failsApr 09, 2025 am 09:12 AMSolutions to Navicat activation failure: 1. Check the correctness of the activation code; 2. Ensure the network connection is normal; 3. Temporarily disable the antivirus software; 4. Reset the activation status; 5. Contact technical support.
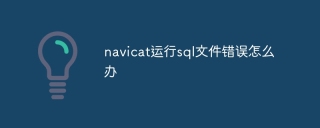 What to do if the error is running sql file in navicatApr 09, 2025 am 09:09 AM
What to do if the error is running sql file in navicatApr 09, 2025 am 09:09 AMTo resolve errors when Navicat runs SQL files, follow these steps: 1. Check for SQL syntax errors; 2. Make sure the database connection is established; 3. Check file encoding; 4. Adjust server settings; 5. Check temporary space; 6. Disable certain plugins; 7. Contact Navicat Support if necessary.
 How to create index of navicatApr 09, 2025 am 09:06 AM
How to create index of navicatApr 09, 2025 am 09:06 AMSteps to index in Navicat: Connect to the database. Select the table to index. Open Index Manager. Specify the index name. Select the index column. Select the index type. Select a unique index (optional). Click OK to create an index.
 How to set the navicat shortcut keyApr 09, 2025 am 09:03 AM
How to set the navicat shortcut keyApr 09, 2025 am 09:03 AMHow to set and restore Navicat shortcuts? Click "Tools" in the main menu > "Options" > "Shortcut Keys", select the action in the "Command" list, enter the key combination in the "Shortcut Keys" field, and click "Add" to save. To restore the default shortcut keys, click "Tools" > "Options" > "Shortcut keys", and then click the "Restore Default Value" button.


Hot AI Tools

Undresser.AI Undress
AI-powered app for creating realistic nude photos

AI Clothes Remover
Online AI tool for removing clothes from photos.

Undress AI Tool
Undress images for free

Clothoff.io
AI clothes remover

AI Hentai Generator
Generate AI Hentai for free.

Hot Article

Hot Tools

Dreamweaver CS6
Visual web development tools

Safe Exam Browser
Safe Exam Browser is a secure browser environment for taking online exams securely. This software turns any computer into a secure workstation. It controls access to any utility and prevents students from using unauthorized resources.

EditPlus Chinese cracked version
Small size, syntax highlighting, does not support code prompt function

Zend Studio 13.0.1
Powerful PHP integrated development environment

WebStorm Mac version
Useful JavaScript development tools





