效果图动画虽然简单,如果没掌握好方法也是很难做好的。作者比较聪明,观察的也比较细致,把底部的结构不变,专门用其中复制的两个图形变形作为关键帧,然后设置好颜色及变形效果即可。
最终效果
1、用形状工具画一个矩形,删掉一个锚点,变成三角形。
2、用四个这样的三角形拼成棱形,并依次填充由浅到深的同色相颜色。 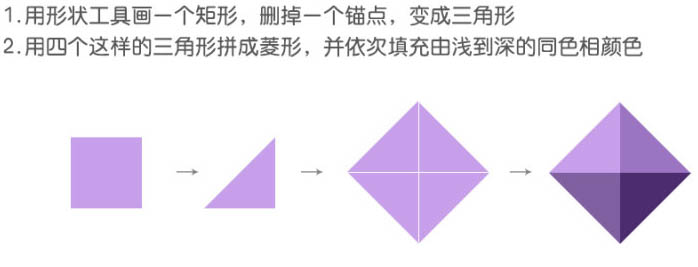
3、窗口 > 时间轴,打开时间轴面板,点击中间“创建视频时间轴”按钮。
4、命名一下图层,如下,复制1,2两个图层,命名为11,22,并将图层转为智能对象。 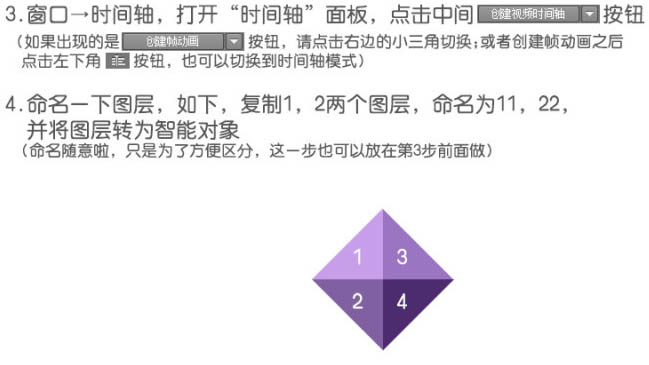
5、把时间轴面板左侧,11和22图层的小三角展开;可以看到“变换”,“不透明度”,“样式”的项目,意思是时间轴可以记录这个图层的这些变化。 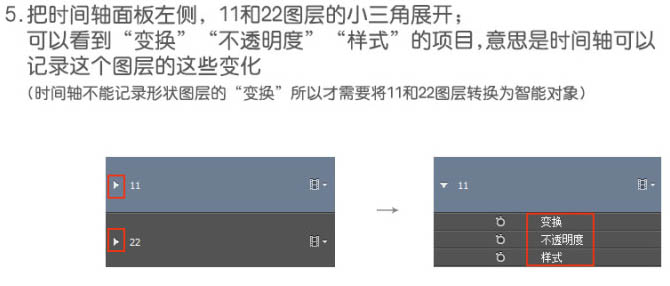
6、点击“变换”和“样式”项目的秒表,启用关键帧,把工作区的结尾设置为2秒。 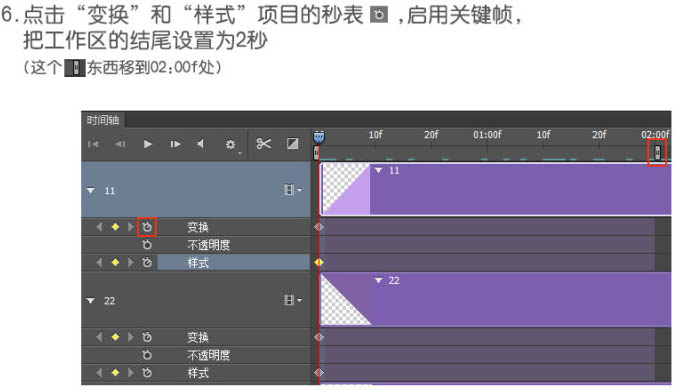
7、把时间刻度上的滑块移动到下图位置,点击下图左侧红框中的菱形增加关键帧。 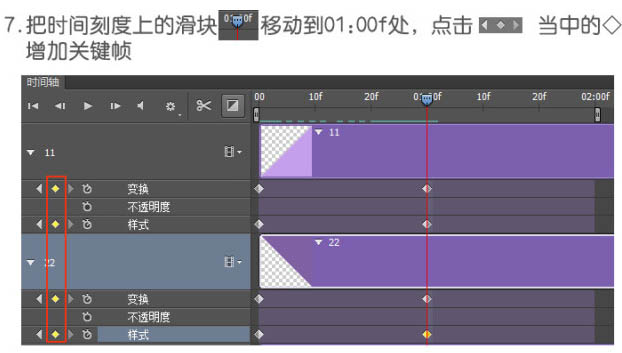
8、对图层11进行斜切变形:按Ctrl + T 变形,之后按住Ctrl + Shif不放,移动鼠标到变形框下边的中点,此时鼠标变成下图所示,点击往右拖动到棱形中心对图层22也进行类似的处理。 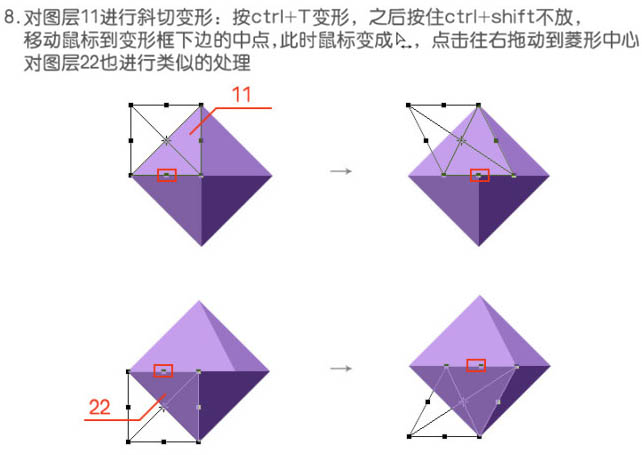
9、给图层11添加图层样式,颜色叠加,取图层3的颜色,不透明度为50%;给图层22添加同样的图层样式,但颜色取图层4的颜色,完成后效果就如下图。 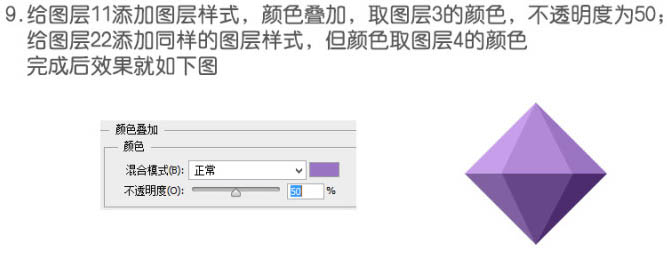
10、这一步跟第七步一样,但是时间滑块移到了下图位置。 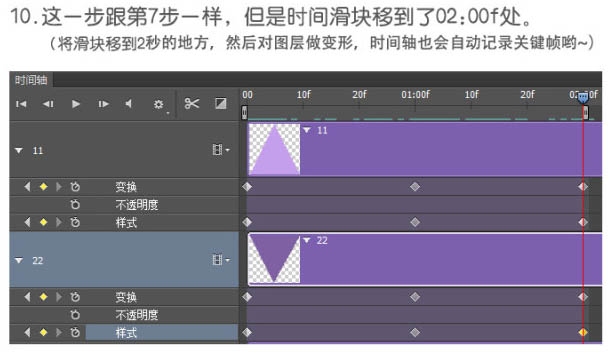
11、这一步也是对图层11和22变形,变成了和图层3,4一样的三角形了。 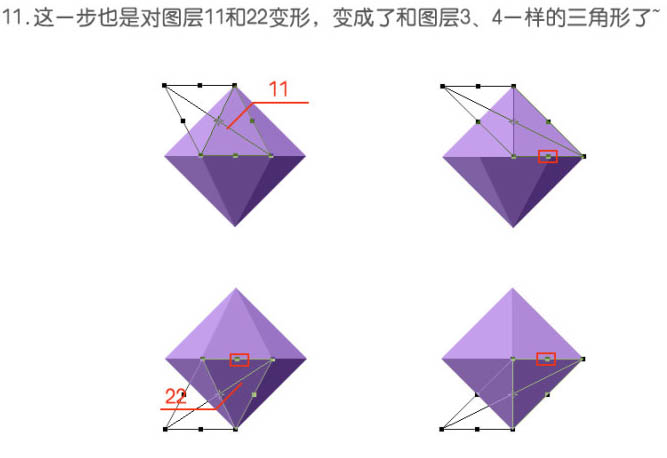
12、把图层11和22颜色叠加的不透明度改成100%。 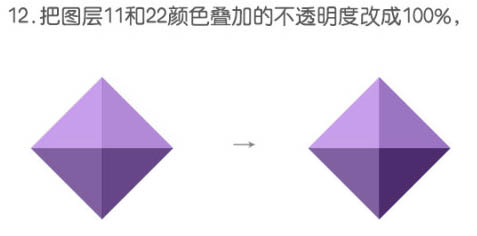
13、设置播放形式为“循环播放”,点击时间轴的播放键,看看动画效果。如果不是很清楚可以点这里下载源文件。 
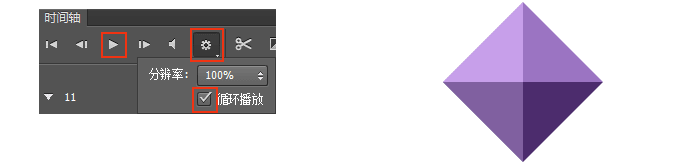

最终效果:
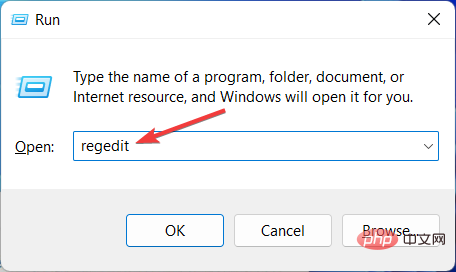 如何加速Windows 11中的动画效果:2种方法解析Apr 24, 2023 pm 04:55 PM
如何加速Windows 11中的动画效果:2种方法解析Apr 24, 2023 pm 04:55 PM当微软推出Windows11时,它带来了许多变化。其中一项更改是增加了用户界面动画的数量。一些用户想要改变事物的出现方式,他们必须想办法去做。拥有动画让用户感觉更好、更友好。动画使用视觉效果使计算机看起来更具吸引力和响应能力。其中一些包括几秒钟或几分钟后的滑动菜单。计算机上有许多动画会影响PC性能、减慢速度并影响您的工作。在这种情况下,您必须关闭动画。本文将介绍用户可以提高其在PC上的动画速度的几种方法。您可以使用注册表编辑器或您运行的自定义文件来应用更改。如何提高Windows11动画的
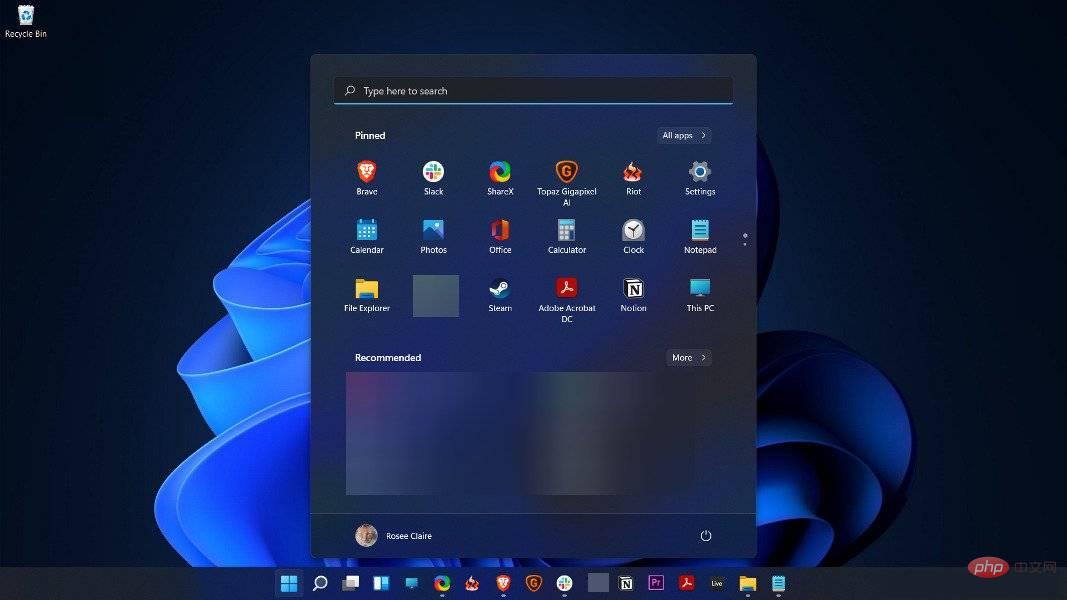 如何在 Windows 11 中禁用动画Apr 16, 2023 pm 11:34 PM
如何在 Windows 11 中禁用动画Apr 16, 2023 pm 11:34 PMMicrosoftWindows11中包含多项新特性和功能。用户界面已更新,公司还引入了一些新效果。默认情况下,动画效果应用于控件和其他对象。我应该禁用这些动画吗?尽管Windows11具有视觉上吸引人的动画和淡入淡出效果,但它们可能会导致您的计算机对某些用户来说感觉迟钝,因为它们会为某些任务增加一点延迟。关闭动画以获得更灵敏的用户体验很简单。在我们看到对操作系统进行了哪些其他更改后,我们将引导您了解在Windows11中打开或关闭动画效果的方法。我们还有一篇关于如何在Windows
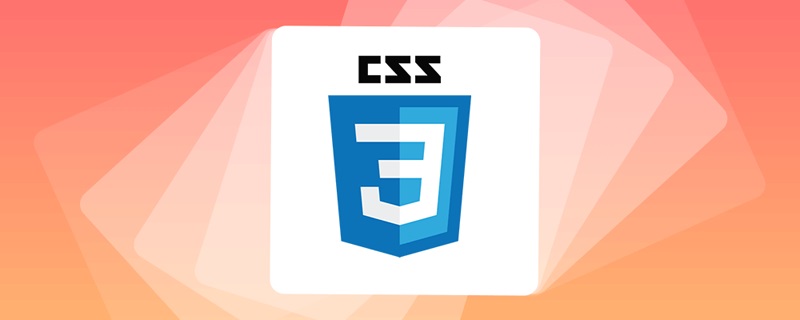 原来利用纯CSS也能实现文字轮播与图片轮播!Jun 10, 2022 pm 01:00 PM
原来利用纯CSS也能实现文字轮播与图片轮播!Jun 10, 2022 pm 01:00 PM怎么制作文字轮播与图片轮播?大家第一想到的是不是利用js,其实利用纯CSS也能实现文字轮播与图片轮播,下面来看看实现方法,希望对大家有所帮助!
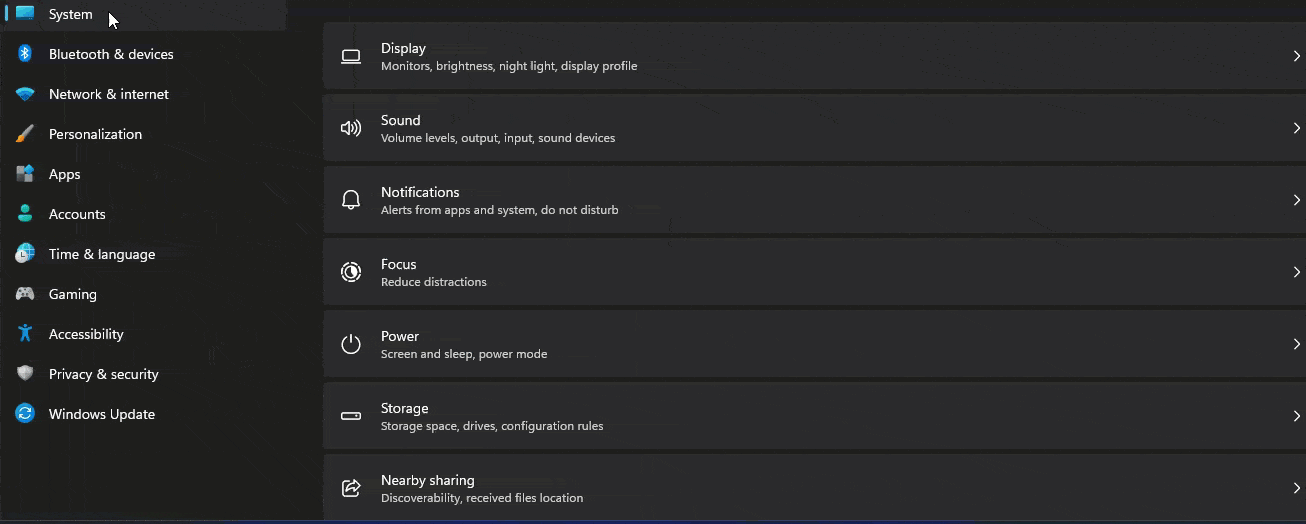 怎样在Windows 11的测试设置中启用图标动画?Apr 24, 2023 pm 11:28 PM
怎样在Windows 11的测试设置中启用图标动画?Apr 24, 2023 pm 11:28 PM微软正在Windows11中试验新的任务栏动画,这是这家软件巨头正在进行的另一项新测试。这一次在设置应用程序中,当您单击相应部分时,图标会显示动画。以下是如何在Windows11中为“设置”应用启用图标动画。您可以在Windows11中看到特殊的动画和动画效果。例如,当您最小化和最大化设置应用程序或文件资源管理器时,您会注意到动画。说到图标,当您最小化窗口时,您会看到一个图标会向下弹起,而在您最大化或恢复时,它会弹起。Windows11设置可能会新收到左侧显示的导航图标动画,这是您
 苹果M3 Ultra推出全新版本,新增32个CPU核心和80个GPU核心Nov 13, 2023 pm 11:13 PM
苹果M3 Ultra推出全新版本,新增32个CPU核心和80个GPU核心Nov 13, 2023 pm 11:13 PM这款芯片可能会搭载高达80个GPU核心,进而成为M3系列中性能最强大的产品。Max两倍核心数量从M1与M2系列的发展模式来看,苹果的「Ultra」版芯片基本上是「Max」版本的两倍核心数量,这是因为苹果实际上将两颗Max芯片透过内部连接技术结合起来,形成了M1Ultra与M2Ultra。80个GPU核心M3Ultra可能拥有「高达80个图形处理核心」。这一预测基于苹果芯片的发展路径:从基础版到「Pro」版,再到图形核心数量翻倍的「Max」版,以及CPU和GPU核心都翻倍的「Ultra」版。举例来
 Vue中如何实现图片的闪烁和旋转动画?Aug 17, 2023 pm 12:37 PM
Vue中如何实现图片的闪烁和旋转动画?Aug 17, 2023 pm 12:37 PMVue中如何实现图片的闪烁和旋转动画Vue.js是目前非常流行的前端框架之一,它提供了强大的工具来管理和展示页面中的数据。在Vue中,我们可以通过添加CSS样式和动画来使元素产生各种各样的效果。本文将介绍如何使用Vue和CSS来实现图片的闪烁和旋转动画。首先,我们需要准备一张图片,可以是本地的图片文件或者网络上的图片地址。我们将使用<img>标
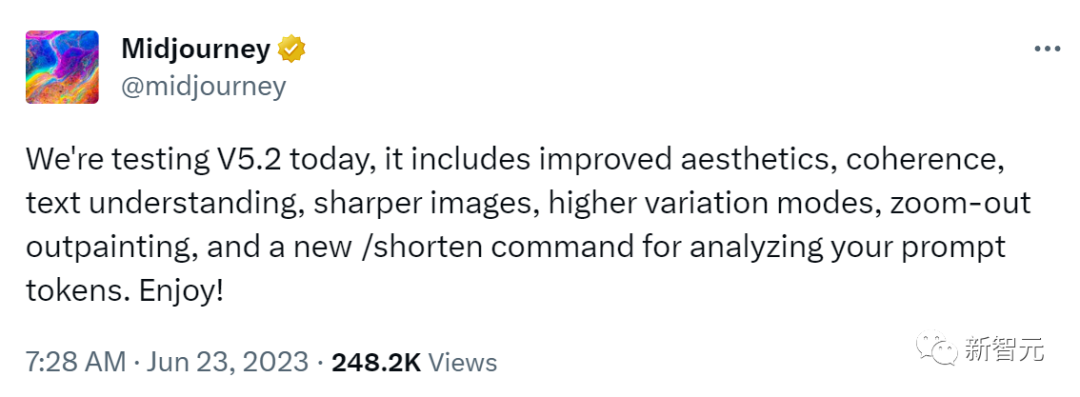 Midjourney 5.2震撼发布!原画生成3D场景,无限缩放无垠宇宙Jun 25, 2023 pm 06:55 PM
Midjourney 5.2震撼发布!原画生成3D场景,无限缩放无垠宇宙Jun 25, 2023 pm 06:55 PMMidjourney和StableDiffusion,已经卷到没边了!几乎在StableDiffusionXL0.9发布的同一时间,Midjourney宣布推出了5.2版本。此次5.2版本最亮眼的更新在于zoomout功能,它可以无限扩展原始图像,同时保持跟原始图像的细节相同。用zoomout做出的无垠宇宙动画,直接让人震惊到失语,可以说,Midjourney5.2看得比詹姆斯韦伯太空望远镜还要远!这个极其强大的功能,可以创造出非常神奇的图片,甚至还能被用来拍摄毫无破绽的高清变焦视频!这个「核弹
 2020年amd显卡性能排名Jan 13, 2024 pm 08:54 PM
2020年amd显卡性能排名Jan 13, 2024 pm 08:54 PMamd图形显卡排行1、Radeon需要重新写作的内容是:RX需要重新写作的内容是:6950XT2、Radeon需要重新写作的内容是:RX需要重新写作的内容是:6900XT需要重写的是:3、Radeon需要重新写作的内容是:RX需要重新写作的内容是:6800XT4、Radeon需要重新写作的内容是:RX需要重新写作的内容是:6800需要重写的是:5、Radeon需要重新写作的内容是:RX需要重新写作的内容是:6750XT6、Radeon需要重新写作的内容是:RX需要重新写作的内容是:6700XT7


Hot AI Tools

Undresser.AI Undress
AI-powered app for creating realistic nude photos

AI Clothes Remover
Online AI tool for removing clothes from photos.

Undress AI Tool
Undress images for free

Clothoff.io
AI clothes remover

AI Hentai Generator
Generate AI Hentai for free.

Hot Article

Hot Tools

ZendStudio 13.5.1 Mac
Powerful PHP integrated development environment

SAP NetWeaver Server Adapter for Eclipse
Integrate Eclipse with SAP NetWeaver application server.

EditPlus Chinese cracked version
Small size, syntax highlighting, does not support code prompt function

DVWA
Damn Vulnerable Web App (DVWA) is a PHP/MySQL web application that is very vulnerable. Its main goals are to be an aid for security professionals to test their skills and tools in a legal environment, to help web developers better understand the process of securing web applications, and to help teachers/students teach/learn in a classroom environment Web application security. The goal of DVWA is to practice some of the most common web vulnerabilities through a simple and straightforward interface, with varying degrees of difficulty. Please note that this software

Atom editor mac version download
The most popular open source editor






