本例教程主要为大家介绍使用Photoshop中的滤镜特效制作一款超次元空间效果。
最终效果图:

1、首先创建一个新文档,选择“滤镜—渲染—云彩”命令,然后不断按Ctrl+F重复执行云彩命令,直到黑白均匀为止,如图所示。

2、按下Ctrl+J复制出图层1,如图所示。

3、选择“图像—调整——色阶”,接近高光和阴影两个调整点的距离,如图所示。

4、选择“滤镜—风格化—凸出”,设置大小和深度的数值,如图所示。用户可以根据实际情况设定参数的大小。

效果图:

5、选择“滤镜—风格化—查找边沿”命令,如图所示。
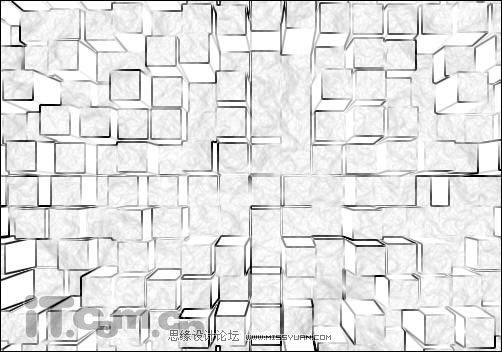
6,选择“图像—调整—反相”命令,或按下Ctrl+I快捷键进行反相,效果如图所示

7、选择“图像—调整—色相/饱和度”命令,勾选择“着色”复选框,调整“色相”、“饱和度”进行上色,如图所示。
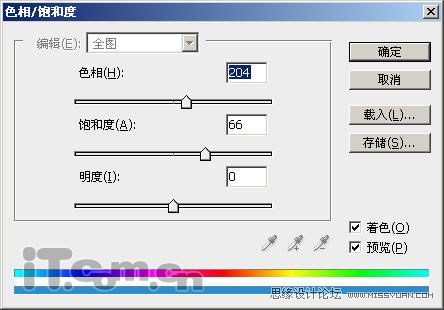
8、复制出图层1副本,然后再使用色相/饱和度上色,如图所示。


9、使用橡皮擦工具擦除图层1副本上的部分内容,如图所示。

10、按下Ctrl+E向下合并图层,然后选择“滤镜—扭曲—镜头校正”,设置“移去扭曲”的参数为负值,具体参数可以根据实际情况而定,如图所示。
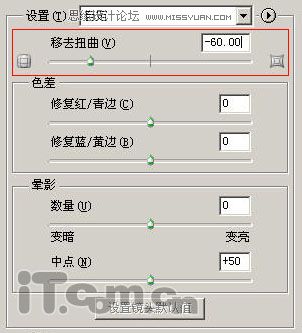
效果图:

11、加强图片颜色的饱和度,如图所示。

最后加上文字或其它素材即可,如图所示。

 C++图像处理实践指南:实现图像特效和滤镜Nov 27, 2023 am 11:40 AM
C++图像处理实践指南:实现图像特效和滤镜Nov 27, 2023 am 11:40 AM在计算机科学和图像处理领域,C++一直是最常用的编程语言之一。图像处理是计算机视觉的重要子领域之一,包括图像分析、处理和识别等方面。本文将介绍C++图像处理中的一些基本概念和技巧,并提供一些实现图像特效和滤镜的示例代码,帮助读者更好地理解和实践C++图像处理。一、C++图像处理基础1.1常用的图像文件格式在图像处理中,我们通常需要用到各种图像文件格式,包括
 机器学习基础之数字上的距离:点在空间中的距离Apr 11, 2023 pm 11:40 PM
机器学习基础之数字上的距离:点在空间中的距离Apr 11, 2023 pm 11:40 PM本文转载自微信公众号「活在信息时代」,作者活在信息时代。转载本文请联系活在信息时代公众号。在机器学习中,一个基础的概念就是如何判断两个样本之间的差异,从而能够评价两个样本之间的相似性和类别等信息。而判断这种相似性的度量就是两个样本在特征空间内的距离。根据数据特征的不同,度量方法有很多种。一般而言,对两个数据样本x,y,定义一个函数d(x,y),如果定义其为两个样本之间的距离,那么d(x,y)则需要满足以下几条基本性质:非负性:d(x,y)>=0同一性:d(x,y)=0 ⇔ x=y对
 如何在 Ubuntu 上添加交换空间 22.04 LTSFeb 20, 2024 am 11:12 AM
如何在 Ubuntu 上添加交换空间 22.04 LTSFeb 20, 2024 am 11:12 AM交换空间在Linux系统中扮演着重要角色,特别是在系统内存不足时。它充当着一个备用的内存存储空间,可以帮助系统平稳运行,即使在负载高的情况下也能保持稳定性。本文为您提供了在Ubuntu22.04LTS上添加交换空间的详细指南,以确保您的系统性能得到优化并能应对各种工作负载。了解交换空间交换空间提供虚拟内存,用于补充系统的物理RAM。当系统的RAM不足时,内核会将数据交换到磁盘,以防止内存不足和系统崩溃。Linux系统常用交换空间来处理这种情况。同时运行多个内存密集型应用程序处理非常大的文件或数据
 c盘剩余空间多大合适Jun 27, 2023 pm 02:51 PM
c盘剩余空间多大合适Jun 27, 2023 pm 02:51 PMc盘剩余空间50-80G比较合适。由于系统在日后使用当中会产生垃圾文件,缓存文件等因此建议至少预留50GB-80GB的空间给C盘;如果您不习惯在安装软件时选择路径,日常也不是经常清理电脑,那么至少需要100GB。
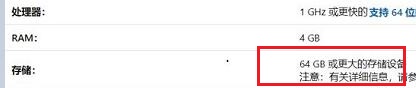 升级win11需要的C盘空间介绍Dec 23, 2023 am 08:57 AM
升级win11需要的C盘空间介绍Dec 23, 2023 am 08:57 AM众所周知,如果系统安装完成后占用系统盘太大,可能会导致系统运行卡顿、延迟,甚至是文件丢失。因此大家在安装win11系统之前,需要了解升级win11需要多大C盘空间,下面就跟着小编一起来看看吧。升级win11需要多大C盘空间:答:升级win11需要20-30GB的C盘空间。1、根据微软的win11配置要求可以看到,win11安装需要64GB的硬盘空间。2、但其实一般来说是不需要这么大的空间的。3、根据已经安装win11的用户反馈,win11升级大概需要20-30GB的C盘空间。4、但是如果我门只有
 另辟蹊径!看看使用CSS滤镜怎么构建圆角和波浪效果Oct 18, 2022 pm 08:21 PM
另辟蹊径!看看使用CSS滤镜怎么构建圆角和波浪效果Oct 18, 2022 pm 08:21 PM本篇文章带大家另辟蹊径,聊聊使用CSS滤镜构建圆角的方法,并利用圆角聊聊实现波浪效果的方法,希望对大家有所帮助!
 如何释放 Xbox Series S 或 Xbox Series X 上的空间Apr 19, 2023 pm 01:46 PM
如何释放 Xbox Series S 或 Xbox Series X 上的空间Apr 19, 2023 pm 01:46 PMXbox游戏机有大量可供下载和玩的游戏。再加上Microsoft的Xbox游戏通行证订阅,乐趣无穷无尽的游戏收藏永远不会停止。但是,存在可用于游戏的空间问题,XboxSeriesS为356GB,XboxSeriesX为850GB。虽然这在以前的游戏版本中很好,游戏的最大大小可能在20到45GB之间,这不是最近的游戏。最近可用的游戏最终占用了磁盘上的大量空间,从而使我们下载其他游戏的空间更少。ForzaHorizon5和Halo5Guardians等
 聊聊怎么使用CSS滤镜实现圆角及波浪效果Jul 28, 2022 pm 07:42 PM
聊聊怎么使用CSS滤镜实现圆角及波浪效果Jul 28, 2022 pm 07:42 PM怎么利用CSS实现圆角及波浪效果?下面本篇文章带大家了解一下怎么巧用CSS滤镜构建圆角及波浪效果,希望对大家有所帮助!


Hot AI Tools

Undresser.AI Undress
AI-powered app for creating realistic nude photos

AI Clothes Remover
Online AI tool for removing clothes from photos.

Undress AI Tool
Undress images for free

Clothoff.io
AI clothes remover

AI Hentai Generator
Generate AI Hentai for free.

Hot Article

Hot Tools

EditPlus Chinese cracked version
Small size, syntax highlighting, does not support code prompt function

SublimeText3 Chinese version
Chinese version, very easy to use

DVWA
Damn Vulnerable Web App (DVWA) is a PHP/MySQL web application that is very vulnerable. Its main goals are to be an aid for security professionals to test their skills and tools in a legal environment, to help web developers better understand the process of securing web applications, and to help teachers/students teach/learn in a classroom environment Web application security. The goal of DVWA is to practice some of the most common web vulnerabilities through a simple and straightforward interface, with varying degrees of difficulty. Please note that this software

PhpStorm Mac version
The latest (2018.2.1) professional PHP integrated development tool

Dreamweaver CS6
Visual web development tools






