Home >System Tutorial >Windows Series >Windows 7 Task Manager takes half the processing tutorial
Windows 7 Task Manager takes half the processing tutorial
- WBOYWBOYWBOYWBOYWBOYWBOYWBOYWBOYWBOYWBOYWBOYWBOYWBforward
- 2024-04-24 10:40:271080browse
A problem that plagues many Win7 users: half of the processor is missing from the Task Manager! This not only affects the accuracy of task management, but also makes people confused. In response to this problem, PHP editor Xinyi will work hard to bring you a detailed solution to help you restore the complete processor information in the task manager. Continue reading below to solve your problems step by step!
The first step, if the above situation occurs in the task manager of Win7 64-bit Ultimate Edition, do not perform any operations first, close the pure version of Win7, restart the computer, and then click on the taskbar on the desktop Right-click the mouse and select the [Task Manager] option in the right-click menu, or directly press the key combination Ctrl Alt Delete on the keyboard to call up the pure version of the Win7 Task Manager.
The second step is that we don’t need to do anything in the pure version of Win7 Task Manager. We only need to double-click the top of the Task Manager with the left button of the mouse, which is the location of the menu bar that we disappeared ( Or in other words, it is above the image name, user name, and CPU), and then our [lost] menu bar will reappear.
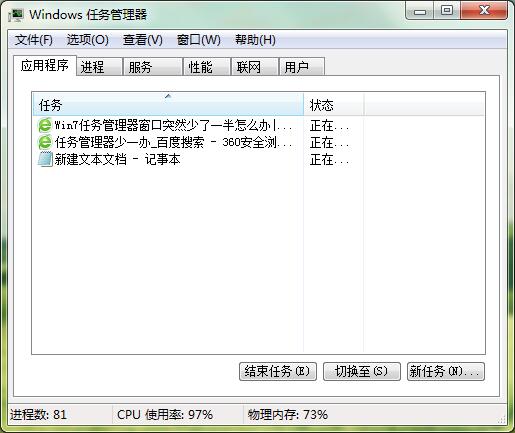
The above is the detailed content of Windows 7 Task Manager takes half the processing tutorial. For more information, please follow other related articles on the PHP Chinese website!
Related articles
See more- How to cancel icon pinning in Windows 11_How to cancel icon pinning in Windows 11
- How to enable quick startup in win10 How to enable fast startup in win10
- How to delete old password information in win11 How to delete old password information in win11
- How to solve the problem of plugging in headphones and still playing music in win10?
- What should I do if the win11 controller is successfully connected but cannot control the game?

