本教程是向脚本之家的朋友介绍利用Photoshop设计创意风格的舞者插画海报方法,教程制作出来的插画非常的漂亮,难度不是很大,推荐到脚本之家,喜欢的朋友可以跟着教程一起来学习吧
在本教程中,您将有一些图片你选择,你将创建一个漂亮的插图工作。这背后的想法是创造现实的插图和艺术线条之间的战争。我试图使这一个简单的,但在同一时间,使它看起来很好。我希望你喜欢这个教程,试着用自己的工具和股票。下面就为大家带来Photoshop设计创意风格的舞者插画海报教程,一起来看看吧!
最终图像预览
这种风格的艺术让人想起Jurryt Visser。它融合了线的艺术和摄影成一个无缝的整体。下面是你的形象将在本教程中创建。你可以查看下面的最终图像预览或查看更大的版本在这里。
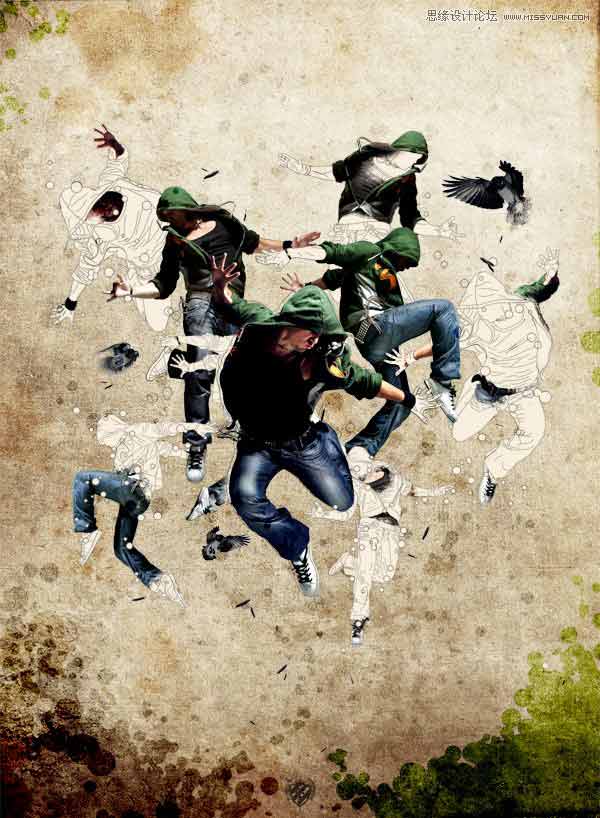
步骤1
首先创建一个新文档,是1100像素,分辨率为每英寸300像素1500像素高宽。这个项目,我将使用一个纹理,我非常喜欢。我要感谢这个纹理公主阴影的作者把这个在一起。现在,移动到您的文档质感。
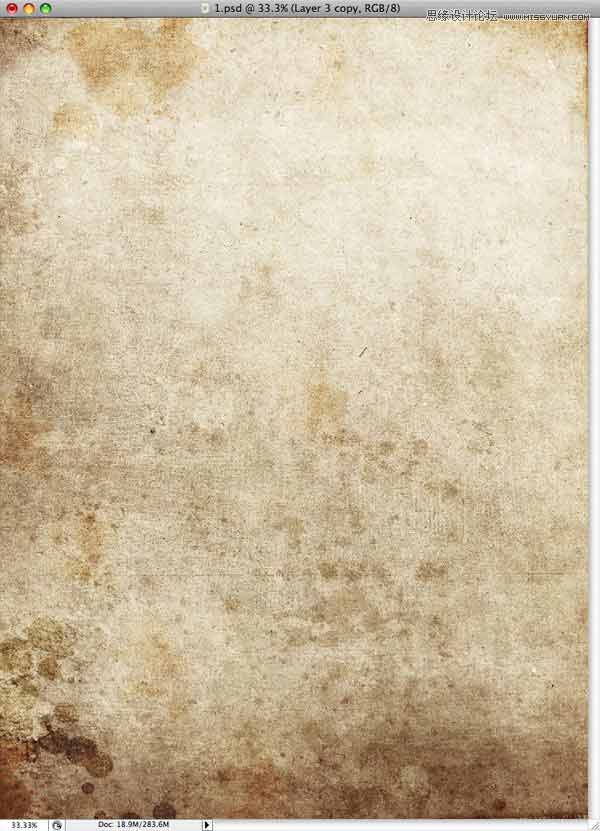
步骤2
下一步你需要选择你的影像将使用这种设计。我买了三个漂亮的图片,你可能熟悉1,2,3。
让我们像1开始,并使用钢笔工具(P)你需要创建一个舞蹈家路径周围。

步骤3
现在你完成你需要设置你的画笔大小和硬度在100%像素的路径。接下来创建一个新层命名为“contour1。“下一步,使用钢笔工具(P)右击然后选择描边路径,选择画笔,并确保未选中模拟压力。同时,你需要使中风黑色。
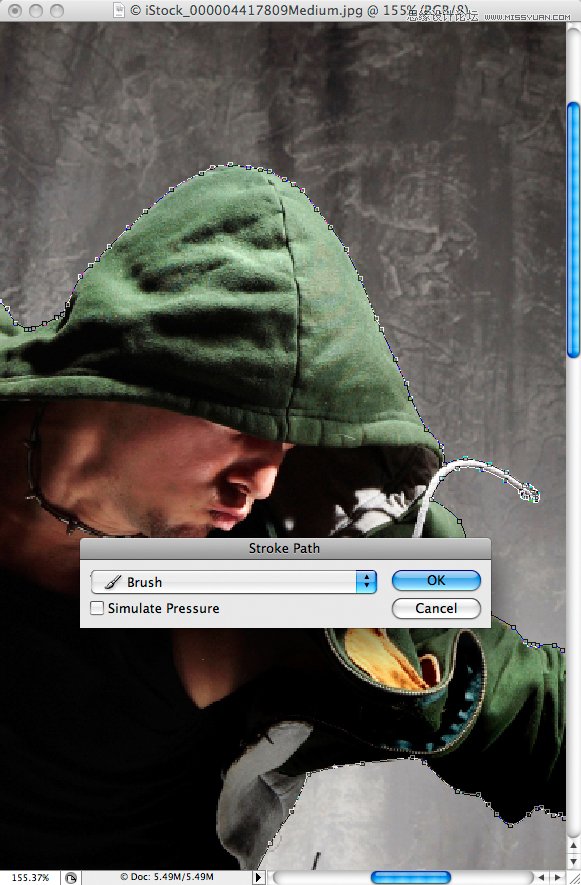
步骤4
现在你已经创建了中风不删除路径。下一步你需要按下Command +回车转换成一个选择的路径,那么你需要点击添加图层蒙版按钮。这将隐藏在舞者的背景。最后的舞者和中风层移动到文档。

步骤5
选择“countour1”层,用钢笔工具(P)你需要吸取各地的舞者的路径。您将需要借助这些沿着阴影路径或遵循布的线,然后中风1px的黑色画笔的路径。其结果是被称为线的艺术。
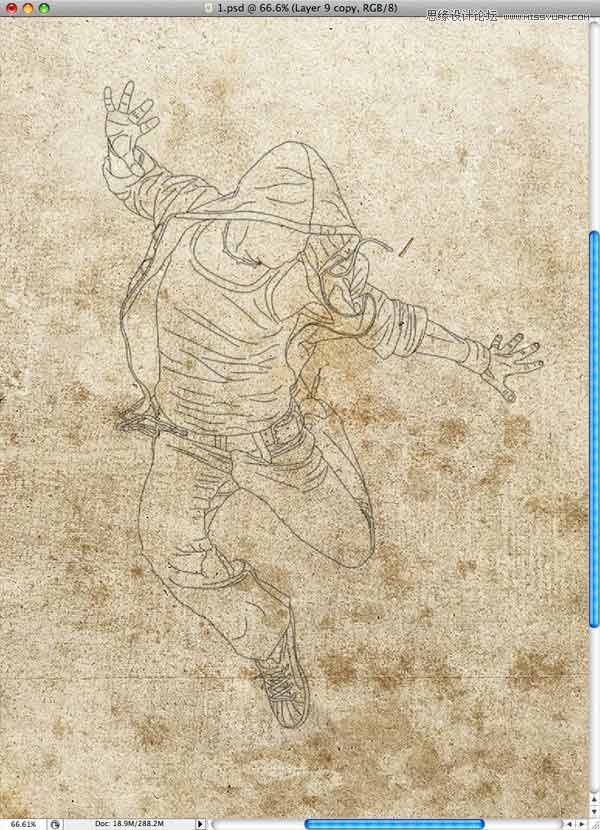
步骤6
创建“countour1”层,并命名为“Color1下面的一个新的层。”命令,单击“dancer1”层的选择,那么你需要填写“Color1”层,这颜色# f7eedd。同时,你需要连接这些层,所以如果你移动一个,其他人会跟随。
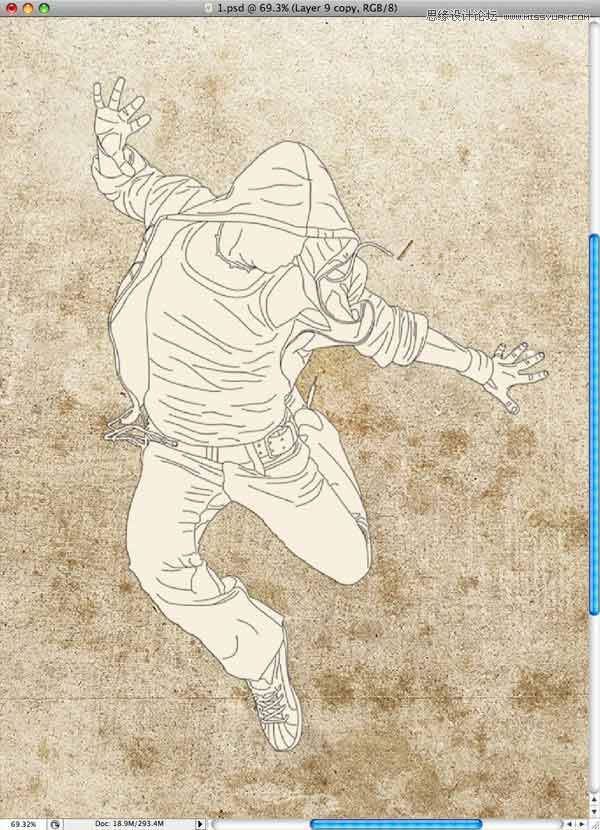
步骤7
你需要为每个图像放在文件中重复的线条艺术。不只是他们扔在那里,你也许需要做一个草图第一位每幅图像的权利。
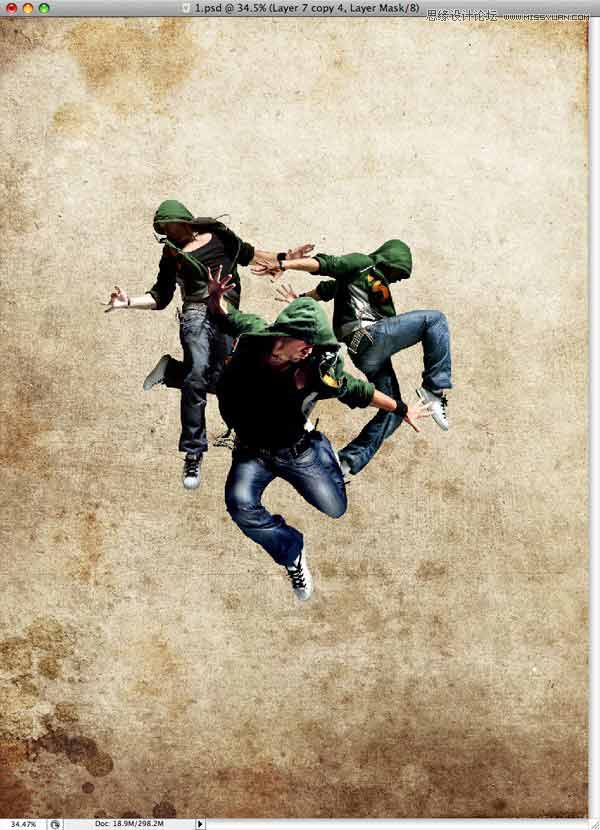
步骤8
如果你跟着指示到目前为止你应该在这个顺序层。
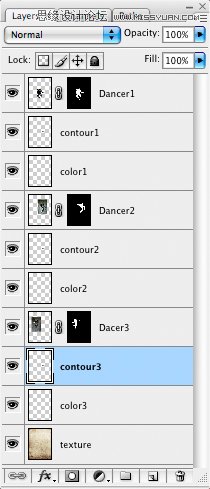
步骤9
现在你有舞者背后你需要掩盖的一些部分进行某种变换的线的艺术。选择一个舞蹈家图层蒙版,只是用画笔工具(B)设置为黑色,并绘制了部分你要隐藏。

步骤10
接下来,复制舞者,他们和移动它们的规模,如你所愿,但记住,你需要安排他们在一个不错的组合。在我的例子中,你可以看到,我把六个舞者。另外,我还掩盖了原舞者只剩下图像和艺术线条可见。我这样做是因为在下一步,我们将带来的舞蹈部分回来的线的艺术。
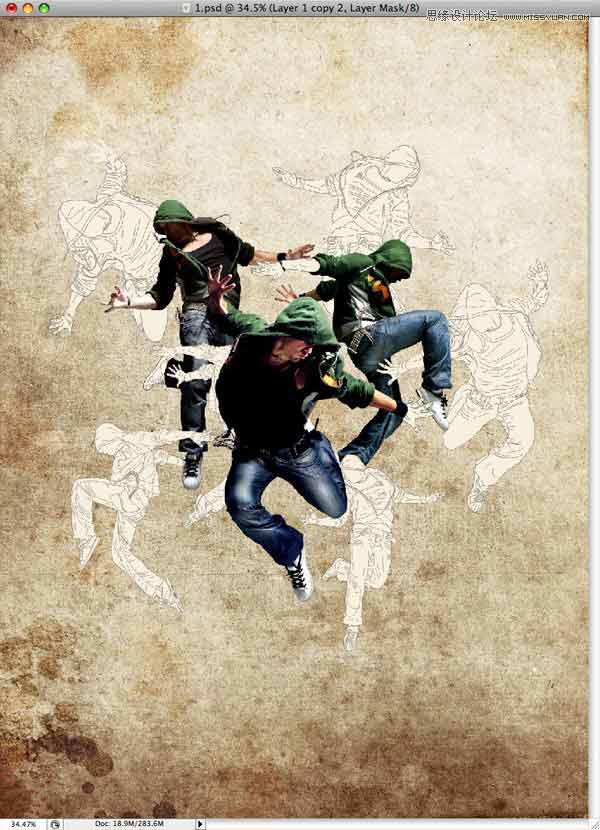
步骤11
第一件要做的事,在你开始给一些生活的艺术线条,是要选择你想要掩盖部分。

步骤12
接下来,使用飞溅刷。你可以在这里找到一些非常有用的刷子:deviantART orpsdtuts +用户馈电链路。用于刷黑色并开始绘制的面具和揭示舞者的某些部分。同时,为了达到非常好的效果,降低画笔的不透明度为20%。这样你将建立效应逐渐显现,这会更有趣。

步骤13
重复步骤11和12为你创建的每个舞者。同时,控制你的作文,如果你做一些看起来不正确,不要害怕去做效果一次又一次,直到你对最终的结果感到满意。

步骤14
到目前为止你应该有一些接近我所做的一切,具有一定的运动和均衡的组合。

步骤15
接下来我们将添加一些乌鸦的形象来填补它多一点。我用这两种图像:1和2。
现在你有两个图像,采用同样的步骤,你与其他图像一样。这意味着你将需要降息,创建两个图像的艺术线条,重复多次,你觉得这是必要的,使褪色的效果使用飞溅刷。

步骤16
现在你完成了鸟类和舞者,你可以把它们放在不同的文件夹里的一切只是为了保持干净。
下次使用另一个股票图像SXC。切割和多次重复这个羽毛,你觉得这是必要的因为你将用它来添加一些更多的图形元素。正如你所看到的,我没有放太多,只是一些足以给插图额外的运动的感觉。
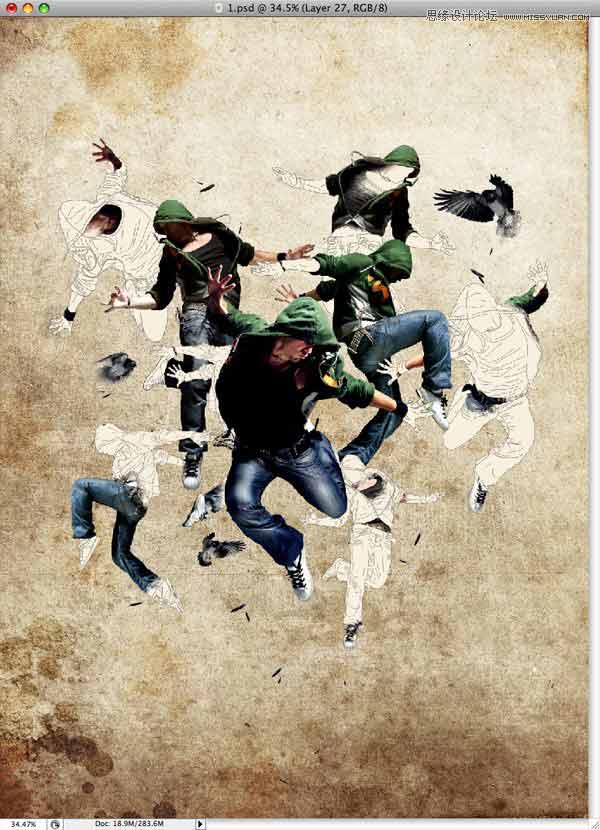
步骤17
接下来,创建在所有图层并命名为“界一个新的文件夹。”同时,创建一个新层到这个文件夹和画笔工具(B)和使用我的设置相同的颜色,你用线条艺术# f8efde。
现在,你将你的画笔,开始画几圈周围的工作空间。小心不要逾期他们。
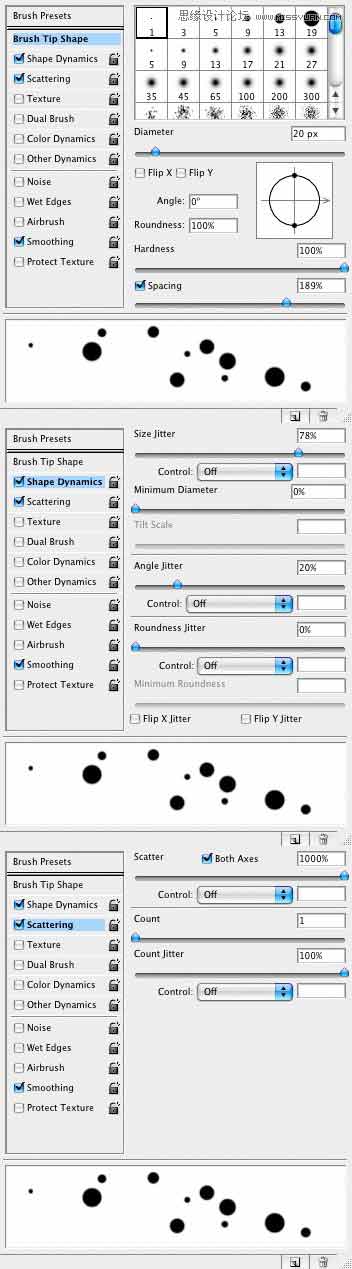
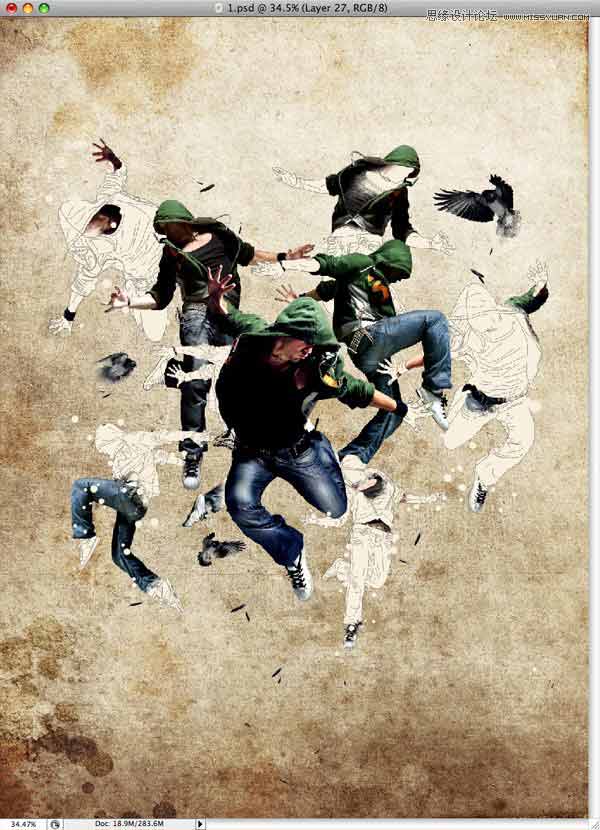
步骤18
创建一个新层,在你刚刚创建的圈子,然后命令点击圆圈层作出选择。接下来,你需要通过创建新的图层,使用套索工具(L),右键单击,然后选择描边。半径设置为1px,颜色为黑色,也确保你设置它为中心。
你可以重复此步骤,并制定更加透明圈。这是给你的。
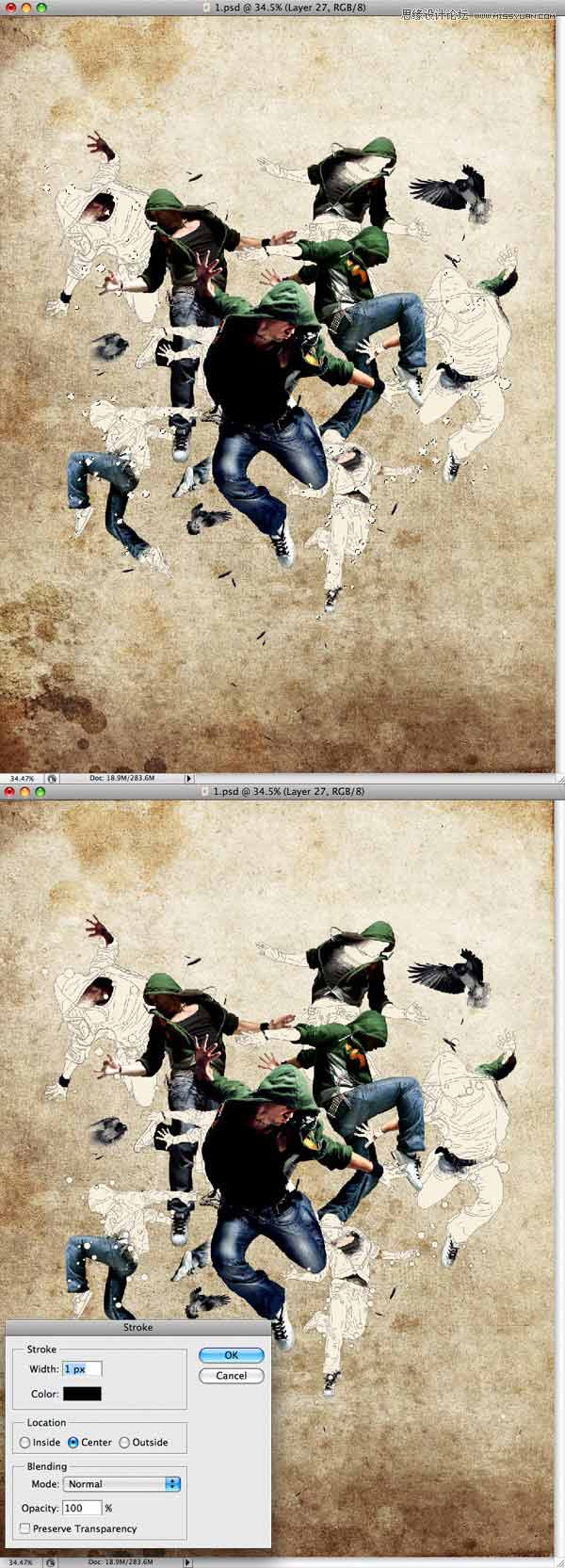
步骤19
下一步,我们将创建一个新层,再画圆圈,但这一次使用不同的设置和不同的颜色# 8bb687。
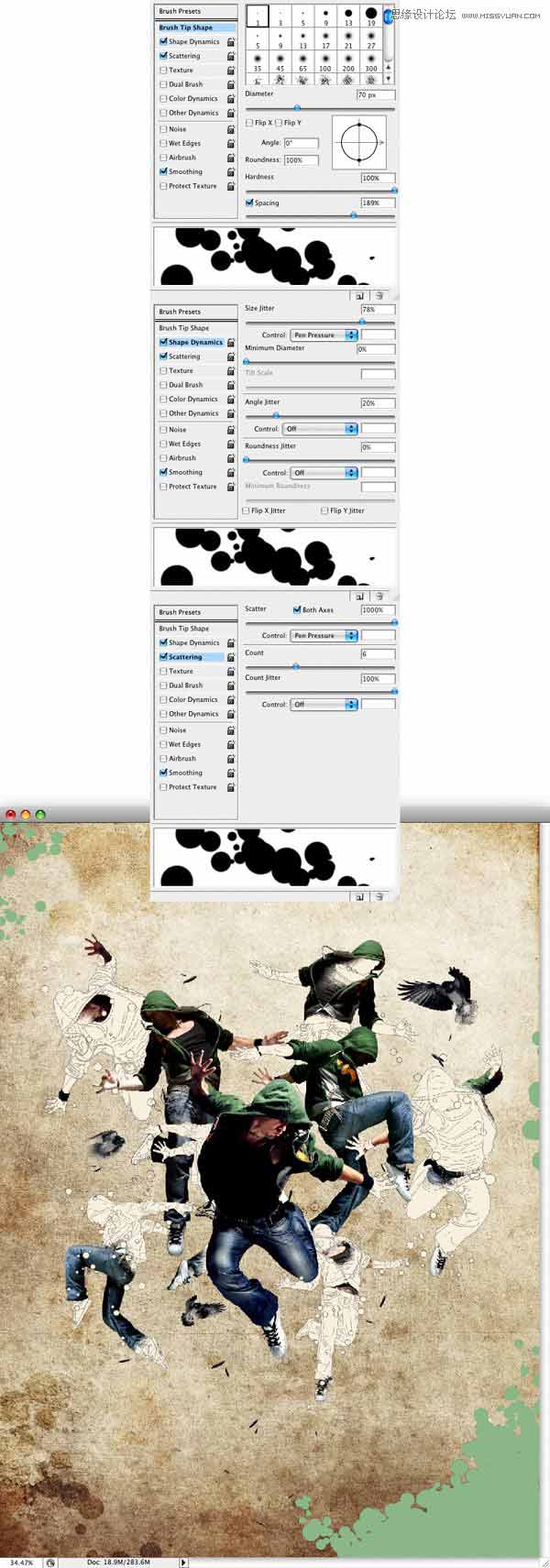
步骤20
重复步骤19,但这一次,使用不同的颜色和在相反的方向# 99a3b4使界。
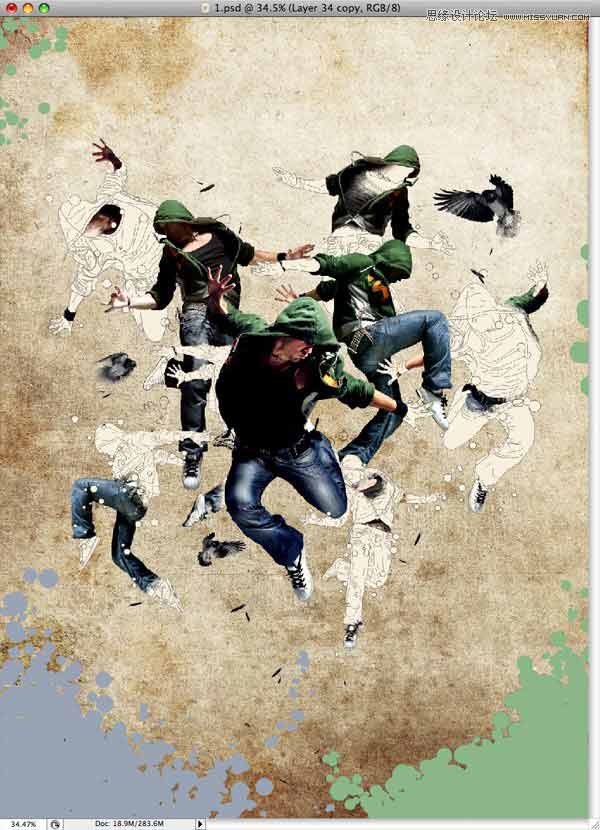
步骤21
最后,从步骤18和步骤19中设置两层颜色加深。
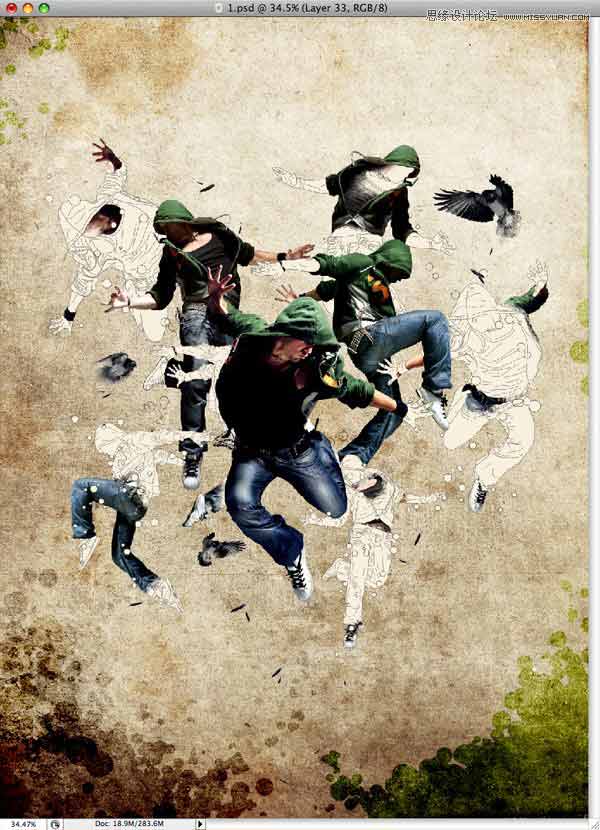
结论
最后你可以如果你想添加更多的点,也可以添加你的标志和你做。您可以查看下面的最终图像或查看更大的版本在这里。
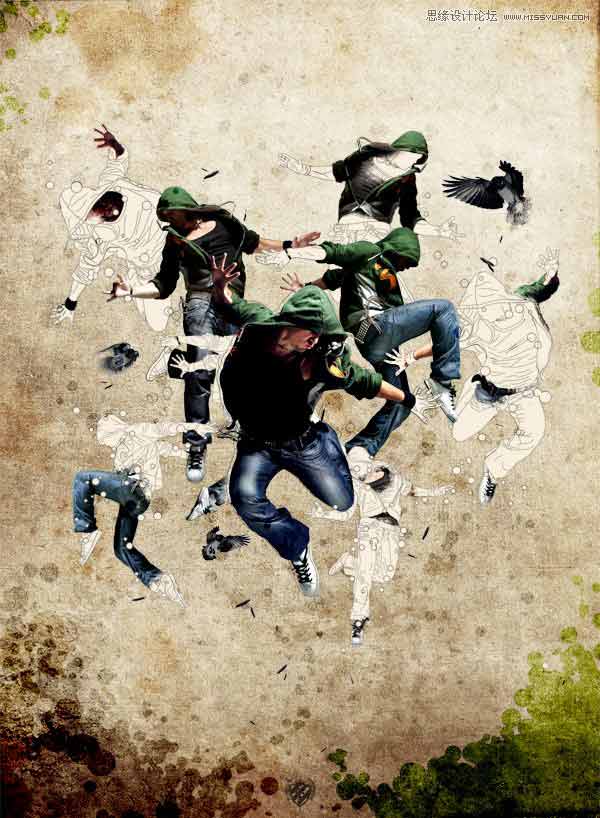
教程结束,以上就是Photoshop设计创意风格的舞者插画海报教程,喜欢的朋友一起来学习吧!
 How do I use Photoshop for creating social media graphics?Mar 18, 2025 pm 01:41 PM
How do I use Photoshop for creating social media graphics?Mar 18, 2025 pm 01:41 PMThe article details using Photoshop for social media graphics, covering setup, design tools, and optimization techniques. It emphasizes efficiency and quality in graphic creation.
 How do I use Photoshop's Content-Aware Fill and Content-Aware Move tools effectively?Mar 13, 2025 pm 07:35 PM
How do I use Photoshop's Content-Aware Fill and Content-Aware Move tools effectively?Mar 13, 2025 pm 07:35 PMArticle discusses using Photoshop's Content-Aware Fill and Move tools effectively, offering tips on selecting source areas, avoiding mistakes, and adjusting settings for optimal results.
 How do I prepare images for web use in Photoshop (file size, resolution, color space)?Mar 13, 2025 pm 07:28 PM
How do I prepare images for web use in Photoshop (file size, resolution, color space)?Mar 13, 2025 pm 07:28 PMArticle discusses preparing images for web use in Photoshop, focusing on optimizing file size, resolution, and color space. Main issue is balancing image quality with quick loading times.
 How do I use Photoshop's video editing capabilities?Mar 18, 2025 pm 01:37 PM
How do I use Photoshop's video editing capabilities?Mar 18, 2025 pm 01:37 PMThe article explains how to use Photoshop for video editing, detailing steps to import, edit, and export videos, and highlighting key features like the Timeline panel, video layers, and effects.
 How do I calibrate my monitor for accurate color in Photoshop?Mar 13, 2025 pm 07:31 PM
How do I calibrate my monitor for accurate color in Photoshop?Mar 13, 2025 pm 07:31 PMArticle discusses calibrating monitors for accurate color in Photoshop, tools for calibration, effects of improper calibration, and recalibration frequency. Main issue is ensuring color accuracy.
 How do I prepare images for web using Photoshop (optimize file size, resolution)?Mar 18, 2025 pm 01:35 PM
How do I prepare images for web using Photoshop (optimize file size, resolution)?Mar 18, 2025 pm 01:35 PMArticle discusses optimizing images for web using Photoshop, focusing on file size and resolution. Main issue is balancing quality and load times.
 How do I prepare images for print using Photoshop (resolution, color profiles)?Mar 18, 2025 pm 01:36 PM
How do I prepare images for print using Photoshop (resolution, color profiles)?Mar 18, 2025 pm 01:36 PMThe article guides on preparing images for print in Photoshop, focusing on resolution, color profiles, and sharpness. It argues that 300 PPI and CMYK profiles are essential for quality prints.
 How do I create animated GIFs in Photoshop?Mar 18, 2025 pm 01:38 PM
How do I create animated GIFs in Photoshop?Mar 18, 2025 pm 01:38 PMArticle discusses creating and optimizing animated GIFs in Photoshop, including adding frames to existing GIFs. Main focus is on balancing quality and file size.


Hot AI Tools

Undresser.AI Undress
AI-powered app for creating realistic nude photos

AI Clothes Remover
Online AI tool for removing clothes from photos.

Undress AI Tool
Undress images for free

Clothoff.io
AI clothes remover

AI Hentai Generator
Generate AI Hentai for free.

Hot Article

Hot Tools

EditPlus Chinese cracked version
Small size, syntax highlighting, does not support code prompt function

VSCode Windows 64-bit Download
A free and powerful IDE editor launched by Microsoft

Dreamweaver Mac version
Visual web development tools

MinGW - Minimalist GNU for Windows
This project is in the process of being migrated to osdn.net/projects/mingw, you can continue to follow us there. MinGW: A native Windows port of the GNU Compiler Collection (GCC), freely distributable import libraries and header files for building native Windows applications; includes extensions to the MSVC runtime to support C99 functionality. All MinGW software can run on 64-bit Windows platforms.

PhpStorm Mac version
The latest (2018.2.1) professional PHP integrated development tool





