这篇教程是向脚本之家的朋友介绍利用PS把美女图片打造水花美女的方法,教程制作出来的效果真的很漂亮,难度不是很大,介绍的也很详细,一起来看看吧
这篇教程是向大家介绍PS把美女图片打造水花美女方法,教程很不错,推荐到脚本之家,喜欢的朋友可以跟着教程一起来学习吧!
原图:

效果图:

1、首先把美女素材拖到PS里面去(我做教程只要是涉及到人物的,美女是必须的!)

图1
2、然后复制一层图层,在中间添加一个空白图层

图2
3、空白图层添加一个渐变 渐变色可以根据自己喜欢去设定一下,建议用:
左:0c5480 中:4588b3 右:035990 教程后面是用这个渐变的

4、然后把人物抠出来(方法不限,我用了钢笔了)

抠出来之后如下

图6
5、然后再把美女的衣服和裙子抠出来,并且各创建一个图层(是不是很激动?)
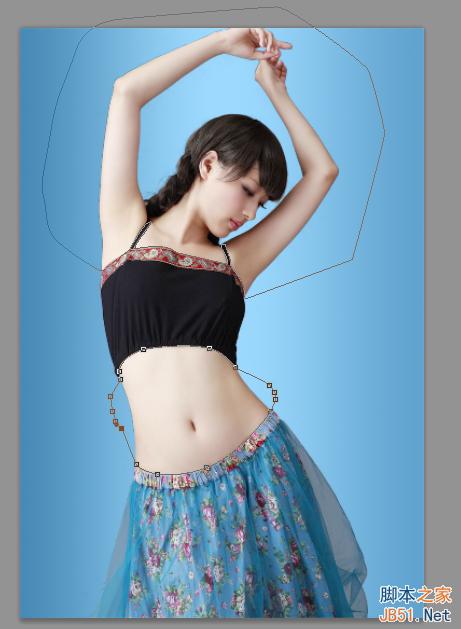
图7
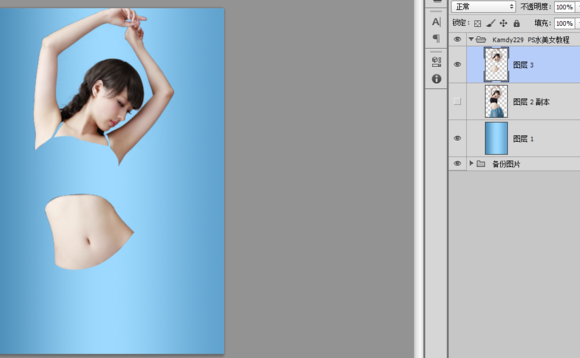
图8
6、然后前景色 设置为水蓝色,背景色为白色(这里设置主要是水人的颜色)
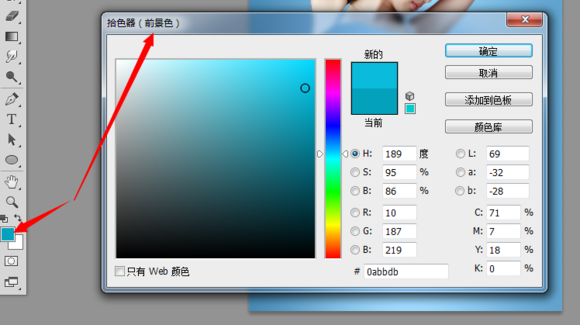
图9
7、选择美女身体的图层,点击图像----调整----渐变映射
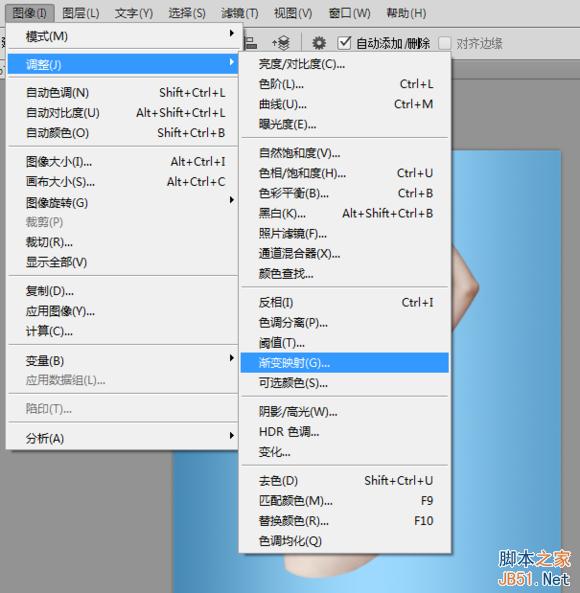
图10
渐变过度颜色如下,建议蓝色深色一些 我后面的教程加深了。
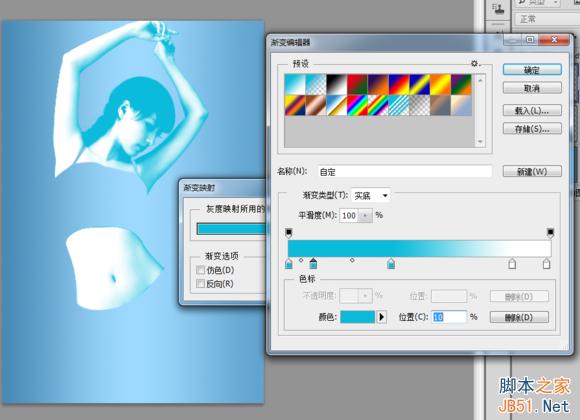
图11
调整好之后就这样的

图12
8、然后选择滤镜库-----艺术效果-----塑料包装,参数如下

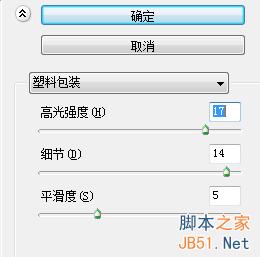
图13
可以根据自己需要的感觉去调整吧主要是把人的高光和最暗的部分调出来
调整好之后图层数序是这样的

图14
9、选择图层3 副本,按Ctrl+Alt+2 提取高光部分为选区

图15
10、再按 Ctrl+Alt+Shift 点击 图层3 副本,这样可以把人物选区外的部分减掉
选区不要取消,直接新建一个图层,然后填充白色
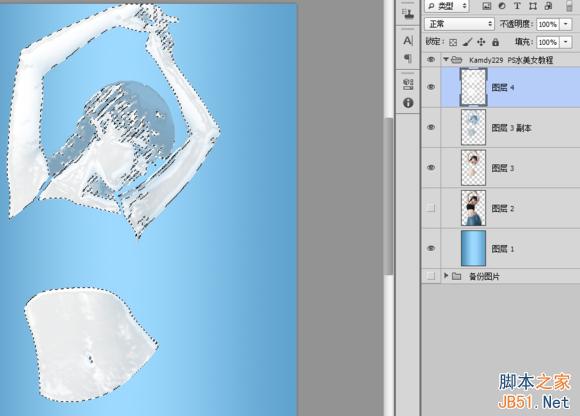
图16
11、隐藏图层3、图层3 副本,按Ctrl 点击图层4 转为选区,Ctrl+Shift+i 反选一下选区
按Delete键 把灰色部分的白色删除,删一两次就可以了
(主要是把人物的高光部分保留起来,把灰色部分删掉)
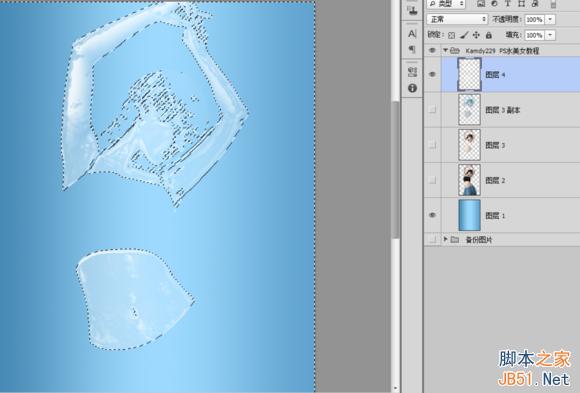
如图17
12、然后再按Ctrl 点击图层4 转为选区,然后反选一下。
点击图层3 副本,添加蒙板,用画笔工具(柔光 透明20%)把一些多余的高光擦掉,
并且把图层4 也加蒙板修整一下,尽量让图片看起来很水很透彻,但不要太透明了否则看起来很空洞。
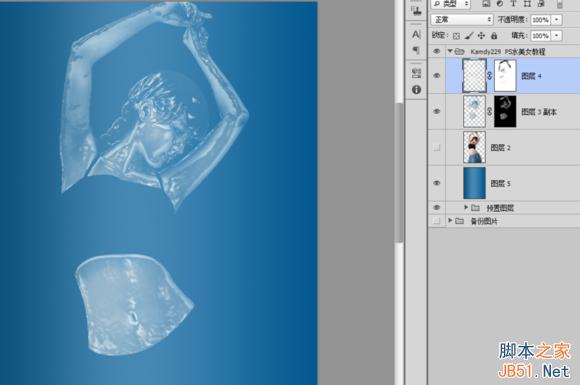
图18
另外要说一下,昨晚这个教程昨晚写到第11步,太困三四点钟,就关机睡觉了。
今天中午起床之后昨晚找的素材太多都堆在桌面有一些没用的,我就删啊删啊~~~
一不由于昨晚的PSD文件给删了,还清空了回收站....
然后刚刚准备继续写教程的时候,我去嘞~!PSD文件不见了!!
只好重新做了,现在当你看到这个截图的时候,背景已经不一样了
实际上教程已经是从头开始做的,这个背景效果要比之前那个天蓝色的好一些
人物的透明感觉明显一些。背景渐变 如下:
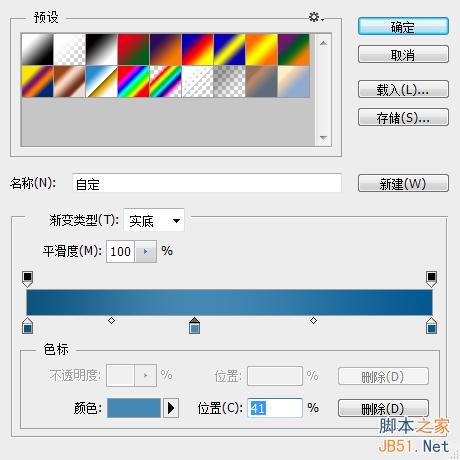
左:0c5480 中:4588b3 右:035990
13、OK 现在继续讲下一步 图层2、图层3都显示出来
Ctrl 点击图层3把人转为选区-----反选,点击图层2 Ctrl+J 创建选区为新图层 (就是 图层5)
这个目的是把衣服作为一个图层,后面要用到它加滤镜。
然后把图层2、图层5隐藏掉。
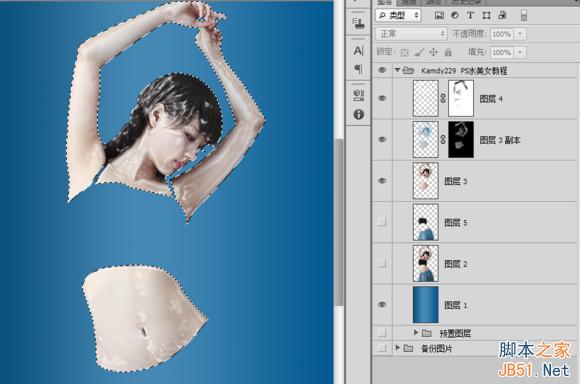
图20
14、点击图层3----图像------调整-----渐变映射----
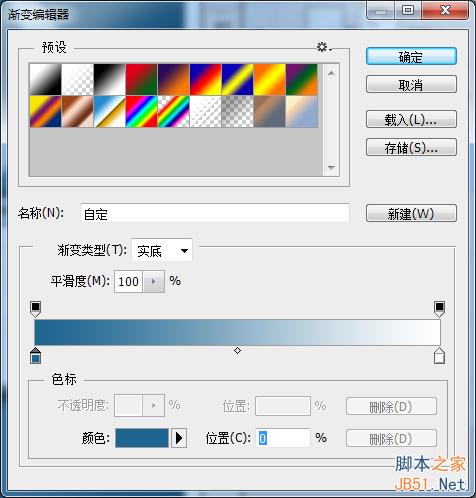
图21
左:1d6590 右:FFFFFF
15、选择图层3 Ctrl+J 复制一层出来 (图层 3 副本2),图层样式改为【强光】
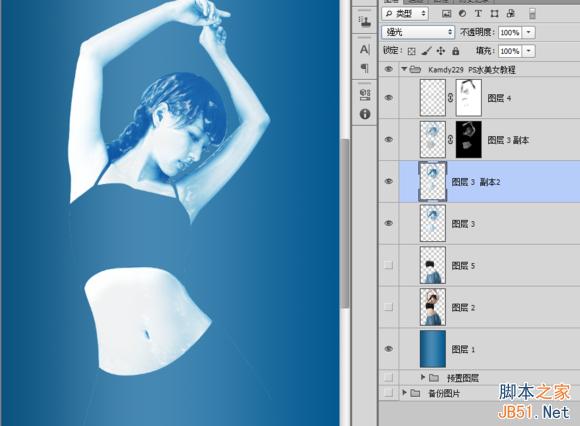
图22
16、然后图层3 和图层3 副本2 都添加上蒙板,上画笔!
画笔笔尖:柔光 、不透明度 20% 、颜色黑色。
选择图层3 ,开始 擦擦节奏!期间 图层3副本2 和 图层4
这3层都是控制人物 透明和水润的关键图层,可以在蒙板里面
对这3个图层自由发挥自己的想象力去擦,步骤很随心,关键是视觉效果
如果要透明一些也行 要明显一些像冰块也行。
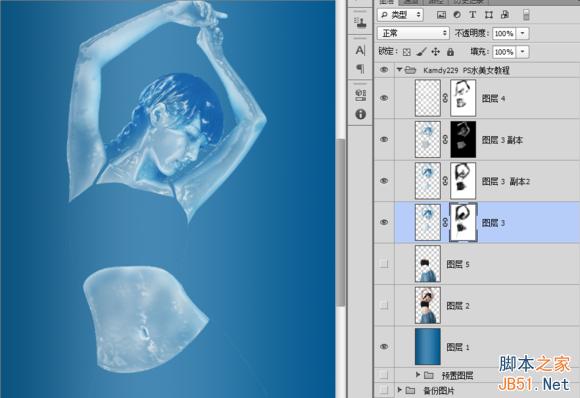
图23
17、现在接下来就是处理衣服的步骤了
实际上也没什么新的东西 主要还是跟处理人物一样
点击图层5----图像------调整-----渐变映射----蓝白渐变
然后就 滤镜----塑料-----然后去掉高光-----复制新图层图层5 副本
样式为【强光】,为了增加效果,可以把图层5复制多一层出来 (图层5 副本2)
给它个高斯模糊,改叠加为【柔光】这样效果会更好一些。
详细的我就不说了,之前的步骤有。
效果如图

图24
18、到这一步人物就处理好了
把美女的所有图层组合到一起 Ctrl+G
19、素材如何拼凑组合各位就自己发挥吧,14个素材自己挑合适的就可以了。
拖入素材之后,复制多一层出来。
第一层方式为:叠加 第二层为:强光 (修改透明度)
这样水花的效果会比较自然一些,否则直接拖入素材会太硬了。
然后有一些素材要放在美女后面的,就自己去美女组里面
找合适的地方把素材放进去,再适当利用蒙板让水花更加自然一些。

图层调整自己按照实际视觉效果来修改
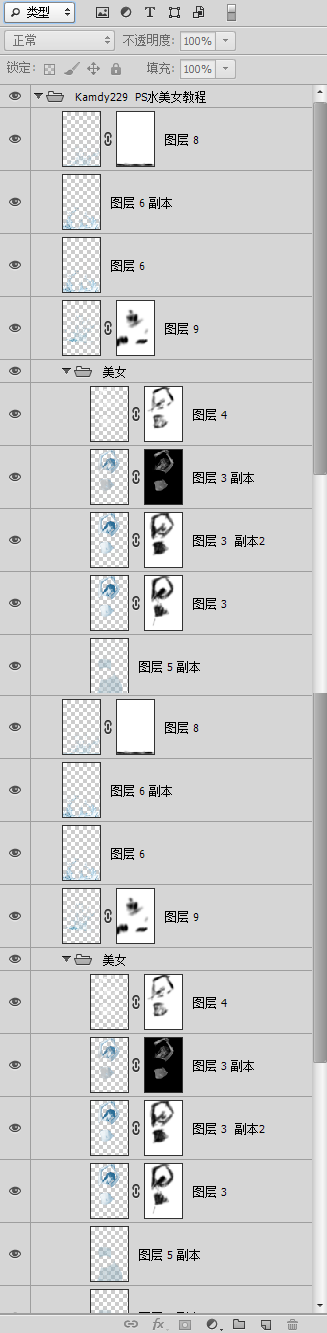
点击展开,查看完整图片
20、最终效果图!

教程结束,以上就是PS把美女图片打造水花美女教程,希望大家喜欢!
 Photoshop's Key Features: A Deep DiveApr 19, 2025 am 12:08 AM
Photoshop's Key Features: A Deep DiveApr 19, 2025 am 12:08 AMKey features of Photoshop include layers and masks, adjustment tools, filters and effects. 1. Layers and masks allow independent editing of image parts. 2. Adjust tools such as brightness/contrast can modify image tone and brightness. 3. Filters and effects can quickly add visual effects. Mastering these features can help creative professionals achieve their creative vision.
 Photoshop and Digital Art: Painting, Illustration, and CompositingApr 18, 2025 am 12:01 AM
Photoshop and Digital Art: Painting, Illustration, and CompositingApr 18, 2025 am 12:01 AMPhotoshop's applications in digital art include painting, illustration and image synthesis. 1) Painting: Using brushes, pencils and mixing tools, the artist can create realistic effects. 2) Illustration: With vector and shape tools, artists can accurately draw complex graphics and add effects. 3) Synthesis: Using mask and layer blending mode, artists can seamlessly blend different image elements.
 Advanced Photoshop Tutorial: Master Retouching & CompositingApr 17, 2025 am 12:10 AM
Advanced Photoshop Tutorial: Master Retouching & CompositingApr 17, 2025 am 12:10 AMPhotoshop's advanced photo editing and synthesis technologies include: 1. Use layers, masks and adjustment layers for basic operations; 2. Use image pixel values to achieve photo editing effects; 3. Use multiple layers and masks for complex synthesis; 4. Use "liquefaction" tools to adjust facial features; 5. Use "frequency separation" technology to perform delicate photo editing, these technologies can improve image processing level and achieve professional-level effects.
 Using Photoshop for Graphic Design: Branding and MoreApr 16, 2025 am 12:02 AM
Using Photoshop for Graphic Design: Branding and MoreApr 16, 2025 am 12:02 AMThe steps to using Photoshop for brand design include: 1. Use the Pen tool to draw basic shapes, 2. Add shadows and highlights through layer styles, 3. Adjust colors and details, 4. Use smart objects and actions to automatically generate different versions of the design. Photoshop helps designers create and optimize brand elements with the flexibility of layers and masks, ensuring consistency and professionalism of designs, from simple logos to complex branding guides.
 Photoshop's Subscription Model: What You Get for Your MoneyApr 15, 2025 am 12:17 AM
Photoshop's Subscription Model: What You Get for Your MoneyApr 15, 2025 am 12:17 AMPhotoshop's subscription model is worth buying. 1) Users can access the latest version and use across devices at any time. 2) The subscription fee is low, and continuous updates and technical support are provided. 3) Advanced functions such as neural filters can be used for complex image processing. Despite the high long-term costs, its convenience and feature updates are valuable to professional users.
 Photoshop: Investigating Free Trials and Discount OptionsApr 14, 2025 am 12:06 AM
Photoshop: Investigating Free Trials and Discount OptionsApr 14, 2025 am 12:06 AMYou can get the access to Photoshop in the most economical way: 1. Experience the software features with a 7-day free trial; 2. Find student or teacher discounts, as well as seasonal promotions; 3. Use coupons on third-party websites; 4. Subscribe to Adobe CreativeCloud's monthly or annual plan.
 Photoshop for Designers: Creating Visual ConceptsApr 13, 2025 am 12:09 AM
Photoshop for Designers: Creating Visual ConceptsApr 13, 2025 am 12:09 AMCreating visual concepts in Photoshop can be achieved through the following steps: 1. Create a new document, 2. Add a background layer, 3. Use the brush tool to draw basic shapes, 4. Adjust colors and brightness, 5. Add text and graphics, 6. Use masks for local editing, 7. Apply filter effects, these steps help designers build a complete visual work from scratch.
 Is Photoshop Free? Understanding Subscription PlansApr 12, 2025 am 12:11 AM
Is Photoshop Free? Understanding Subscription PlansApr 12, 2025 am 12:11 AMPhotoshop is not free, but there are several ways to use it at low cost or free: 1. The free trial period is 7 days, and you can experience all functions during this period; 2. Student and teacher discounts can cut costs by half, and school proof is required; 3. The CreativeCloud package is suitable for professional users and includes a variety of Adobe tools; 4. PhotoshopElements and Lightroom are low-cost alternatives, with fewer functions but lower prices.


Hot AI Tools

Undresser.AI Undress
AI-powered app for creating realistic nude photos

AI Clothes Remover
Online AI tool for removing clothes from photos.

Undress AI Tool
Undress images for free

Clothoff.io
AI clothes remover

AI Hentai Generator
Generate AI Hentai for free.

Hot Article

Hot Tools

Atom editor mac version download
The most popular open source editor

SublimeText3 Linux new version
SublimeText3 Linux latest version

SublimeText3 Mac version
God-level code editing software (SublimeText3)

SublimeText3 English version
Recommended: Win version, supports code prompts!

SAP NetWeaver Server Adapter for Eclipse
Integrate Eclipse with SAP NetWeaver application server.





