 Mobile Tutorial
Mobile Tutorial Android Phone
Android Phone Win7 network adapter is missing, how to restore it (methods and steps to solve the problem of Win7 network adapter disappearing)
Win7 network adapter is missing, how to restore it (methods and steps to solve the problem of Win7 network adapter disappearing)Win7 network adapter is missing, how to restore it (methods and steps to solve the problem of Win7 network adapter disappearing)
When users use the Win7 operating system, they occasionally encounter the problem of the network adapter suddenly disappearing, causing the network connection to be interrupted and causing inconvenience to daily use. In order to help users effectively solve this problem, PHP editor Strawberry specially wrote this article to introduce in detail the specific methods and steps to restore the Win7 network adapter. Through the guidance of this article, users can quickly identify and solve the problem of missing network adapters, restore network connections, and ensure a smooth network experience.

1. Check the network adapter in the device manager


The above is the detailed content of Win7 network adapter is missing, how to restore it (methods and steps to solve the problem of Win7 network adapter disappearing). For more information, please follow other related articles on the PHP Chinese website!
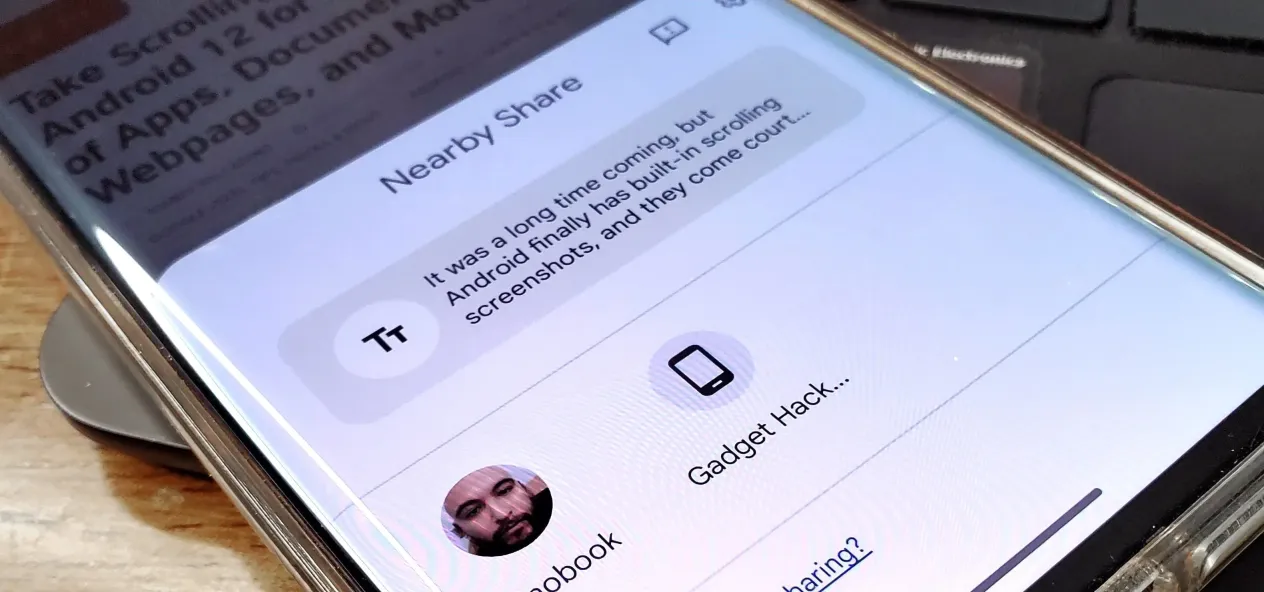 How to Copy/Paste Between Android Devices and Chromebooks Quickly with Nearby Share Apr 29, 2025 am 10:33 AM
How to Copy/Paste Between Android Devices and Chromebooks Quickly with Nearby Share Apr 29, 2025 am 10:33 AMAndroid 13 enhances Nearby Share, bridging the gap between Android and AirDrop. This guide details how to seamlessly transfer content between Android devices (Android 6 and later) and Chromebooks. First, ensure Nearby Share is enabled: Go to Settin
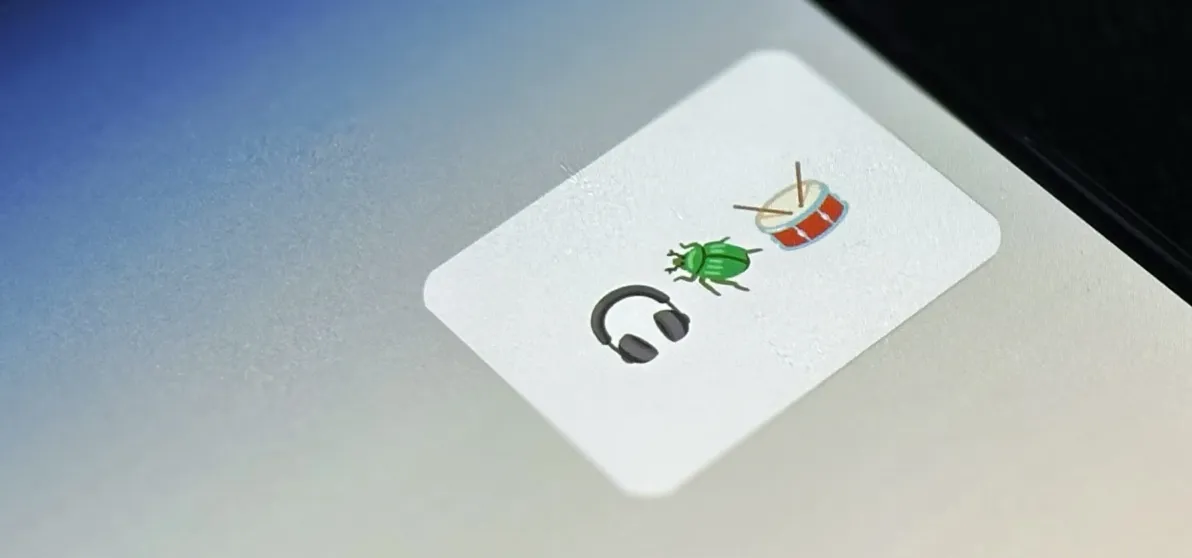 Create Home Screen Shortcuts to Almost Anything on Android — Videos, Music Playlists, Social Profiles, and More Apr 29, 2025 am 09:25 AM
Create Home Screen Shortcuts to Almost Anything on Android — Videos, Music Playlists, Social Profiles, and More Apr 29, 2025 am 09:25 AMStreamline your Android routine with Action Blocks! This handy app lets you automate daily tasks, transforming repetitive actions into single-tap widgets on your home screen. From playing playlists to opening specific app views, even speaking commo
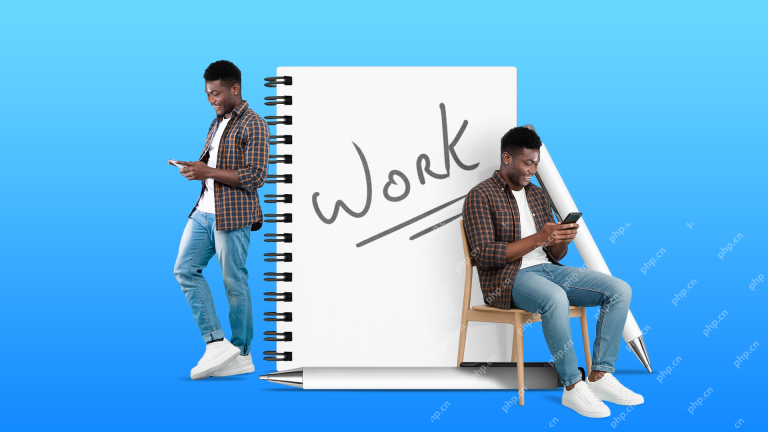 How My Phone Has Saved Me from Being Shackled to a DeskApr 29, 2025 am 03:03 AM
How My Phone Has Saved Me from Being Shackled to a DeskApr 29, 2025 am 03:03 AMI love writing, but I hate sitting at a desk for hours. This was my reality for years, until my phone unexpectedly liberated me. A Decade of Remote Work, Reimagined Since graduating college, I've been a web writer, mostly tethered to a laptop on a d
 Google Might Skip The Android 15 Update For Your TVApr 28, 2025 pm 09:01 PM
Google Might Skip The Android 15 Update For Your TVApr 28, 2025 pm 09:01 PMGoogle May Skip Android 15 for TV, Jumping Straight to Android 16 While many Android phones have updated to Android 15, the situation is different for Android TVs. It's increasingly likely Google will bypass Android 15 entirely for Google TV and And
 Cook Up Your Own Custom Emoji Stickers with Gboard for Android Apr 28, 2025 am 09:17 AM
Cook Up Your Own Custom Emoji Stickers with Gboard for Android Apr 28, 2025 am 09:17 AMUnlock the Fun of Emoji Kitchen: Create Custom Stickers with Gboard on Android! Emoji and stickers add personality to your messages, and Android users with Gboard have a secret weapon: Emoji Kitchen. This feature lets you combine two emojis to create
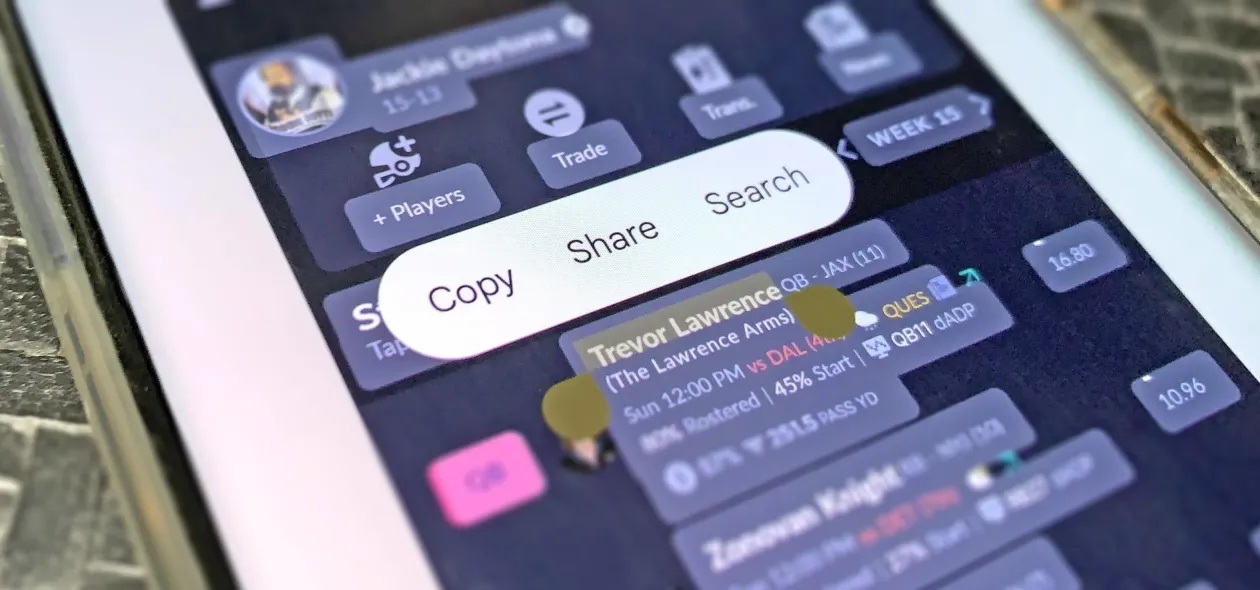 How to Copy Text from Anywhere on Your Phone — Even if the App Blocks Text Selection Apr 28, 2025 am 09:12 AM
How to Copy Text from Anywhere on Your Phone — Even if the App Blocks Text Selection Apr 28, 2025 am 09:12 AMBypass App Restrictions: Effortlessly Copy Text & Images from Any Android App Copying text from various sources on your Android device is usually straightforward, but some apps block text selection. This forces users to resort to screenshots or
 Android 16's New Protection Mode Will Protect Against Bad USB DevicesApr 28, 2025 am 03:01 AM
Android 16's New Protection Mode Will Protect Against Bad USB DevicesApr 28, 2025 am 03:01 AMAndroid 16 enhances security with "Advanced Data Protection" for USB connections. This new feature prevents USB access while the phone is locked, significantly reducing data vulnerability. This proactive approach underscores Google's commi
 Google Pixel Notification Issues Keep Getting WorseApr 28, 2025 am 12:53 AM
Google Pixel Notification Issues Keep Getting WorseApr 28, 2025 am 12:53 AMGoogle Pixel notification delays and failures are plaguing users, disrupting timely communication. The April update, far from resolving the issue, appears to have exacerbated the problem, leaving many frustrated. Numerous Pixel users report signific


Hot AI Tools

Undresser.AI Undress
AI-powered app for creating realistic nude photos

AI Clothes Remover
Online AI tool for removing clothes from photos.

Undress AI Tool
Undress images for free

Clothoff.io
AI clothes remover

Video Face Swap
Swap faces in any video effortlessly with our completely free AI face swap tool!

Hot Article

Hot Tools

Zend Studio 13.0.1
Powerful PHP integrated development environment

WebStorm Mac version
Useful JavaScript development tools

SAP NetWeaver Server Adapter for Eclipse
Integrate Eclipse with SAP NetWeaver application server.

Safe Exam Browser
Safe Exam Browser is a secure browser environment for taking online exams securely. This software turns any computer into a secure workstation. It controls access to any utility and prevents students from using unauthorized resources.

mPDF
mPDF is a PHP library that can generate PDF files from UTF-8 encoded HTML. The original author, Ian Back, wrote mPDF to output PDF files "on the fly" from his website and handle different languages. It is slower than original scripts like HTML2FPDF and produces larger files when using Unicode fonts, but supports CSS styles etc. and has a lot of enhancements. Supports almost all languages, including RTL (Arabic and Hebrew) and CJK (Chinese, Japanese and Korean). Supports nested block-level elements (such as P, DIV),





