 Computer Tutorials
Computer Tutorials Troubleshooting
Troubleshooting What to do if Windows 10 gets stuck while dragging the mouse with the mouse
What to do if Windows 10 gets stuck while dragging the mouse with the mouseWhat to do if Windows 10 gets stuck while dragging the mouse with the mouse
Win10 mouse dragging window lag problem Have you encountered lag when using the mouse to drag the window in Win10 system? If you are struggling with this problem, you have come to the right place. PHP editor Xinyi will introduce to you in detail the solution to the problem of Windows 10 being stuck when dragging the mouse with the mouse. This guide will guide you step by step to resolve this issue and restore a smooth operating experience. We encourage you to read on to learn more about the potential causes of lag and how to effectively resolve them.
Method 1: (Common to wired and wireless)
1. "Win R" shortcut key to start running, enter "main.cpl", click "OK" to open.

#2. In the opened window interface, click the "Mouse Key" tab in the upper part and adjust it by sliding the "Slider" in the lower part of "Double-click Speed" Mouse double-click speed.

#3. Then click "Pointer Options" in the upper part to set the speed of the mouse pointer movement.

#4. Then click the "Wheel" tab above to adjust the scrolling speed of the mouse wheel.

Method 2: (For wireless mouse)
1. Find the "Bluetooth" icon in the taskbar in the lower right corner and select "Open" in the option list set up".
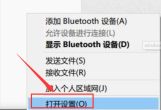
#2. In the window interface that opens, find "Allow Bluetooth devices to find this computer" and check the small box.

#3. Then right-click Start in the taskbar below and select "Device Manager" in the option list to open it.

4. After entering the new interface, expand the "Bluetooth" option and double-click each option. If there is a "Power Management" tab in the open window , deselect the "Allow the computer to turn off this device to save power" option.

5. Then expand the "Network Adapter" option, select the network card below, select "Properties" to open, and also select "Allow the computer to turn off this device to Uncheck the "Save Power" option.

#6. Then do the same operation for "Mouse and other pointing devices" and "Universal Serial Bus Controller" respectively.

Note: Make sure the mouse battery has sufficient power. If the battery is insufficient, lag may occur.
Method 3: (For wired mouse)
1. Enter the "win i" shortcut key into the setting interface and click the "System" option.

#2. In the window interface that opens, click the "Power and Sleep" option in the left column, and then click "Other Power" in "Related Settings" on the right Setting Options.

#3. Then find the "Hide Additional Plan" and finally check "High Performance".

The above is the detailed content of What to do if Windows 10 gets stuck while dragging the mouse with the mouse. For more information, please follow other related articles on the PHP Chinese website!
 How to fix NVIDIA DSR is broken after Windows 11 24H2 update?Apr 17, 2025 pm 10:00 PM
How to fix NVIDIA DSR is broken after Windows 11 24H2 update?Apr 17, 2025 pm 10:00 PMNVIDIAs Dynamic Super Resolution (DSR) is a sophisticated feature that runs games at higher resolutions and then scales them down to your monitors native resolu
 Steps to Remove Trojan:Win32/Etset!rfn, Watch the Pro GuideApr 17, 2025 pm 08:10 PM
Steps to Remove Trojan:Win32/Etset!rfn, Watch the Pro GuideApr 17, 2025 pm 08:10 PMThis guide explains how to remove the Trojan:Win32/Etset!rfn virus and protect your computer from future threats. Windows Security's warning about Trojan:Win32/Etset!rfn indicates a Trojan horse infection. This malware often disguises itself as legi
 Solve RESULT_CODE_MISSING_DATA Error in Chrome or EdgeApr 17, 2025 pm 08:05 PM
Solve RESULT_CODE_MISSING_DATA Error in Chrome or EdgeApr 17, 2025 pm 08:05 PMThis MiniTool guide explains how to resolve the RESULT_CODE_MISSING_DATA error in Chrome or Edge browsers. This error prevents websites from loading due to missing or inaccessible data. The likely causes are corrupted browser data, outdated browser
 Gdrv2.sys Driver Cannot Load on This Device? Here're Some FixesApr 17, 2025 pm 08:03 PM
Gdrv2.sys Driver Cannot Load on This Device? Here're Some FixesApr 17, 2025 pm 08:03 PMTroubleshooting the "Gdrv2.sys Driver Cannot Load" Error Are you seeing the error message "Gdrv2.sys driver cannot load on this device"? This guide provides solutions to resolve this issue, often linked to GIGABYTE hardware and so
 How to Fix RuneScape: Dragonwilds Crashing on Windows 11/10?Apr 17, 2025 pm 08:02 PM
How to Fix RuneScape: Dragonwilds Crashing on Windows 11/10?Apr 17, 2025 pm 08:02 PMRuneScape: Dragonwilds Crash Issues Resolving Guide Since the release of RuneScape: Dragonwilds, players have encountered various problems, one of which is the game crashing on PC. The game may crash when it starts, or it may crash after running for a few minutes. This article provides a variety of solutions. Quick navigation: Method 1: Verify game files Method 2: Change the startup options Method 3: Update the graphics card driver Method 4: Close tasks that occupy more resources Method 5: Reinstall RuneScape: Dragonwilds Summarize RuneScape: Dragonwilds is a cooperative survival game. If Rune
 Find Easy Fixes for Parts of PC Screen Not Refreshing WindowsApr 17, 2025 pm 08:01 PM
Find Easy Fixes for Parts of PC Screen Not Refreshing WindowsApr 17, 2025 pm 08:01 PMTroubleshooting Computer Screen Refresh Issues: A Step-by-Step Guide Computer users occasionally encounter display problems, such as screen areas failing to refresh or freezing. This guide provides solutions to resolve this issue. Addressing Partial
 How to disable Efficiency Mode in Windows?Apr 17, 2025 pm 08:00 PM
How to disable Efficiency Mode in Windows?Apr 17, 2025 pm 08:00 PMWindows Efficiency Mode is a feature that has been incorporated to better handle system resources. It is meant to lower the CPU priority and power consumption o
 Spotlight on How to Solve Steel Hunters Crashing Issue on PCApr 17, 2025 pm 06:01 PM
Spotlight on How to Solve Steel Hunters Crashing Issue on PCApr 17, 2025 pm 06:01 PMEncountering Steel Hunters crashes on your PC? This MiniTool guide offers effective solutions to get you back in the mech battle. We'll cover fixes for both crashing and launch failures. Steel Hunters Crashing: A Common Problem Steel Hunters, the ex


Hot AI Tools

Undresser.AI Undress
AI-powered app for creating realistic nude photos

AI Clothes Remover
Online AI tool for removing clothes from photos.

Undress AI Tool
Undress images for free

Clothoff.io
AI clothes remover

AI Hentai Generator
Generate AI Hentai for free.

Hot Article

Hot Tools

Dreamweaver Mac version
Visual web development tools

PhpStorm Mac version
The latest (2018.2.1) professional PHP integrated development tool

MantisBT
Mantis is an easy-to-deploy web-based defect tracking tool designed to aid in product defect tracking. It requires PHP, MySQL and a web server. Check out our demo and hosting services.

SAP NetWeaver Server Adapter for Eclipse
Integrate Eclipse with SAP NetWeaver application server.

WebStorm Mac version
Useful JavaScript development tools




