作者处理的非常细,画面中的每个细节都完美的体现出来,因此工作量也是非常大的,要不断用蒙版来控制调色范围,把局部的颜色及明暗度都刻画到位,
最终效果

原图

1、打开Raw后,先观察直方图,看哪里过曝哪里不足。在简单调节曝光、对比度、黑色/白色之后,又进行了智能锐化。他给出的数值是半径0.5,数量50,并尽可能保留细节。

2、接下来就是近似手绘的部分了,大量使用了蒙版。出于个人喜好,他减少了一些水流的蓝色让画面更暖。
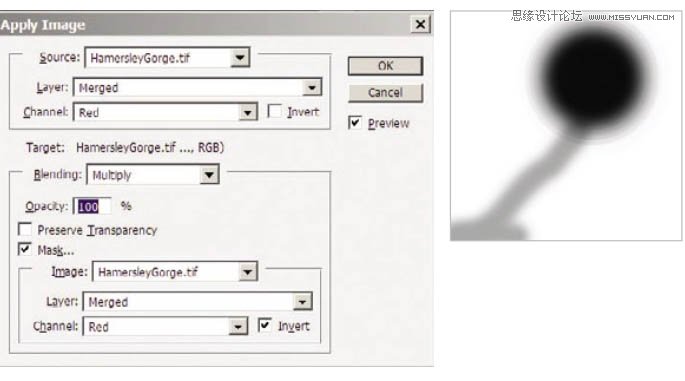

作者处理的非常细,画面中的每个细节都完美的体现出来,因此工作量也是非常大的,要不断用蒙版来控制调色范围,把局部的颜色及明暗度都刻画...
3、接下来是饱和度,如图所示。
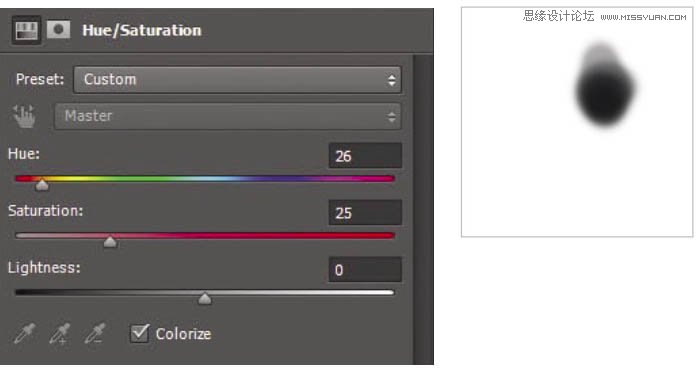

4、再为水流加个红色的蒙版,透明度11%,混合模式为柔光。看到这里不禁感叹老外真细。


作者处理的非常细,画面中的每个细节都完美的体现出来,因此工作量也是非常大的,要不断用蒙版来控制调色范围,把局部的颜色及明暗度都刻画...
5、为石头添加温暖的橙色图层,透明度63%(大家自己操作时不要照抄,需按照实际情况调节。)同样,柔光模式。
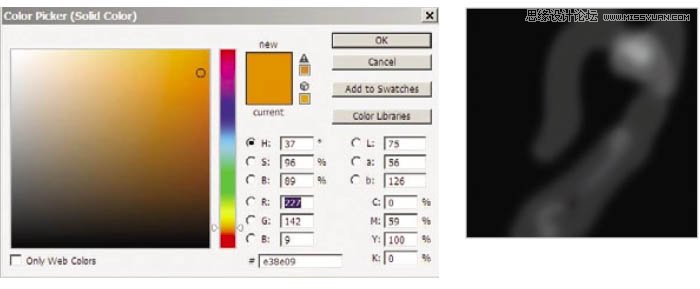

6、其实修到这里摄影师已经差不多满意了,后来经过考虑,为了追求更好的效果建立了一个曲线。


作者处理的非常细,画面中的每个细节都完美的体现出来,因此工作量也是非常大的,要不断用蒙版来控制调色范围,把局部的颜色及明暗度都刻画...
7、添加中性灰颜色的蒙版,描亮/加深石头上对应的亮部/暗部。


8、再次对局域进行曲线调整。
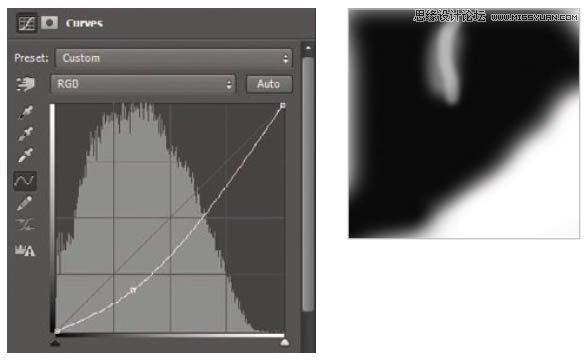

作者处理的非常细,画面中的每个细节都完美的体现出来,因此工作量也是非常大的,要不断用蒙版来控制调色范围,把局部的颜色及明暗度都刻画...
9、调整局域对比度。
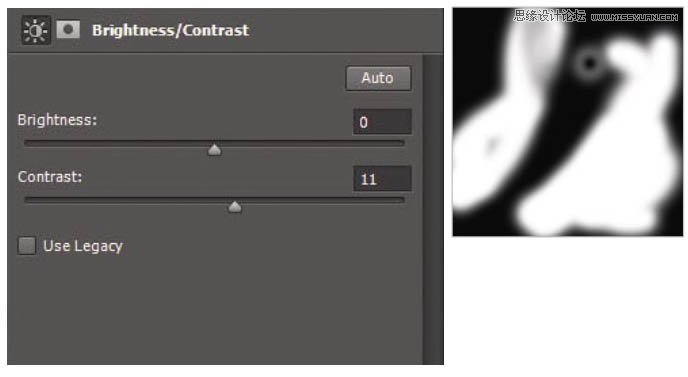

10、拉亮整体曲线,透明度29%。这次不用蒙版。
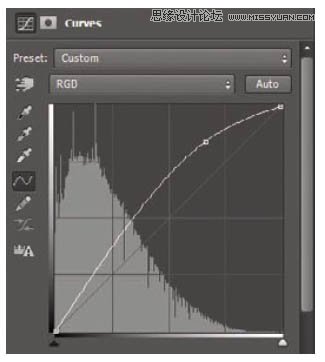

作者处理的非常细,画面中的每个细节都完美的体现出来,因此工作量也是非常大的,要不断用蒙版来控制调色范围,把局部的颜色及明暗度都刻画...
11、拉高画面中较亮部分的曲线。


12、调高画面中较亮部分的对比度。

最终效果:

 Photoshop Applications: From Photo Editing to Digital ArtApr 30, 2025 am 12:10 AM
Photoshop Applications: From Photo Editing to Digital ArtApr 30, 2025 am 12:10 AMPhotoshop is widely used in the fields of image processing and digital art, and is suitable for photo editing and digital art creation. 1. Photo editing: Adjust brightness and contrast Use the "Brightness/Contrast" tool. 2. Digital art: Use brush tools to create paintings. 3. Basic usage: Use the "Red Eye Tool" to remove red eyes. 4. Advanced usage: Use layers and masks for image synthesis. 5. Debug: Recover the lost layers by checking the layer panel. 6. Performance optimization: Adjust memory usage to improve running speed.
 Photoshop's Core Function: Image Editing and ManipulationApr 29, 2025 am 12:17 AM
Photoshop's Core Function: Image Editing and ManipulationApr 29, 2025 am 12:17 AMPhotoshop's core functions are image editing and operation, including adjusting the color, brightness, contrast of images, applying filter effects, cropping and adjusting image size, performing image synthesis, etc. 1. Adjust brightness and contrast: Open the image, select the "Adjust" option in the "Image" menu, select "Brightness/Contrast", and adjust the slider. 2. Use the color level adjustment layer and layer mask: Click the "Create a new fill or adjust layer" button, select "Scale", adjust the color level, add a layer mask, and use the brush tool to control the adjustment effect.
 Photoshop: The Power of Raster Graphics EditingApr 28, 2025 am 12:13 AM
Photoshop: The Power of Raster Graphics EditingApr 28, 2025 am 12:13 AMPhotoshop is a powerful tool for handling raster graphics, and its core functions include layers and masks, filters and adjustments. 1. Layers and masks allow independent editing and non-destructive modifications. 2. Filters and adjustments can quickly change the appearance of the image, but they should be used with caution to avoid affecting the image quality. By mastering these functions and advanced skills, you can greatly improve your image editing and creative abilities.
 Photoshop: A Versatile Tool for Image ManipulationApr 27, 2025 am 12:13 AM
Photoshop: A Versatile Tool for Image ManipulationApr 27, 2025 am 12:13 AMPhotoshop is so powerful in the field of image processing because of its versatility and intuitive operating interface. 1) It can handle various tasks from basic adjustment to complex synthesis, such as adjusting brightness and contrast. 2) Working based on layers and masks allows non-destructive editing. 3) Examples of usage include adjusting color balance and creating layer masks. 4) Common errors such as excessive editing can be avoided through the History panel. 5) Performance optimization suggestions include the use of smart objects and shortcut keys.
 Photoshop Trials and Alternatives: Exploring Free AccessApr 26, 2025 am 12:23 AM
Photoshop Trials and Alternatives: Exploring Free AccessApr 26, 2025 am 12:23 AMPhotoshop offers a free 7-day trial period. To maximize the use of the trial period, 1) sign up for multiple Adobe accounts, 2) use the student or education version, and 3) subscribe to Adobe CreativeCloud. Free alternatives include: 1) GIMP, 2) Photopea, 3) Krita, these software can meet daily image editing needs.
 Photoshop for Photographers: Enhancing and Retouching ImagesApr 25, 2025 am 12:01 AM
Photoshop for Photographers: Enhancing and Retouching ImagesApr 25, 2025 am 12:01 AMEnhance and retouching photos in Photoshop can be achieved by adjusting brightness and contrast, using the Repair Brush Tool. 1) Adjust brightness and contrast: Increase brightness and contrast to improve underexposed photos through the Image->Adjustments->Brightness/Contrast menu. 2) Use the Repair Brush Tool: Select HealingBrushTool in the toolbar and apply to remove miscellaneous points or scars in the image.
 Accessing Photoshop: Methods and AvailabilityApr 24, 2025 am 12:07 AM
Accessing Photoshop: Methods and AvailabilityApr 24, 2025 am 12:07 AMPhotoshop can be obtained by purchasing a permanent license or subscribing to CreativeCloud. 1. Purchase a permanent license for long-term use, no monthly payment, but no latest updates are available. 2. Subscribe to CreativeCloud to access the latest version and other Adobe software, and you need to pay a monthly or annual fee. The choice should be based on frequency of use and requirements.
 What Photoshop Does Best: Common Tasks and ProjectsApr 23, 2025 am 12:06 AM
What Photoshop Does Best: Common Tasks and ProjectsApr 23, 2025 am 12:06 AMPhotoshop is specialized in image editing, layering and masking, digital painting and a variety of design applications. 1) Image editing and repair: remove defects and adjust color and brightness. 2) Layers and masks: non-destructive editing and creation. 3) Digital paintings and illustrations: create art works. 4) Practical applications: graphic design, web design and digital art creation.


Hot AI Tools

Undresser.AI Undress
AI-powered app for creating realistic nude photos

AI Clothes Remover
Online AI tool for removing clothes from photos.

Undress AI Tool
Undress images for free

Clothoff.io
AI clothes remover

Video Face Swap
Swap faces in any video effortlessly with our completely free AI face swap tool!

Hot Article

Hot Tools

SAP NetWeaver Server Adapter for Eclipse
Integrate Eclipse with SAP NetWeaver application server.

Atom editor mac version download
The most popular open source editor

SecLists
SecLists is the ultimate security tester's companion. It is a collection of various types of lists that are frequently used during security assessments, all in one place. SecLists helps make security testing more efficient and productive by conveniently providing all the lists a security tester might need. List types include usernames, passwords, URLs, fuzzing payloads, sensitive data patterns, web shells, and more. The tester can simply pull this repository onto a new test machine and he will have access to every type of list he needs.

Zend Studio 13.0.1
Powerful PHP integrated development environment

EditPlus Chinese cracked version
Small size, syntax highlighting, does not support code prompt function






