If you don't have control over the zoom level in Safari, getting things done can be tricky. So if Safari looks zoomed out, that might be a problem for you. Here are a few ways you can fix this minor zoom issue in Safari. 1. Cursor magnification: Select View > Cursor magnification in the Safari menu bar. This will make the cursor more visible on the screen, making it easier to control. 2. Move the mouse: This may sound simple, but sometimes just moving the mouse to another location on the screen may automatically return it to normal size. 3. Use keyboard shortcuts
Fix 1 – Reset zoom level
You can control the zoom level directly from the Safari browser.
Step 1 – When you are in Safari, you will find the “aA” button in the lower left corner.
Step 2 – You can adjust the zoom level using the “a” and “A” buttons on the page.

Be careful when switching zoom levels in Safari.
Check if this works.
Fix 2 – Change the zoom level for individual sites
You can control the page zoom level in Safari settings for a single site or for all sites.
Step 1 – Minimize Safari and open Settings.

Step 2 – Swipe down and open “Safari” settings.

Step 3 – In the Safari tab, turn on Page Zoom to access the content.

Step 4 – You can now set the page zoom level for all “Other Sites” to “100%” which is the default level. If you need to zoom on a specific page, just do it in Safari.

Step 5 – If you want to edit the zoom level of the current web page, you can do that as well. You will see the currently open website at the top. Click to open it.

Step 6 – Set the zoom level of the page to your liking.

This way you can personalize and set different levels of page zoom for different websites.
Go back to Safari and check if the shrinking issue has been resolved.
Step 7 – If the page is still zoomed out, go back to the same Safari settings.
Step 8 – In the Page Zoom page, click “Edit”.

#Step 9 – Use “Clear All Settings” to reset the zoom level for every web page on Safari.

This must resolve the scaling issue in Safari.
Fix 3 – Change font size
Still no luck with the zoom out issue on Safari? Change font size on Safari browser.
Step 1 – Open your phone settings.
Step 2 – Later, go to the “Display & Brightness” settings.

Step 3 – Go all the way down and turn on the “Display Zoom” setting.

Step 4 – Now, there are two different modes here. Choose Larger Text or Default mode to adjust zoom size on Safari.

Keep in mind that this display scaling will work across all apps, including Safari. So if you have any issues with the scaling effect, change it.
The above is the detailed content of Safari zoom issue on iPhone: Here's the fix. For more information, please follow other related articles on the PHP Chinese website!
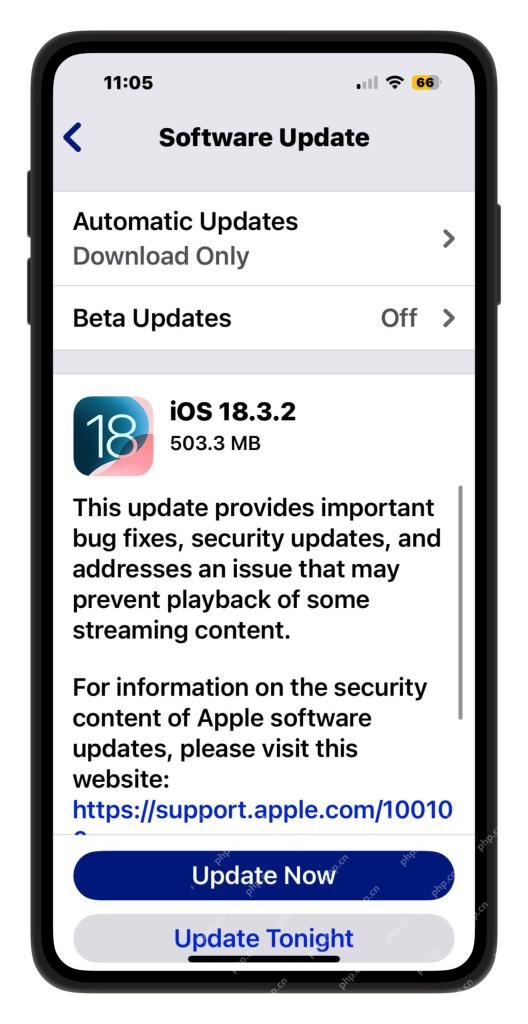 iOS 18.3.2 Update Released with Bug FixesApr 29, 2025 am 10:30 AM
iOS 18.3.2 Update Released with Bug FixesApr 29, 2025 am 10:30 AMApple launches iPhone iOS 18.3.2 and iPad iPadOS 18.3.2 updates. This update mainly includes security patches and bug fixes, and does not include any new features. In addition, Mac also provides macOS Sequoia 15.3.2 update, Safari 18.3.1 update for Ventura and Sonoma systems, tvOS 18.3.1 update for Apple TV, and visionOS 3.2.3 update for Apple Vision Pro. How to download and install iOS 18.3.2 / iPadOS 18.
 Apple's Latest Podcasts App Update Brings 7 Must-Try Features in iOS 18, iPadOS 18, and macOS 15 Apr 29, 2025 am 10:21 AM
Apple's Latest Podcasts App Update Brings 7 Must-Try Features in iOS 18, iPadOS 18, and macOS 15 Apr 29, 2025 am 10:21 AMApple Podcasts receives significant upgrades in iOS 18 and iPadOS 18, enhancing podcast discovery, enjoyment, and management. These improvements build upon the app's popularity, stemming from its seamless integration with Apple devices. The updates
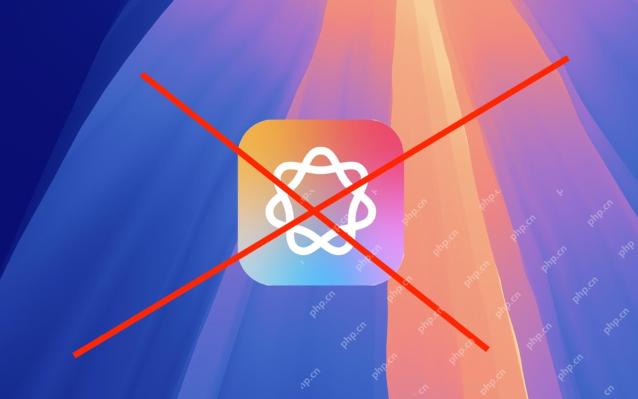 How to Disable Apple Intelligence on iPhone, Mac, iPadApr 29, 2025 am 09:59 AM
How to Disable Apple Intelligence on iPhone, Mac, iPadApr 29, 2025 am 09:59 AMApple Intelligence: A Guide to Disabling AI Features on Your Apple Devices Apple's suite of AI features, collectively known as Apple Intelligence, offers powerful tools for writing, summarization, business plan creation, email composition, and image
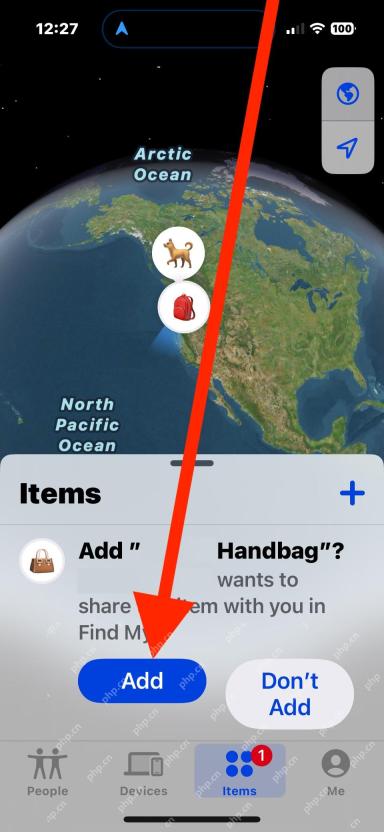 How to Add a Shared AirTag to Find My on iPhone, iPad, MacApr 29, 2025 am 09:41 AM
How to Add a Shared AirTag to Find My on iPhone, iPad, MacApr 29, 2025 am 09:41 AMAccepting a Shared AirTag: A Simple Guide Apple's AirTags offer convenient tracking capabilities, and sharing them with others is a breeze. If someone has shared an AirTag with you, here's how to add it to your Find My app on your iPhone, iPad, or M
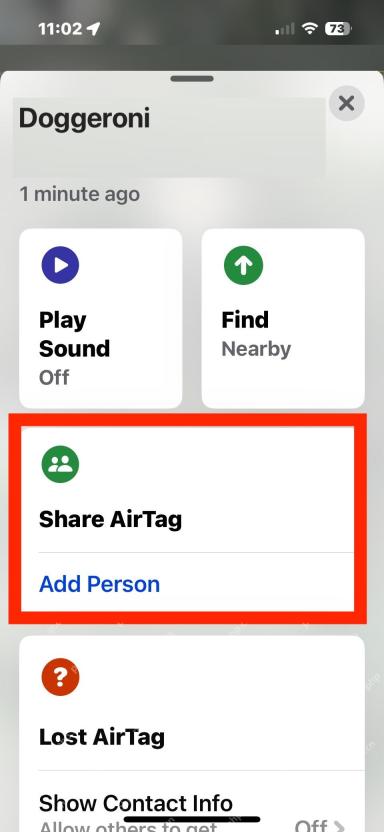 How to Share an AirTag with Someone ElseApr 29, 2025 am 09:31 AM
How to Share an AirTag with Someone ElseApr 29, 2025 am 09:31 AMSharing an AirTag with someone makes it super easy for multiple people to track a single item through the Find My app and network. For example, maybe you want track some baggage as it is traveling around the country or world and share that AirTag equ
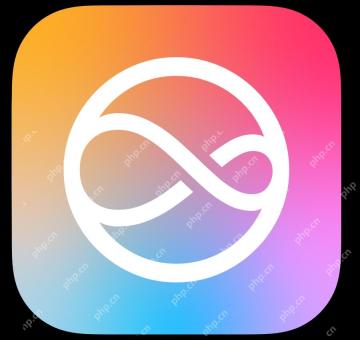 Recover 7GB of iPhone, iPad, & Mac Storage by Disabling Apple IntelligenceApr 29, 2025 am 09:20 AM
Recover 7GB of iPhone, iPad, & Mac Storage by Disabling Apple IntelligenceApr 29, 2025 am 09:20 AMNo Apple Smart? Don't want Apple Smart to help you write emails, create business plans in an instant, or use any convenient writing and summary tools? Whether you are using an iPhone, iPad, or Mac, if you recently updated to the latest version of the system software, you will find that Apple Smart is enabled by default. This may be great for users who use Apple’s smart features, but if you don’t use it, or don’t like AI tools, you may be more concerned about the extra storage space on your device. If you are not an Apple Smart user, simply disable this feature to restore 7GB of storage on your iPhone, iPad, or Mac. How to restore 7GB of storage on iPhone and iPad and
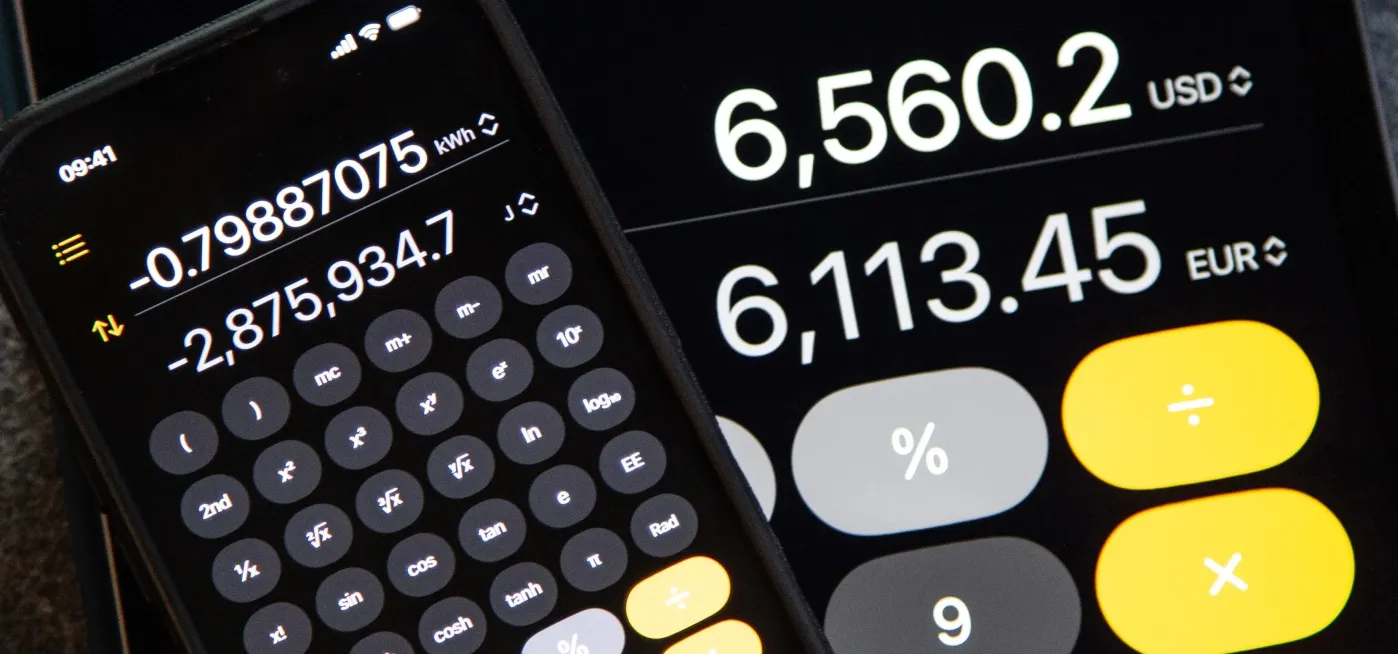 Apple's Massive Calculator Update Lets You Convert Currency, Area, Length, Time, and Other Measurement Units with Ease Apr 29, 2025 am 09:19 AM
Apple's Massive Calculator Update Lets You Convert Currency, Area, Length, Time, and Other Measurement Units with Ease Apr 29, 2025 am 09:19 AMApple's Calculator app has undergone a significant redesign, transforming it from a basic calculator into a powerful tool with integrated scientific functions, unit conversion, and calculation history. This enhanced calculator is part of the iOS 18
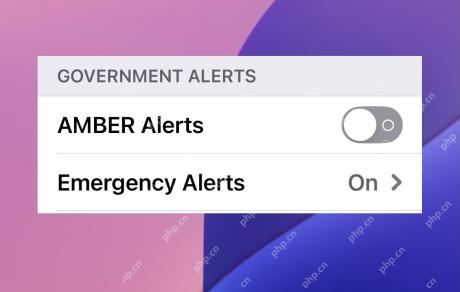 How to Turn Off AMBER Alerts on Apple Watch & iPhoneApr 29, 2025 am 09:12 AM
How to Turn Off AMBER Alerts on Apple Watch & iPhoneApr 29, 2025 am 09:12 AMWhile the AMBER alarm is designed to help find missing children with a good starting point, its abrupt alarm sound is also extremely distracting, so many iPhone and Apple Watch users may want to disable this feature. After turning off the AMBER alarm, you will avoid sudden harsh sirens interrupting your work or life, whether you are sleeping, having a meeting, in a library, watching a show, or engaging in any other activity that may not want to be disturbed by the government's harsh sirens directly sent to your iPhone or Apple Watch. The most annoying thing about AMBER alerts is that their positioning is not always accurate, and sometimes the error reaches hundreds or even thousands of miles (for example, I have received an A in Seattle about California


Hot AI Tools

Undresser.AI Undress
AI-powered app for creating realistic nude photos

AI Clothes Remover
Online AI tool for removing clothes from photos.

Undress AI Tool
Undress images for free

Clothoff.io
AI clothes remover

Video Face Swap
Swap faces in any video effortlessly with our completely free AI face swap tool!

Hot Article

Hot Tools

WebStorm Mac version
Useful JavaScript development tools

mPDF
mPDF is a PHP library that can generate PDF files from UTF-8 encoded HTML. The original author, Ian Back, wrote mPDF to output PDF files "on the fly" from his website and handle different languages. It is slower than original scripts like HTML2FPDF and produces larger files when using Unicode fonts, but supports CSS styles etc. and has a lot of enhancements. Supports almost all languages, including RTL (Arabic and Hebrew) and CJK (Chinese, Japanese and Korean). Supports nested block-level elements (such as P, DIV),

SublimeText3 English version
Recommended: Win version, supports code prompts!

SecLists
SecLists is the ultimate security tester's companion. It is a collection of various types of lists that are frequently used during security assessments, all in one place. SecLists helps make security testing more efficient and productive by conveniently providing all the lists a security tester might need. List types include usernames, passwords, URLs, fuzzing payloads, sensitive data patterns, web shells, and more. The tester can simply pull this repository onto a new test machine and he will have access to every type of list he needs.

Notepad++7.3.1
Easy-to-use and free code editor







