Native autocorrect/predictive text helps you fix typos and grammatical errors on the go. However, when this feature doesn't work properly, you may end up sending messages full of errors. Whether you send messages frequently or use your phone just to keep your Office colleagues updated, you need AutoCorrect to work properly. These solutions will help in your situation.
Fix 1 – Turn on predictive text
The predictive text feature must be enabled in iPhone settings.
Step 1 – Touch the ⚙️ button to open settings.

Step 2 – Click on “General” settings.

Step 3 – Open Keyboard settings.

Step 4 – In the All Keyboard Settings tab, make sure the AutoCorrect and Predictive Text features are enabled.

Step 5 – Now, if you see both features enabled, disable the AutoCorrect and Predictive Text features and re-enable them.

Later, try typing something and test whether the predictive text and autocorrect features work.
Fix 2 – Remove any third-party keyboards
Remove any third-party keyboards from iPhone Keyboard Settings.
Step 1 – First, touch the ⚙️ icon to open iPhone settings.
Step 2 – Next, go to the “General” settings.
Step 3 – Next, swipe down and find the “Keyboard” settings there. Once you find it, open it.

Step 4 – In the keyboard settings page, click on the “Keyboard” option.

#Step 5 – In this way, you will see the list of keyboards available on your iPhone.
Step 6 – Click on the “Edit” option to adjust the keyboard settings.

Step 7 – Swipe sideways on any third-party keyboard from this list and tap “Remove” to remove that keyboard from your phone.

This way, any third-party keyboard can be removed from iPhone settings.
Fix 3 – Reset All iPhone Settings
Still facing issues with AutoCorrect feature? Reset all iPhone settings to default version.
Step 1 – First, open Settings on your iPhone.
Step 2 – Open “General” settings.

Step 3 – Touch the “Transfer or Reset iPhone” setting to access it.

Step 4 – Next, tap on the “Reset” option.

Step 5 – Now, you have to select “Reset All Settings” from the list to reset it.

When you're done, type something to test it out.
Hope these fixes help resolve your issue.
The above is the detailed content of Autocorrect/predictive text not working on iPhone: Fix. For more information, please follow other related articles on the PHP Chinese website!
 键盘英文大小写怎么转换Mar 17, 2023 pm 04:58 PM
键盘英文大小写怎么转换Mar 17, 2023 pm 04:58 PM键盘转换英文大小写的方法:1、按CapsLock键,指示灯亮起即可锁定大写状态,可用于连续输入若干个大写字母;若指示灯不亮,则为小写状态,可连续输入若干个小写字母。2、按住Shift键不放,再按字母键就是大写字母,松开Shift键就变回小写。
 pgup键是什么意思Feb 20, 2023 pm 04:19 PM
pgup键是什么意思Feb 20, 2023 pm 04:19 PM“PgUp”是“PageUp”键的缩写,是指上翻页键,主要作用是向上翻页,在文本编辑环境中,按下该键可将文档向前翻一页,如果已到文档顶部,则此键将无法工作;和pgup键相对的是pgdn键,意思是向下翻页,在文字编辑环境中,按该键可将文档向后翻一页,如果已经到达了文档的底部,则此键不能工作。
 键盘删除键是哪个Mar 16, 2023 pm 04:48 PM
键盘删除键是哪个Mar 16, 2023 pm 04:48 PM键盘删除键有两个:del(delete)键和backspace键。backspace又称退格键,这个按键可以把光标前面的文本内容删除掉;而delete键可以删除字符、文件和选中对象。每按一次del键,就会删除光标右侧的一个字符,光标右侧的字符向左移动一帧;当选中一个或多个文件/文件夹时,按Del键可快速删除;在某些应用程序中选中某个对象,按Del键可快速删除选中对象。
 如何解决Windows 11键盘无法输入问题Dec 28, 2023 pm 05:59 PM
如何解决Windows 11键盘无法输入问题Dec 28, 2023 pm 05:59 PM最近有的朋友遇到了win11键盘大不了字的问题,不知道按那个键可以恢复,其实这可能是由于我们的键盘被锁定了,只需要解锁就可以了。win11键盘打不了字按哪个键恢复1、首先,我们按下键盘上面的“左shift+左alt+numlock”组合键。2、然后,打开下图所示的菜单后,点击“是”按钮启用鼠标键。3、接着,点击打开任务栏的“开始菜单”或“搜索”图标。4、之后,在上方搜索搜索框输入“osk”打开屏幕键盘应用。5、最后,点击一下屏幕键盘右下角“numlock”键即可。Ps:如果你使用的是笔记本,那么
 scroll是什么按键Feb 22, 2023 pm 02:29 PM
scroll是什么按键Feb 22, 2023 pm 02:29 PMscroll是滚动锁定键,是计算机键盘上的功能键。scroll键常用于word和Excel中,在Scroll Lock关闭的状态下,使用翻页键时,单元格选定区域会随之发生移动;但是当按下了Scroll Lock键后,就不会移动选定的单元格。
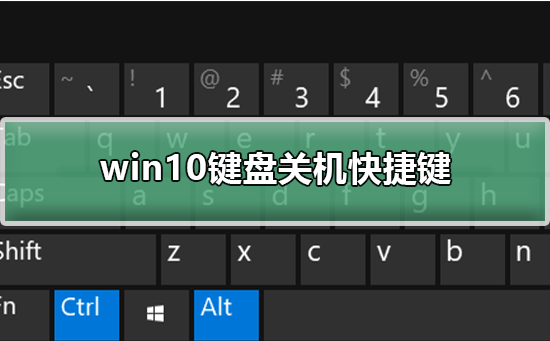 win10键盘关机快捷键Dec 23, 2023 pm 07:46 PM
win10键盘关机快捷键Dec 23, 2023 pm 07:46 PM最近很多的小伙伴在问win10键盘的关机快捷键在什么地方,有了这个快捷键以后的确方便了不少,我们有四种方式用键盘进行关机。那么该如何找呢?其实这个很好找的,下面小编带大家一起看看吧。win10键盘关机快捷键详细教程第一种:“Alt+F4”快捷键关机1、键盘按住“Alt+F4”键,调出“关机”界面,接着按回车键,即可关机。第二种:短按电源键关机1、长按电源键属于强制关机,对硬盘容易造成损害。win10系统只需按住电源键2秒以内,即可正常关机。第三种:“Win+X”快捷键关机1、同时按win+x。2
 键盘上的数字键盘打不出来数字是怎么回事Mar 17, 2023 pm 05:32 PM
键盘上的数字键盘打不出来数字是怎么回事Mar 17, 2023 pm 05:32 PM原因:1、没有开启“Num Lock”键,该键的作用就是切换锁定/解锁数字键输入;按一下“Num Lock”按键,指示灯亮起即可。2、无论是PS/2接口,还是USB接口的键盘,在使用的过程中,都会存在程序错乱的可能;只需拔掉键盘的接口,重启电脑即可。3、键盘损坏,更换键盘即可。
 comma是什么键Mar 16, 2023 am 11:59 AM
comma是什么键Mar 16, 2023 am 11:59 AMcomma全称“Command”,又称苹果键(Apple key),是Mac电脑上的一个特殊键,是苹果标准键盘最后一排左起第4个键和右侧option左边的按键;它的主要功能是用来替代空格键,并让用户可以使用快捷键来操作系统。随着苹果公司新一代的Mac电脑发布,Command键也被用于控制系统功能,比如复制、粘贴、打开程序等。


Hot AI Tools

Undresser.AI Undress
AI-powered app for creating realistic nude photos

AI Clothes Remover
Online AI tool for removing clothes from photos.

Undress AI Tool
Undress images for free

Clothoff.io
AI clothes remover

AI Hentai Generator
Generate AI Hentai for free.

Hot Article

Hot Tools

VSCode Windows 64-bit Download
A free and powerful IDE editor launched by Microsoft

SublimeText3 Mac version
God-level code editing software (SublimeText3)

EditPlus Chinese cracked version
Small size, syntax highlighting, does not support code prompt function

MantisBT
Mantis is an easy-to-deploy web-based defect tracking tool designed to aid in product defect tracking. It requires PHP, MySQL and a web server. Check out our demo and hosting services.

mPDF
mPDF is a PHP library that can generate PDF files from UTF-8 encoded HTML. The original author, Ian Back, wrote mPDF to output PDF files "on the fly" from his website and handle different languages. It is slower than original scripts like HTML2FPDF and produces larger files when using Unicode fonts, but supports CSS styles etc. and has a lot of enhancements. Supports almost all languages, including RTL (Arabic and Hebrew) and CJK (Chinese, Japanese and Korean). Supports nested block-level elements (such as P, DIV),







