这篇教程是向PHP中文网介绍ps如何制作逼真的彩虹方法,教程比较基础,很适合新手来学习,推荐到PHP中文网,喜欢的朋友可以一起来学习吧
相信很多人都喜欢彩虹。如果在你的照片中加入逼真的彩虹是不是很棒呢?下面跟小编来学习下如何制作逼真的彩虹吧!


方法/步骤
1、打开你的ps软件,小编的是ps CS3,左键单击“文件”,选择“打开”,打开你所需要添加彩虹的图片,如下图所示:
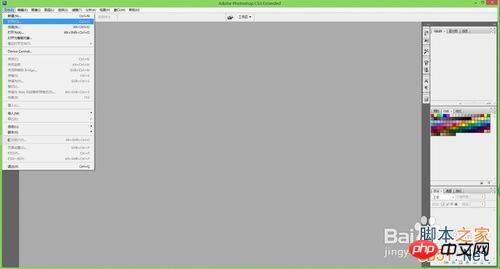
2、打开图片后,创建一个新图层,设置为图层1。

3、点击“渐变工具”,找到向下箭头,选择“罗素彩虹”,如下图所示:

4、选择“径向渐变”(注意:此处一定要选择径向渐变),由下向上的方式往上拉箭头,会出现一个彩虹。(可以多试几次,拉出合适的彩虹,如果不合适,可以删除新建的图层1,从新建立一个图层,直到你满意为止。)

5、拉好彩虹后,复制图层1,新建图层1副本,点击向上箭头,选择“滤色”,将图片由“正常”改为“滤色”。

6、选择“滤镜”,在选择“模糊”,再选择“高斯模糊”,如下图所示:

7、点击“高斯模糊”,将半径设为10像素,点击确定。

8、点击下面的新建蒙版图标,建立一个“图层1”的蒙版。(注意:此处选择图层1的蒙版,非图层1副本的蒙版哦。)

9、最后选择黑白渐变(注意此处一定是黑白渐变),这里我们黑白渐变是隐藏彩虹下面的一部分。(注意:如果你的渐变过程没有弄好,可以先删除蒙版,从新建立新的蒙版,直到你觉得合适哦。)如下图所示:

10、让我们来看下效果图。

11、在图片上加上美丽的彩虹的方法你们学会了吗?
注意:在学习ps过程中,一定要多多建立图层,这样我们在不满意的情况下,可以先删除制作的部分,从新制作。
以上就是ps如何制作逼真的彩虹方法介绍,希望能对大家有所帮助!
 Photoshop's Subscription Model: What You Get for Your MoneyApr 15, 2025 am 12:17 AM
Photoshop's Subscription Model: What You Get for Your MoneyApr 15, 2025 am 12:17 AMPhotoshop's subscription model is worth buying. 1) Users can access the latest version and use across devices at any time. 2) The subscription fee is low, and continuous updates and technical support are provided. 3) Advanced functions such as neural filters can be used for complex image processing. Despite the high long-term costs, its convenience and feature updates are valuable to professional users.
 Photoshop: Investigating Free Trials and Discount OptionsApr 14, 2025 am 12:06 AM
Photoshop: Investigating Free Trials and Discount OptionsApr 14, 2025 am 12:06 AMYou can get the access to Photoshop in the most economical way: 1. Experience the software features with a 7-day free trial; 2. Find student or teacher discounts, as well as seasonal promotions; 3. Use coupons on third-party websites; 4. Subscribe to Adobe CreativeCloud's monthly or annual plan.
 Photoshop for Designers: Creating Visual ConceptsApr 13, 2025 am 12:09 AM
Photoshop for Designers: Creating Visual ConceptsApr 13, 2025 am 12:09 AMCreating visual concepts in Photoshop can be achieved through the following steps: 1. Create a new document, 2. Add a background layer, 3. Use the brush tool to draw basic shapes, 4. Adjust colors and brightness, 5. Add text and graphics, 6. Use masks for local editing, 7. Apply filter effects, these steps help designers build a complete visual work from scratch.
 Is Photoshop Free? Understanding Subscription PlansApr 12, 2025 am 12:11 AM
Is Photoshop Free? Understanding Subscription PlansApr 12, 2025 am 12:11 AMPhotoshop is not free, but there are several ways to use it at low cost or free: 1. The free trial period is 7 days, and you can experience all functions during this period; 2. Student and teacher discounts can cut costs by half, and school proof is required; 3. The CreativeCloud package is suitable for professional users and includes a variety of Adobe tools; 4. PhotoshopElements and Lightroom are low-cost alternatives, with fewer functions but lower prices.
 Photoshop's Value: Weighing the Cost Against Its FeaturesApr 11, 2025 am 12:02 AM
Photoshop's Value: Weighing the Cost Against Its FeaturesApr 11, 2025 am 12:02 AMPhotoshop is worth the investment because it provides powerful features and a wide range of application scenarios. 1) Core functions include image editing, layer management, special effects production and color adjustment. 2) Suitable for professional designers and photographers, but amateurs may consider alternatives such as GIMP. 3) Subscribe to AdobeCreativeCloud can be used as needed to avoid high one-time spending.
 The Core Purpose of Photoshop: Creative Image DesignApr 10, 2025 am 09:29 AM
The Core Purpose of Photoshop: Creative Image DesignApr 10, 2025 am 09:29 AMPhotoshop’s core use in creative image design is its powerful functionality and flexibility. 1) It allows designers to transform creativity into visual reality through layers, masks and filters. 2) Basic usages include cropping, resizing and color correction. 3) Advanced usages such as layer styles, blend modes and smart objects can create complex effects. 4) Common mistakes include improper layer management and excessive use of filters, which can be solved by organizing layers and using filters reasonably. 5) Performance optimization and best practices include rational use of layers, regular saving of files, and using shortcut keys.
 Photoshop for Web Design: Advanced Techniques for UI/UXApr 08, 2025 am 12:19 AM
Photoshop for Web Design: Advanced Techniques for UI/UXApr 08, 2025 am 12:19 AMPhotoshop can be used in web design to create high-fidelity prototypes, design UI elements, and simulate user interactions. 1. Use layers, masks and smart objects for basic design. 2. Simulate user interaction through animation and timeline functions. 3. Use scripts to automate the design process and improve efficiency.
 Newbie's article: Use the ps brush to add crack effects to the font (share)Apr 07, 2025 am 06:21 AM
Newbie's article: Use the ps brush to add crack effects to the font (share)Apr 07, 2025 am 06:21 AMIn the previous article "Teaching you step by step to add printing effects to plate images using ps (Favorites)", I introduced a small trick to use ps to add printing effects to plate images using ps. The following article will introduce to you how to use the ps brush to add crack effects to the font. Let’s take a look at how to do it.


Hot AI Tools

Undresser.AI Undress
AI-powered app for creating realistic nude photos

AI Clothes Remover
Online AI tool for removing clothes from photos.

Undress AI Tool
Undress images for free

Clothoff.io
AI clothes remover

AI Hentai Generator
Generate AI Hentai for free.

Hot Article

Hot Tools

SublimeText3 Chinese version
Chinese version, very easy to use

MantisBT
Mantis is an easy-to-deploy web-based defect tracking tool designed to aid in product defect tracking. It requires PHP, MySQL and a web server. Check out our demo and hosting services.

PhpStorm Mac version
The latest (2018.2.1) professional PHP integrated development tool

WebStorm Mac version
Useful JavaScript development tools

ZendStudio 13.5.1 Mac
Powerful PHP integrated development environment





